HT for Web 3D. HT for modern web and mobile app development. www.hightopo.com
分类: HTML5
2017-12-06 22:33:49
之前注意到的一个例子,但是一直没有沉下心来看这个例子到底有什么优点,总觉得就是一个 list 列表,也不知道右边的 3d 场景放两个节点是要干嘛,今天突然想起来就仔细地看了一下这个例子的代码,实际操作中应该还是有用处的,就跟大家分享一下。
本例地址: http://hightopo.com/guide/guide/core/listview/examples/example_custom.html
实现图如下,看起来略有点简陋,但是可以自己天马心空增加或者更改成你需要的东西:
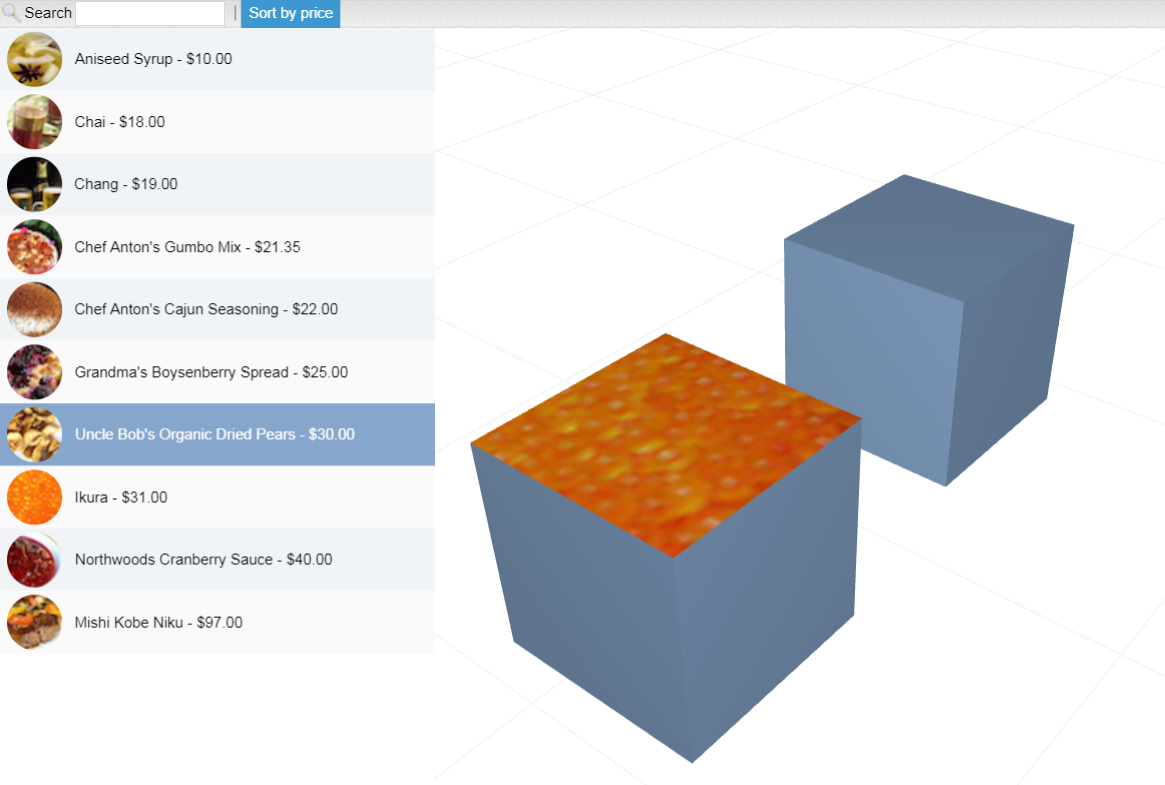
首先,创建场景,HT 中有一个 BorderPane 面板组件是拿来页面排布的,可以排布 html 标签,也可以排布 HT 的组件,这里我们将整个页面分为三个部分,顶部工具条 toolbar、左侧列表 listView 和中间 3d 场景 g3d,再将这个面板组件添加进 html body 体中:
borderPane = new ht.widget.BorderPane();//面板组件 toolbar = new ht.widget.Toolbar(); //工具条 listView = new ht.widget.ListView(); //列表组件 g3d = new ht.graph3d.Graph3dView();// 3d 组件 borderPane.setTopView(toolbar);//将 toolbar 放置到面板中的顶部 borderPane.setLeftView(listView, 350); //将 listView 放置到面板中的左侧 borderPane.setCenterView(g3d); //将 g3d 放置到面板中的中间 borderPane.addToDOM(); //将面板组件添加进 body 中
addToDOM 函数是 HT 封装好的将 HT 组件添加进 body 体中的一个方法,其实现逻辑如下:
addToDOM = function(){ var self = this, view = self.getView(),//通过 getView 函数获取组件的底层 div style = view.style; document.body.appendChild(view); //body 添加孩子 view style.left = '0'; style.right = '0'; style.top = '0'; style.bottom = '0'; window.addEventListener('resize', function () { self.iv(); }, false);//窗口大小变化时,立即刷新组件 }
我们一个部分一个部分来解析,从最上层的 toolbar 工具条开始,如下:


工具条也是分为三个部分,一是左侧的搜索框,二是中间的分割线,三是右侧的点击按钮。
我们首先向工具条 toolbar 中添加这三个元素,具体添加方法请参考 :
toolbar.setItems([//设置工具条元素数组 { id: 'text', label: 'Search', icon: 'images/search.png', textField: { width: 120 } }, 'separator', { label: 'Sort by price', type: 'toggle',//toggle表示开关按钮 selected: true, action: function(){ listView.setSortFunc(this.selected ? sortFunc : null); } } ]);
接下来向左侧的 listView 列表中添加数据,这个数据就是 product.js 中的变量 products,通过遍历这个数组变量,将这个数组中的所有值都填充到 listView 列表中:
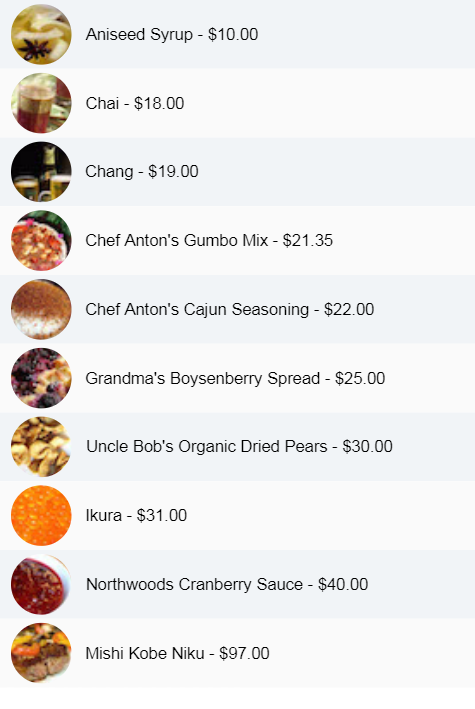
products.forEach(function(product){//products 是在product.js 文件中定义的 var data = new ht.Data(); data.a(product);//设置数据 data 的 attr 属性 、listView.dm().add(data);//将 data 添加进 listView 的数据容器中 });
然后对 listView 列表进行一系列的样式属性的设置:行高、背景、icon 图标、文字提示等等。代码如下,解释都在代码中了,还有不懂的请查阅 :
listView.setRowHeight(50);//设置行高 listView.drawRowBackground = function(g, data, selected, x, y, width, height){//绘制行背景色,默认仅在选中该行时填充选中背景色,可重载自定义 if(this.isSelected(data)){//选中时 g.fillStyle = '#87A6CB'; } else if(this.getRowIndex(data) % 2 === 0){//偶数行时 g.fillStyle = '#F1F4F7'; } else{ g.fillStyle = '#FAFAFA'; } g.beginPath(); g.rect(x, y, width, height); g.fill(); }; // HT 通过 ht.Default.setImage('name', json) 函数来注册图片 ht.Default.setImage('productIcon', { width: 50, height: 50, clip: function(g, width, height) {//clip 用于裁剪绘制区域 //利用canvas画笔绘制,实现自定义裁剪任意形状的效果 //这里是将图片裁剪成圆形 g.beginPath(); //x, y, radius, startAngle, endAngle, anticlockwise g.arc(width/2, height/2, Math.min(width, height)/2-3, 0, Math.PI * 2, true); g.clip(); }, comps: [//矢量图形的组件Array数组,每个数组对象为一个独立的组件类型,数组的顺序为组件绘制先后顺序 { type: 'image', stretch: 'uniform',//图片始终保持原始宽高比例不变化,并尽量填充满矩形区域 rect: [0, 0, 50, 50],//指定组件绘制在矢量中的矩形边界 [x, y, width, height]四个参数方式,分别代表左上角坐标x和y,以及宽高width和height name: {func: function(data){return data.a('ProductId');}}//图片的名字为 data.a('ProductId') 返回的值 } ] }); listView.setIndent(60);//设置indent缩进,该参数一般用于指定图标的宽度 listView.getIcon = function(data){//返回data对象对应的icon图标,可重载自定义 return 'productIcon';//这个是前面 ht.Default.setImage 函数注册过的矢量图形 }; listView.enableToolTip();//开启文字提示 listView.getLabel = function(data){//返回data对象显示的文字,默认返回data.toLabel(),可重载自定义 return data.a('ProductName') + ' - $' + data.a('UnitPrice').toFixed(2); }; listView.getToolTip = function(e){//根据传入的交互事件,返回文本提示信息,可重载自定义 var data = this.getDataAt(e);//传入逻辑坐标点或者交互event事件参数,返回当前点下的数据元素 if(data){ return 'ProductId: ' + data.a('ProductId') + '
' + 'ProductName: ' + data.a('ProductName') + '
' + 'QuantityPerUnit: ' + data.a('QuantityPerUnit') + '
' + 'Description: ' + data.a('Description'); } return null; };
列表组件中还封装了一个很方便的函数 setSortFunc,用于设置排序函数,用户也可以自定义,目前我们希望对这些”商品“进行排序:
sortFunc = function(d1, d2){//自定义排序函数 return d1.a('UnitPrice') - d2.a('UnitPrice'); }; listView.setSortFunc(sortFunc);//HT 定义的 设置排序函数
因为我们要进行数据的搜索,就要对数据以及显示方面进行过滤,因为在数据变化时,HT 无法获知需要更新,这时候就要我们手动对有显示变化的部分调用更新函数 invalidate 简写为 iv。
我们对文本输入框的键盘弹起事件进行事件的监听,然后判断我们输入的值在 listView 列表中是否存在等操作对显示界面进行过滤:
// 对text文本框进行键盘按键弹起事件监听 toolbar.getItemById('text').element.getElement().onkeyup = function(e){ listView.invalidateModel();//无效模型,最彻底的刷新方式 “完全刷新” }; //如果文本框输入的值在 listView.setVisibleFunc(function(data){//设置可见过滤器 var text = toolbar.v('text');//getValue(id)根据id获取对应item元素值,简写函数为v(id) if(text){ return data.a('ProductName').toLowerCase().indexOf(text.toLowerCase()) >= 0;//indexOf()方法返回在类型数组中可以找到给定元素的第一个索引,如果不存在,则返回-1 } return true; });
第三个部分,右侧 3d 场景,利用的是 HT 的三维组件 ht.graph3d.Graph3dView,然后在 3d 场景上添加两个节点,作为对照:
//创建两个节点放到 3d 场景中 var node = new ht.Node(); node.s3(30, 30, 30);//设置三维大小 node.p3(-30, 15, 0);//设置三维坐标 node.s('all.color', '#87A6CB');//设置 node 的六个面颜色 g3d.dm().add(node);//将新建的 node 添加进 3d 场景的数据容器中 var node = new ht.Node(); node.s3(30, 30, 30); node.p3(30, 15, 0); node.s('all.color', '#87A6CB'); node.setElevation(15); g3d.dm().add(node); g3d.setEye(-100, 100, 80);//设置 3d 场景的眼睛(或Camera)所在位置,默认值为[0, 300, 1000] g3d.setGridVisible(true);//设置是否显示网格 g3d.setGridColor('#F1F4F7');//设置网格线颜色
整个场景创建完毕,接下来就是将 listView 中显示的 icon 图标拖拽到 3d 中的节点上,作为贴图。列表组件中封装了一个拖拽的功能 handleDragAndDrop,这个函数有两个参数,event 交互事件和 state 当前状态,我们对拖拽事件的不同状态进行不同的处理:
listView.handleDragAndDrop = function(e, state){//该函数默认为空,若该函数被重载,则pan平移组件功能将被关闭 if(state === 'prepare'){//state当前状态,先后会有prepare-begin-between-end四种过程 var data = listView.getDataAt(e);//传入逻辑坐标点或者交互event事件参数,返回当前点下的数据元素 listView.sm().ss(data);//设置选中当前事件所在的数据元素 if(dragImage && dragImage.parentNode){ document.body.removeChild(dragImage); } dragImage = ht.Default.toCanvas('productIcon', 30, 30, 'uniform', data); // toCanvas(image, width, height, stretch, data, view, color)将图片转换成Canvas对象 productId = data.a('ProductId'); } else if(state === 'begin'){ if(dragImage){ var pagePoint = ht.Default.getPagePoint(e);//返回page属性坐标 dragImage.style.left = pagePoint.x - dragImage.width/2 + 'px';//实时更新拖拽时的图标的位置 dragImage.style.top = pagePoint.y - dragImage.height/2 + 'px'; document.body.appendChild(dragImage);//在 html body 体中添加这个拖拽的图片 } } else if(state === 'between'){ if(dragImage){ var pagePoint = ht.Default.getPagePoint(e);//返回page属性坐标 dragImage.style.left = pagePoint.x - dragImage.width/2 + 'px'; dragImage.style.top = pagePoint.y - dragImage.height/2 + 'px'; if(ht.Default.containedInView(e, g3d)){//判断交互事件所处位置是否在View组件之上,一般用于Drog And Drop的拖拽操作判断 //这边做了两个判断,一个是鼠标在拖拽的时候未松开,一个是鼠标拖拽的时候松开了。 if(lastFaceInfo){//鼠标未松开的情况下,贴图显示旧值 //data.face 默认值为front,图标在3D下的朝向,可取值left|right|top|bottom|front|back|center lastFaceInfo.data.s(lastFaceInfo.face + '.image', lastFaceInfo.oldValue); lastFaceInfo = null; } //鼠标松开时,将新值赋给这个面 var faceInfo = g3d.getHitFaceInfo(e);//获取鼠标所在面信息 if(faceInfo){ faceInfo.oldValue = faceInfo.data.s(faceInfo.face + '.image');//获取面的“老值” faceInfo.data.s(faceInfo.face + '.image', productId);//front/back/top/bottom/left/right.image 设置这些面的贴图 lastFaceInfo = faceInfo; } } } } else{//拖拽结束之后,所有值都回到初始值 if(dragImage){//有从列表中拖拽图片 if(lastFaceInfo){//有赋“图片”到 3d 中的节点上 lastFaceInfo.data.s(lastFaceInfo.face + '.image', lastFaceInfo.oldValue); lastFaceInfo = null; } if(ht.Default.containedInView(e, g3d)){ var faceInfo = g3d.getHitFaceInfo(e); if(faceInfo){ faceInfo.data.s(faceInfo.face + '.image', productId); } } if(dragImage.parentNode){ document.body.removeChild(dragImage); } dragImage = null; productId = null; } } };