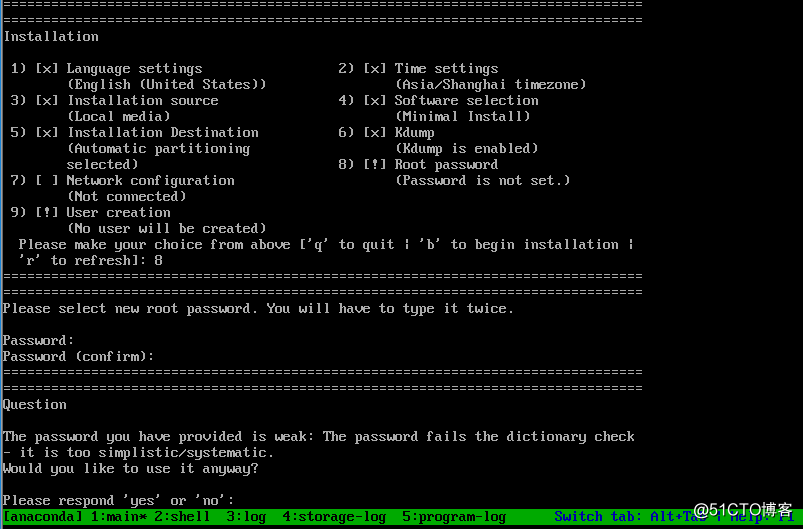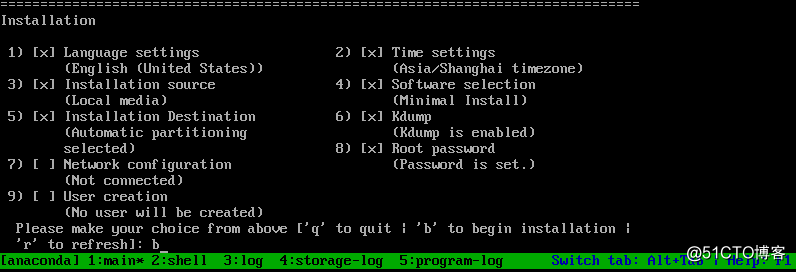To be a better coder
分类: LINUX
2018-11-28 14:06:06
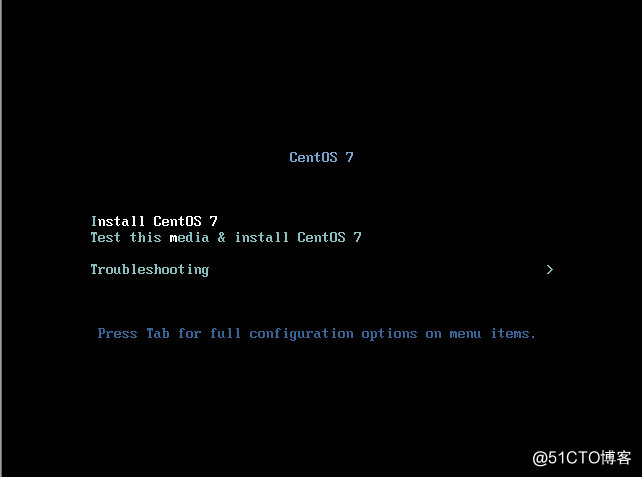
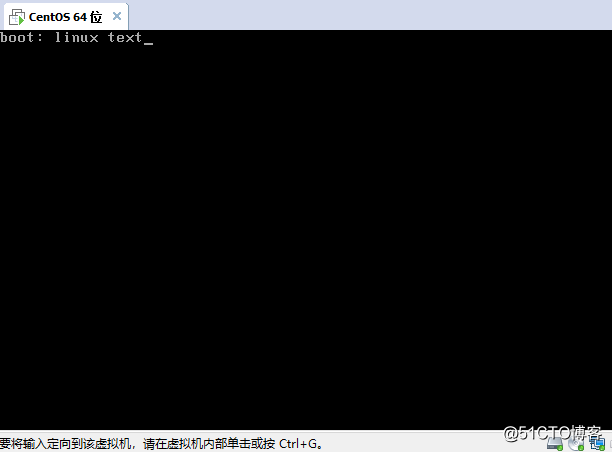
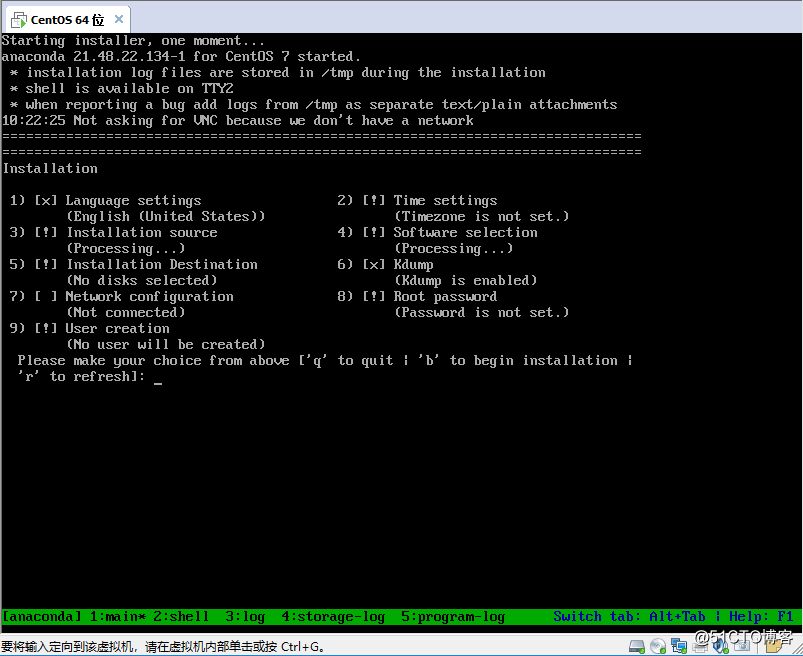
在这里注意凡是前面带有[!]的都是需要设置的,带有[x]的可以按照默认。我们输入2(时区设置)回车。再输入1(设定时间),选择2(亚洲)输入64(上海)时间。回车完成(不同版本系统,亚洲(Asia)和上海(shanghai)序号不同)
按C键继续
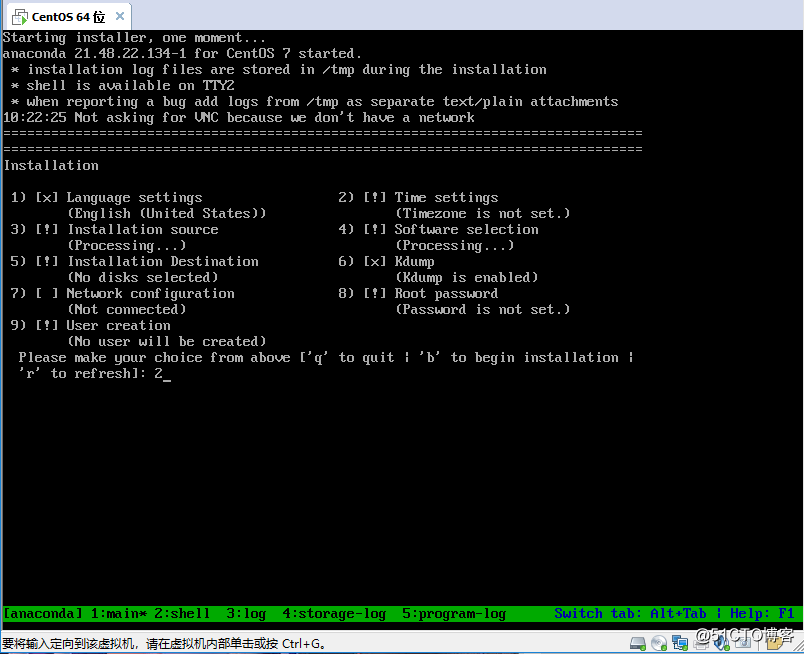
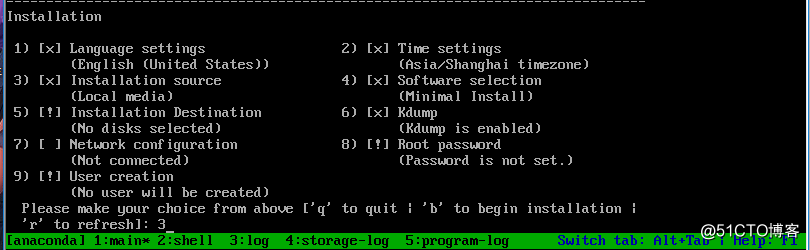
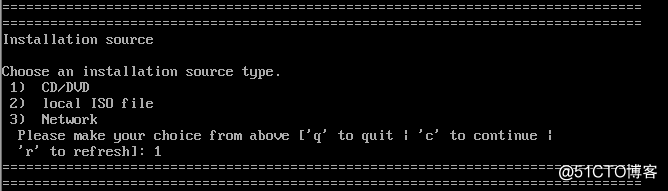
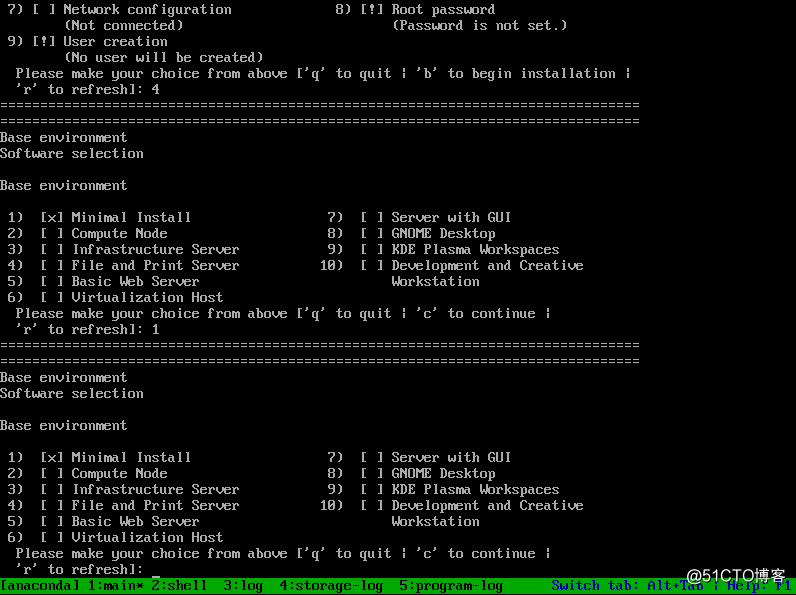
按5选择磁盘,1是选择哪块硬盘,如果你有多个硬盘,这里会显示多个让你选择
选择2,使用全部空间。按C键继续选择3(LVM)按c继续
如下图:
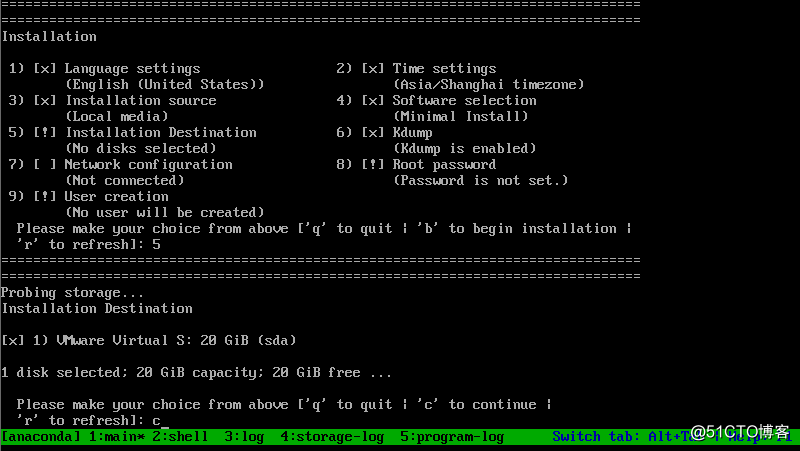
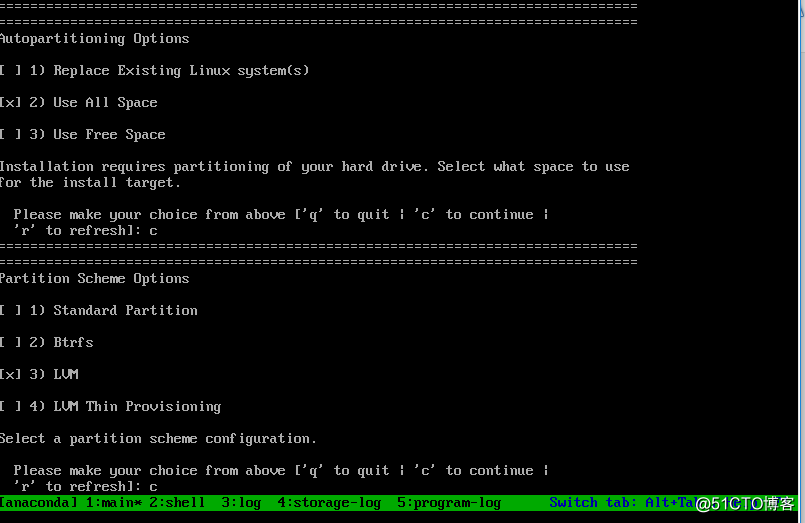
选择8设定管理员密码,回车后根据提示输入密码(密码是看不到的)确认回车输入yes保存