HT for Web 3D. HT for modern web and mobile app development. www.hightopo.com
分类: HTML5
2018-02-01 09:39:13
隧道的项目我目前是第一次接触,感觉做起来的效果还蛮赞的,所以给大家分享一下。这个隧道项目的主要内容包括:照明、风机、车道指示灯、交通信号灯、情报板、消防、火灾报警、车行横洞、风向仪、COVI、微波车检以及隧道紧急逃生出口的控制。这个例子我主要讲一下风向仪、排风以及逃生出口的动画设置, 还有就是点击交通信号灯,弹出窗口可以选择当前信号灯的信息等内容。
本例效果:
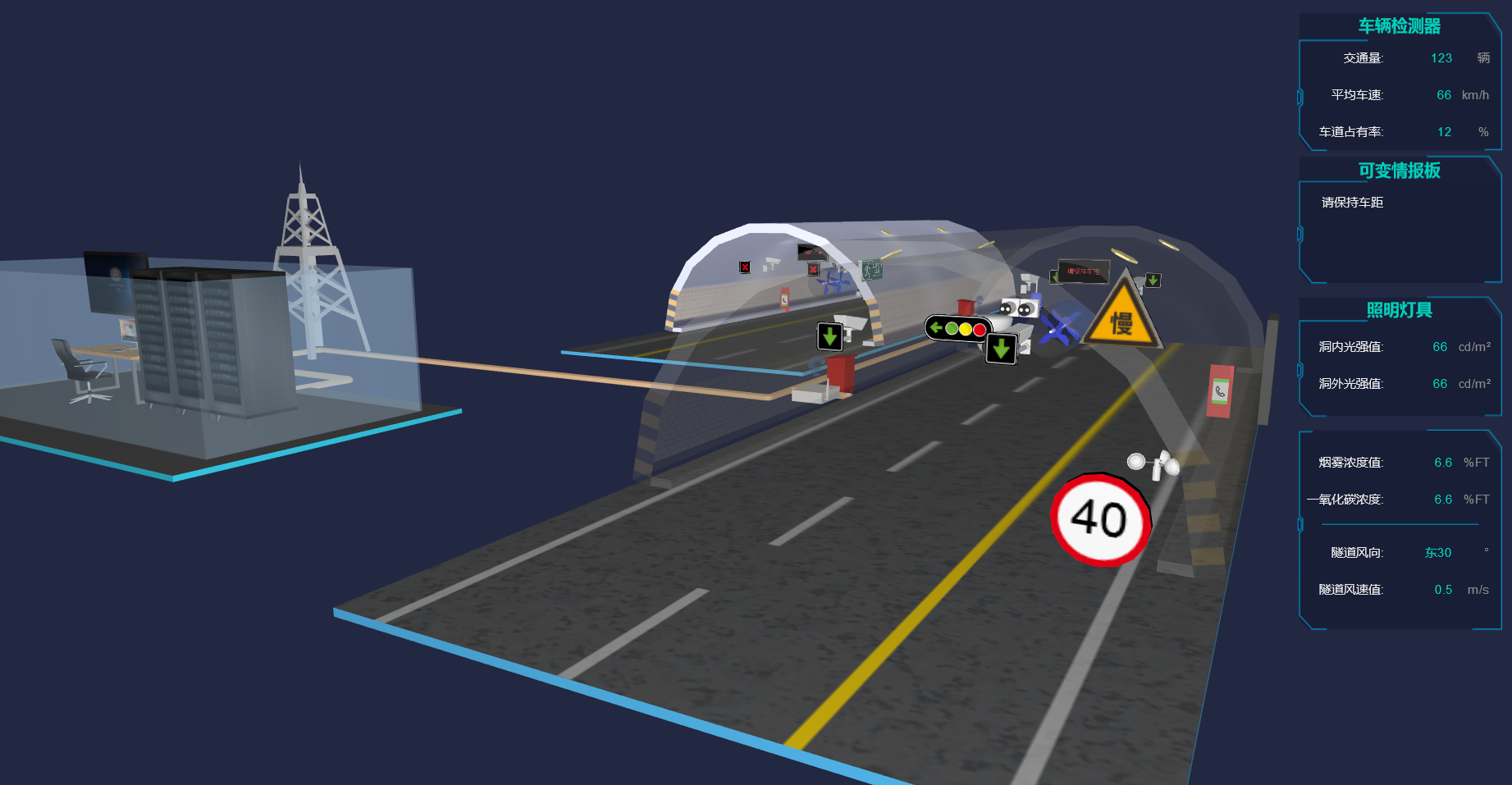
我是用 做的整个例子,首先创建 3D 场景,HT 有 3D 组件,可以直接通过 new ht.graph3d.Graph3dView 3D 组件来创建一个实例,然后通过 getView() 函数获取组件的底层 div,既然是 div,那位置显示控制就容易得多了:
dm = new ht.DataModel();//数据容器,可以将显示在界面上的所有数据通过 dataModel.add 存储在数据容器中 g3d = new ht.graph3d.Graph3dView(dm);//3D 组件 g3d.addToDOM();//将 3D 组件的底层 div 添加到 body 中
HT 的组件一般都会嵌入 BorderPane、SplitView 和 TabView 等容器中使用,而最外层的 HT 组件则需要用户手工将 getView() 返回的底层 div元素添加到页面的 DOM 元素中,这里需要注意的是,当父容器大小变化时,如果父容器是 BorderPane 和 SplitView 等这些HT预定义的容器组件,则HT的容器会自动递归调用孩子组件 invalidate 函数通知更新。但如果父容器是原生的 html 元素, 则HT组件无法获知需要更新,因此最外层的 HT 组件一般需要监听 window 的窗口大小变化事件,调用最外层组件 invalidate 函数进行更新。
为了最外层组件加载填充满窗口的方便性,HT 的所有组件都有 addToDOM 函数,其实现逻辑如下,其中 iv 是 invalidate 的简写:
addToDOM = function(){ var self = this, view = self.getView(), //获取组件的底层 div style = view.style; document.body.appendChild(view); //将组件的底层 div 添加进 body 中 style.left = '0';//HT 组件默认设置 position 样式属性为 absolute 绝对定位方式 style.right = '0'; style.top = '0'; style.bottom = '0'; window.addEventListener('resize', function () { self.iv(); }, false); }
最让我开心的应该是我的开发基本上跟设计部分完全分离了,因为 HT 可以通过 ht.Default.xhrLoad 函数直接加载 json 文件的场景,这样我跟设计师就是双进程了,非常开心呢~加载场景有三个步骤,如下:
ht.Default.xhrLoad('scenes/隧道.json', function(text){//加载 json 场景 var json = ht.Default.parse(text);//转义 json 文件 dm.deserialize(json);//将 json 内容反序列化到场景中 //可以在这个里面任意操作 datamodel 数据容器中的数据了 }
我在场景中添加了一些功能,包括前面提到过的一些动画操作,HT 封装好的 dataModel.addScheduleTask(task) 通过操作数据容器 dataModel 来控制加载动画,动画部分在参数 task 中声明,task 为 json 对象,可指定如下属性:
我的动画一共三个,两个隧道中各有一个风扇、一个风向仪以及一个卷闸门。设置这三个图元变化即可,我在 json 中分别将这三个图元的 tag 设置为 feng、feng2 以及 door,在代码中我就可以直接调用这三个图元的 tag 属性:
var task = { action: function(data){ if(!data.getTag()) return; var tag = data.getTag();//获取图元的 tag 属性 if(tag === 'feng'){ data.r3(0, (data.r3()[1]+Math.PI/12), 0);//r3 为 3d 中的旋转,这里 y 轴在原来的基础上再旋转 Math.PI/12 角度 }else if(tag === 'feng2'){ data.r3(0, 0, data.r3()[2]+Math.PI/12); }else if(tag === 'door'){ if(data.getTall() > 0){//获取图元的 tall 属性,高度 data.setTall(data.getTall()-20);//设置高度为当前高度减去20 } } } } dm.addScheduleTask(task);//在数据容器 dataModel 中添加调度任务
接着是创建 form 表单,在表单上添加一些信息,比如交通灯的切换等等,场景默认显示的右上角的 form 表单我们这里不做解释,内容跟点击交通灯出现的 form 表单差不多,所以我们主要说明一下点击交通灯时出现的表单:

表单中重复的部分比较多,我挑出三个部分来解释一下:文本部分、“当前状态”显示的图标以及下面“修改状态”中的图标点击选择部分:
form.addRow([//addRow 添加一行 我这个部分是添加一个标题 { element: '交通灯控制',//这一行第一部分的显示文本 align: 'center',//文本对齐方式 color: 'rgb(0,210,187)',//文本颜色 font: 'bold 16px arial, sans-serif'//文本字体 } ], [0.1]);//记得要设置这行的宽度 form.addRow([ //这行中有两个部分,一个“设备描述”,一个 文本“0”,所以要设置两个宽度,宽度要放在一个数组中 '设备描述:',//第一部分 {//第二部分 element: '0', color: 'rgb(0,210,187)' } ],[80, 0.1], 34);//addRow 函数第二个参数为宽度设置,将上面内容的宽度依次放进这个数组中。第三个参数为高度 form.addRow([ '当前状态:', {//也可以将数组中的某个部分设置为空字符串,占据一些宽度,这样比例比较好调 element: '' }, { id: '105',//id唯一标示属性,可通过formPane.getItemById(id)获取添加到对应的item对象 button: {//按钮,设置了该属性后HT将根据属性值自动构建ht.widget.Button对象,并保存在element属性上 icon: 'symbols/隧道用图标/light.json',//按钮上的显示图标 background: 'rgba(0,7,26,0.60)',//按钮背景 borderColor: 'rgb(0, 7, 26)',//按钮边框颜色 clickable: false//是否可点击 } } ],[80, 0.1, 84], 30); form.addRow([//如果和上面一行的距离差别与其它行间距不同,可以通过增加一行空行,设置高度即可 '', { element: '' } ], [200, 0.1], 10); form.addRow([ '修改状态:', { element: '' }, { button: { icon: 'symbols/隧道用图标/light.json',//设置按钮的图标 background: 'rgba(0,7,26,0.60)', borderColor: 'rgb(0, 7, 26)', groupId: 'btn',//通过getGroupId和setGroupId获取和设置组编号,属于同组的togglable按钮具有互斥功能。后面的三个按钮也是设置了同一个 groupId onClicked: function(e){//点击后的回调函数 btnClick('light'); } } } ],[80, 0.1, 84], 30);
这个 form 表单的背景只是设置了一张图片而已:
background: url('assets/控制.png') no-repeat;
上面还有一个部分没有提及,就是点击按钮后调用的 btnClick 函数:
function btnClick(imageName){ if(flag === 1){//做的判断是根据3d的事件来处理的,等下会提 dm.getDataByTag('light').s({//通过getDataByTag获取节点,设置节点的style样式 'back.image': 'symbols/隧道用图标/'+imageName+'.json',//设置图元的背面图片 'front.image': 'symbols/隧道用图标/'+imageName+'.json'//设置图元你的前面图片 }); }else if(flag === 2){ dm.getDataByTag('light1').s({ 'back.image': 'symbols/隧道用图标/'+imageName+'.json', 'front.image': 'symbols/隧道用图标/'+imageName+'.json' }); }else{} form.getViewById(105).setIcon('symbols/隧道用图标/'+imageName+'.json');//设置id为105的item内容显示的图标为form表单上点击的交通灯的按钮的图标 }
最后就是点击事件了,一个是点击 3D 中的交通灯后出现交通灯控制的 form 表单,还有一个就是点击 form 表单上的“修改状态”中的图标事件:
g3d.mi(function(e){//addInteractorListener 函数 监听场景中的事件 form.getView().style.display = 'none';//所有的点击图元事件都先将form隐藏 if(e.kind === 'clickData'){//点击图元 if(e.data.getTag() === 'light'){//如果图元是正面的隧道的灯 form.getView().style.display = 'block';//显示form表单 form.iv();//刷新form表单,不然界面无法获知此时需要刷新form显示上面的内容,必须手动操作 flag = 1; }else if(e.data.getTag() === 'light1'){//背面的隧道的灯,点击切换隧道中的灯的显示,另外一个隧道中的灯不可能一起改变,所以要区分开 form.getView().style.display = 'block'; form.iv(); flag = 2; }else if(e.data.getTag() === 'wall'){//隧道墙体 e.data.s({ 'shape3d.transparent': true,//打开设置透明的开关 'shape3d.opacity': 0.2,//设置透明度 '3d.selectable': false//点击后就不可选中隧道了 }); } }else if(e.kind === 'doubleClickBackground'){//点击空白处 设置隧道墙体不透明 dm.getDatas().forEach(function(data){//遍历dataModel if(data.getTag() === 'wall'){ data.s({ 'shape3d.transparent': false,//关闭设置透明的开关,这样可以不用控制透明度 '3d.selectable': true//双击空白处可以使得隧道变得可选中 }); } }); } });
本文例子地址: