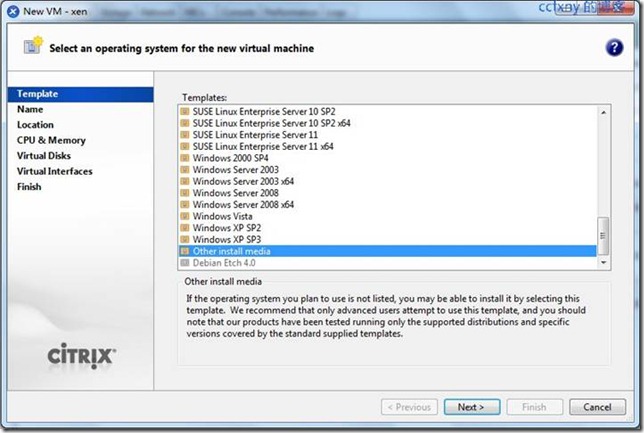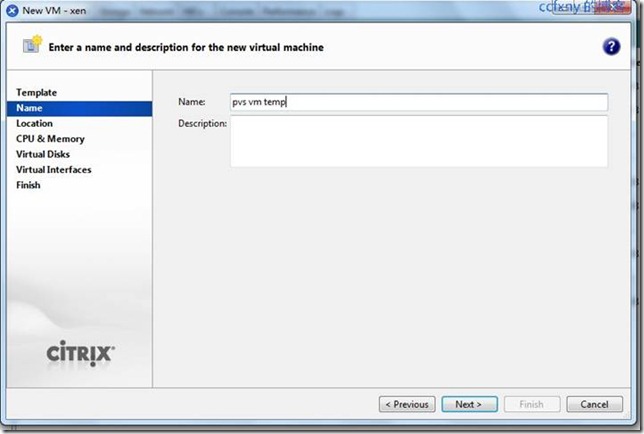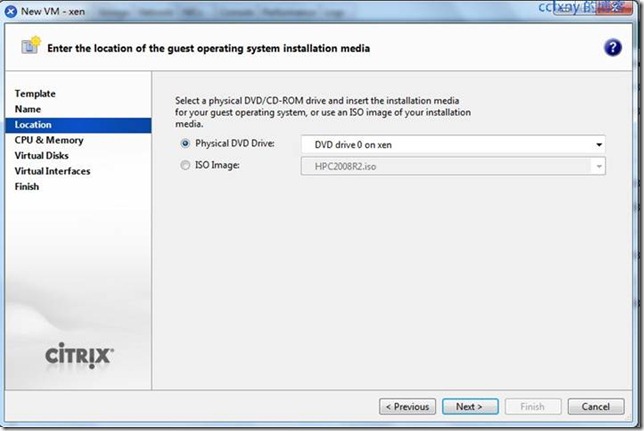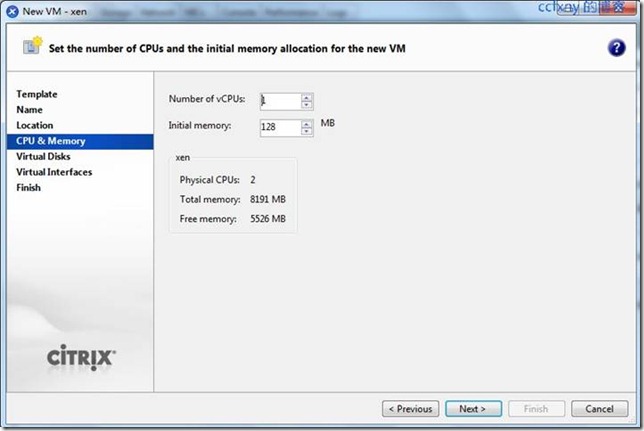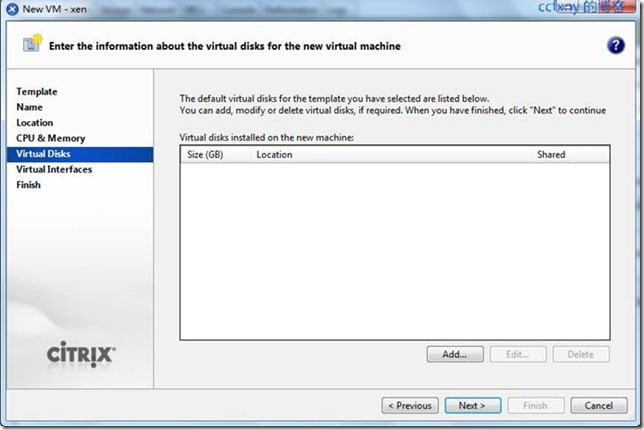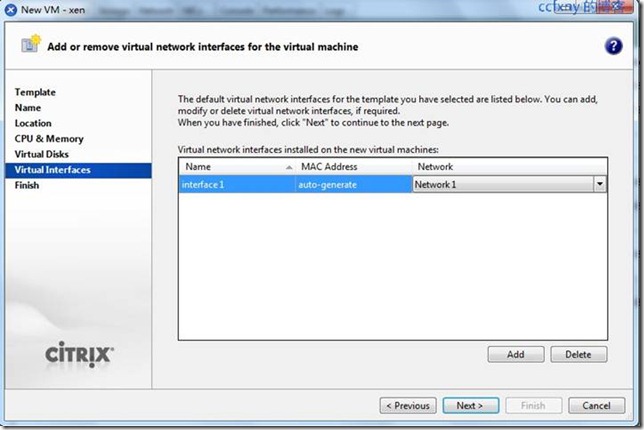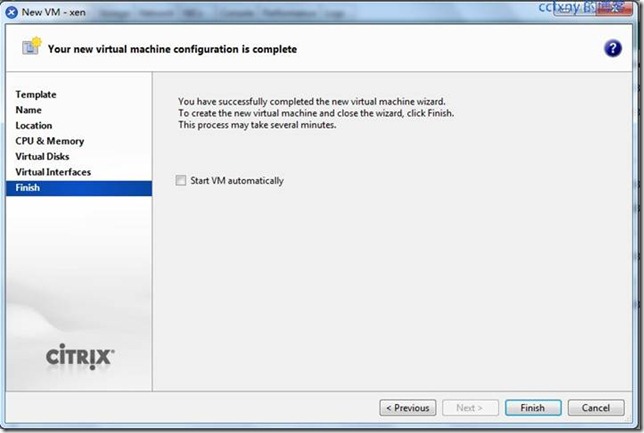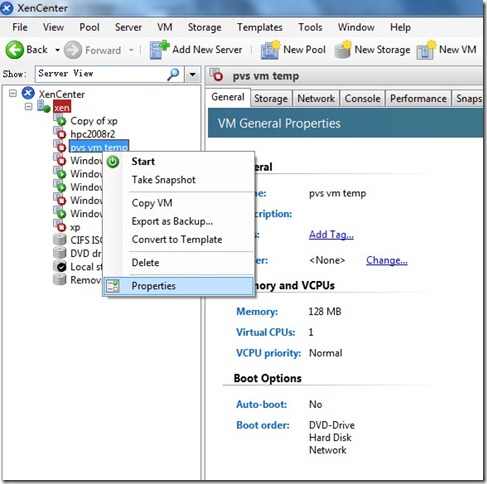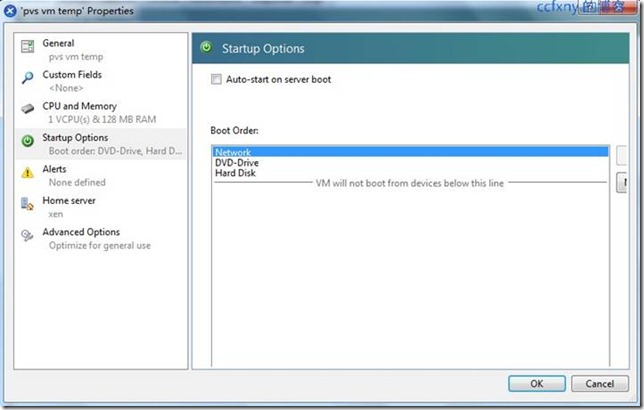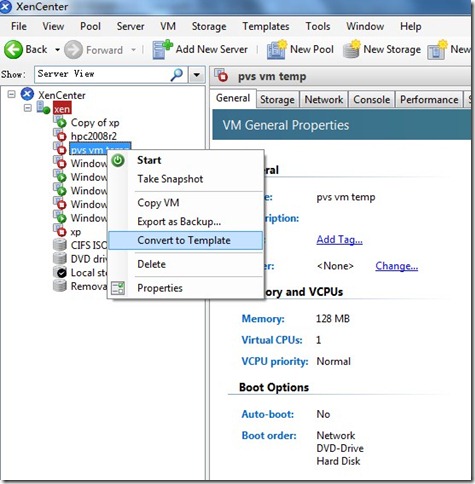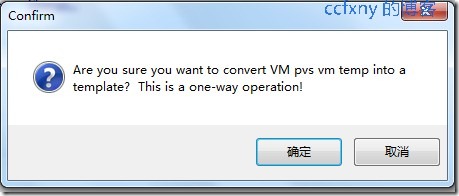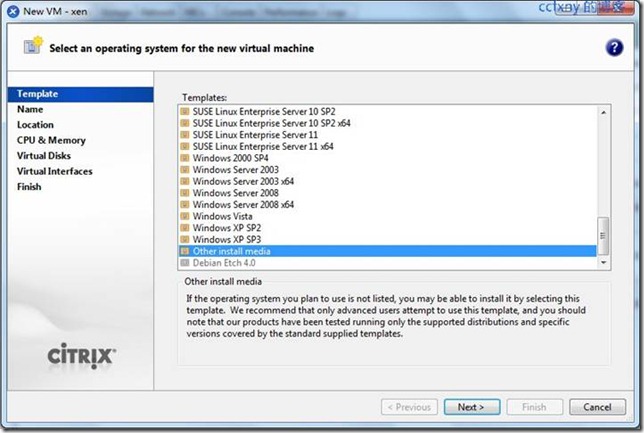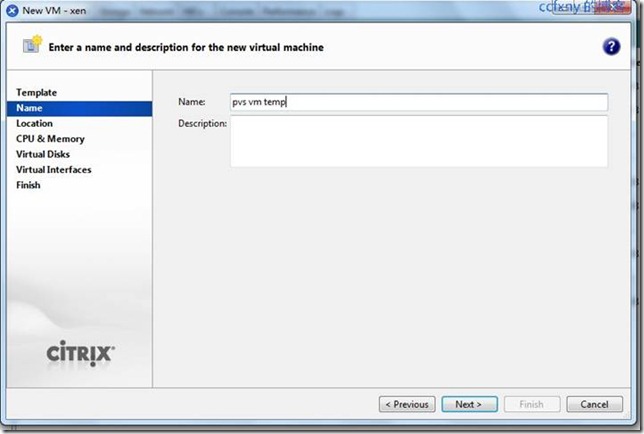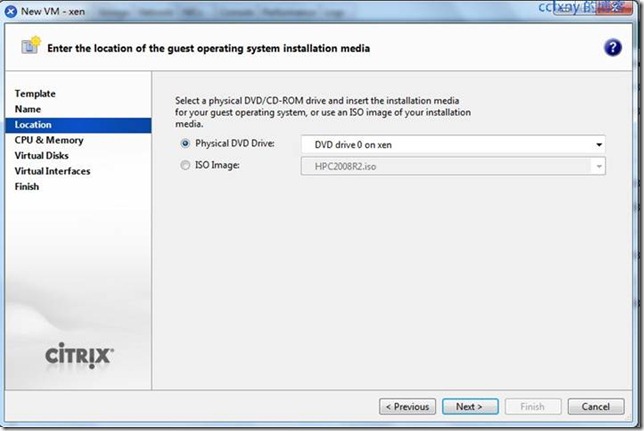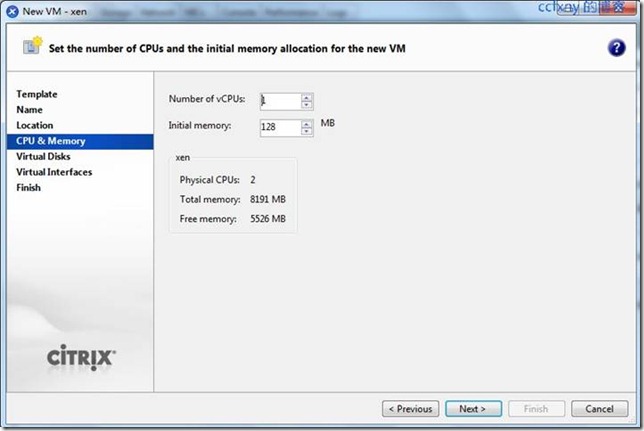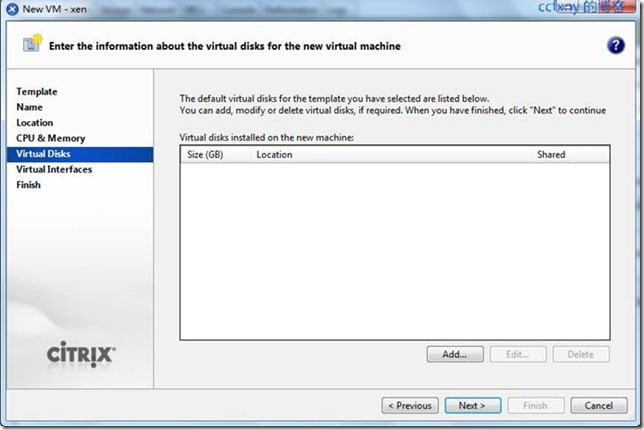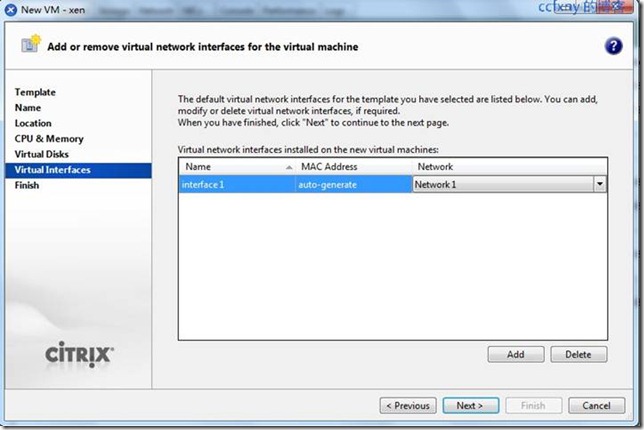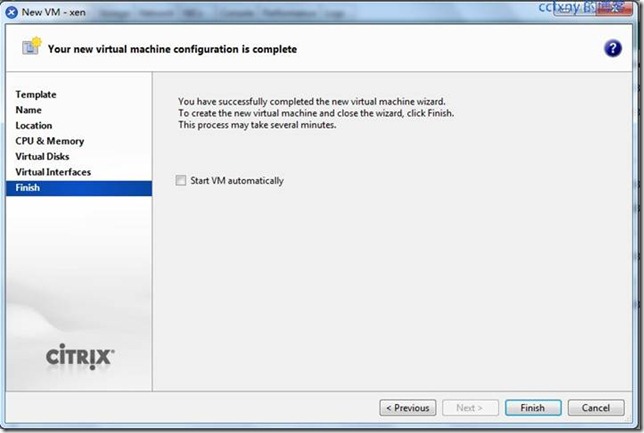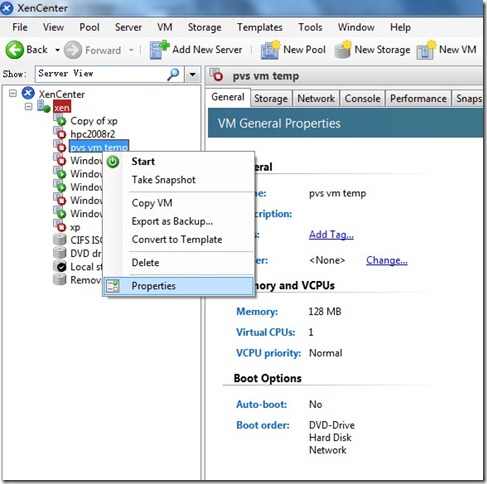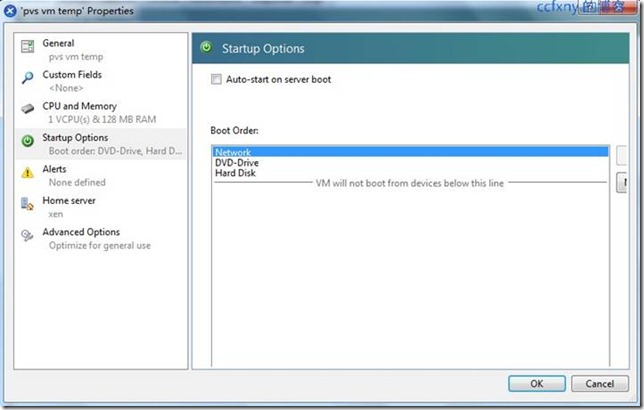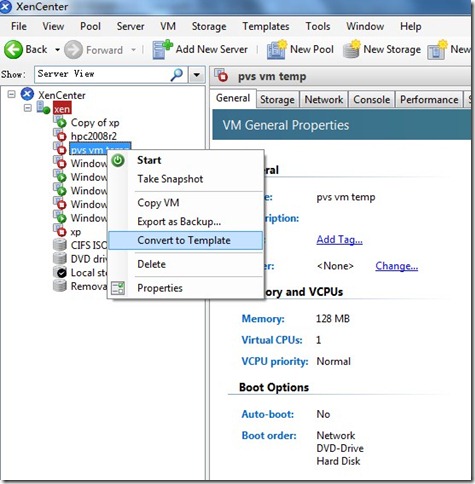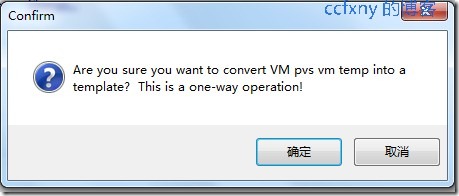思杰VDI六在xen上创建虚拟模版本文的目的是为了在xen server上创建一个虚拟机并转换成模版,然后供虚拟桌面管理程序调用并虚拟成无数个桌面来供瘦客户机使用!
使用xen center连接上xen server就不表了,之前已经有介绍过,下面直接展示在xen center上操纵管理xen server
在xen server上单击右键-new vm,来创建一个虚拟机,我们选择其他系统
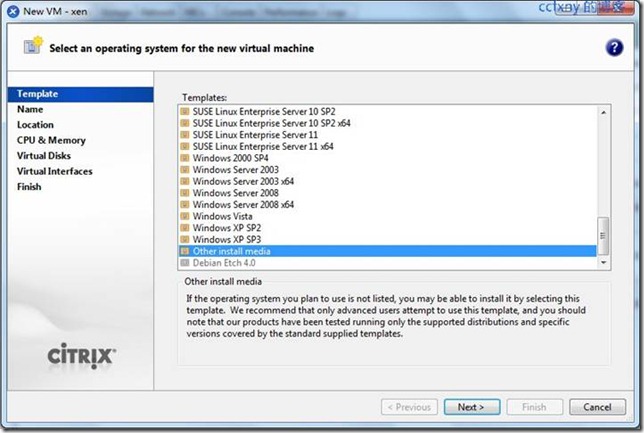
输入模版虚拟机名称
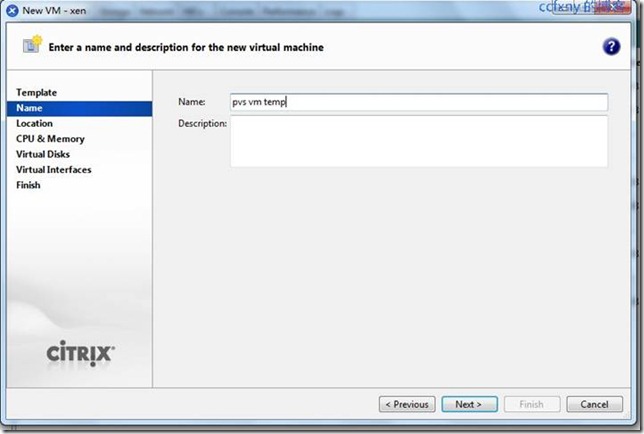
选择本地安装介质,这里什么都不要选
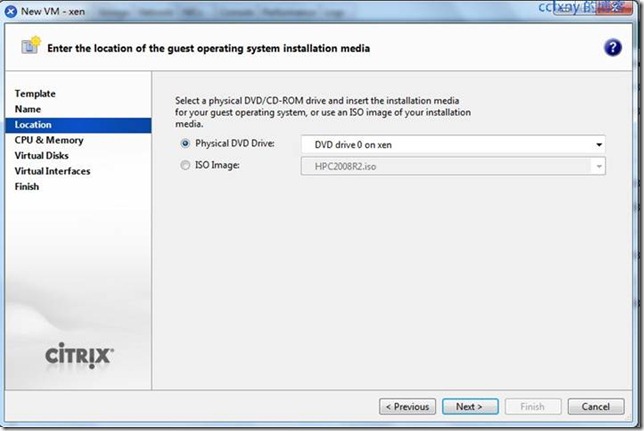
选择虚拟桌面的配置,根据客户机的需求自行配置
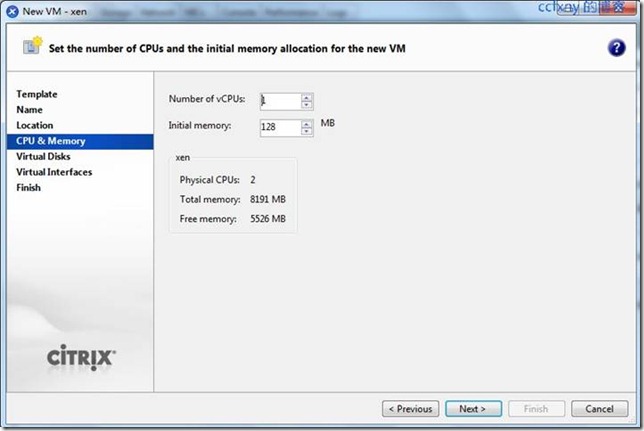
选择磁盘选项,这里我们不要为虚拟机配置磁盘,留空并下一步即可
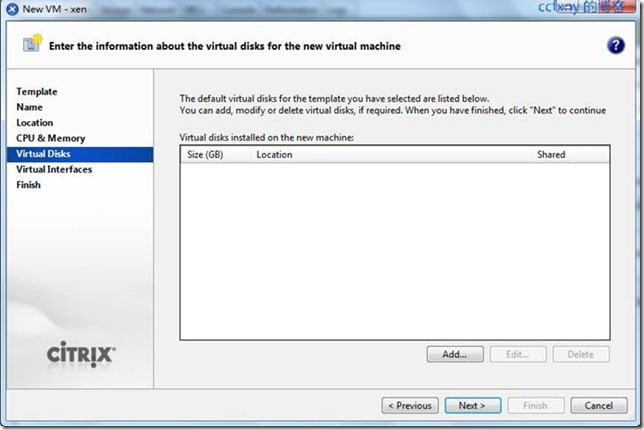
选择虚拟机的网络
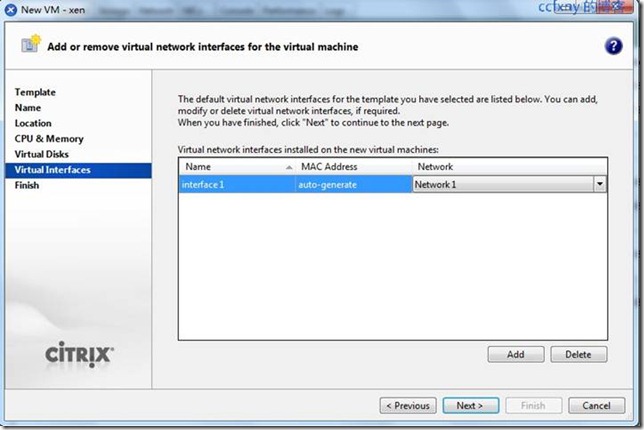
完成选项,取消start vm auto这个选项,并单击finsh完成
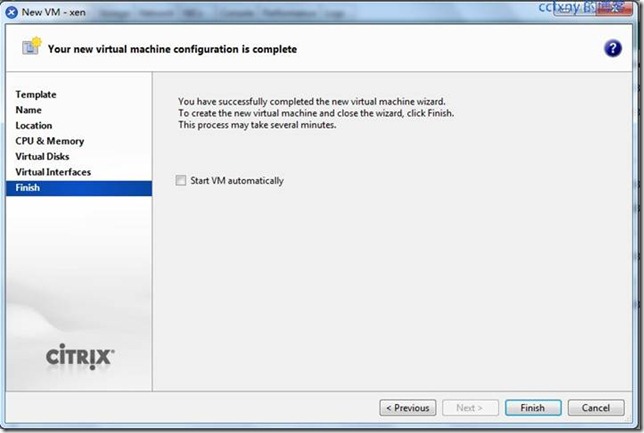
创建OK后,我们在虚拟机上单击properties属性设置
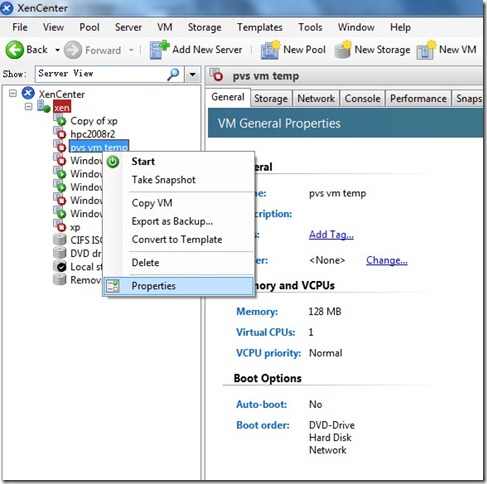
将network放到第一位,也就是从网络启动!
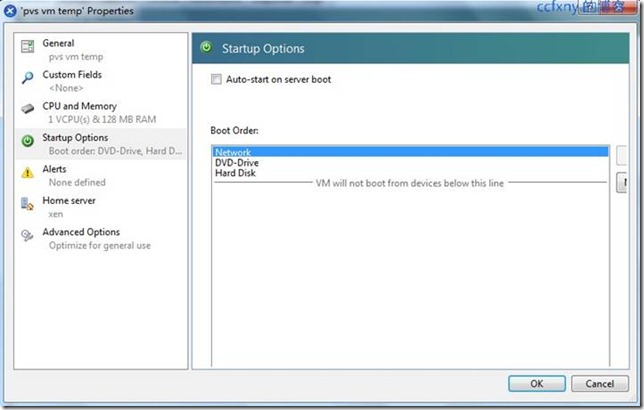
设置完成后我们再次右键单击虚拟机选择convert to template,也就是转换成一个模版!
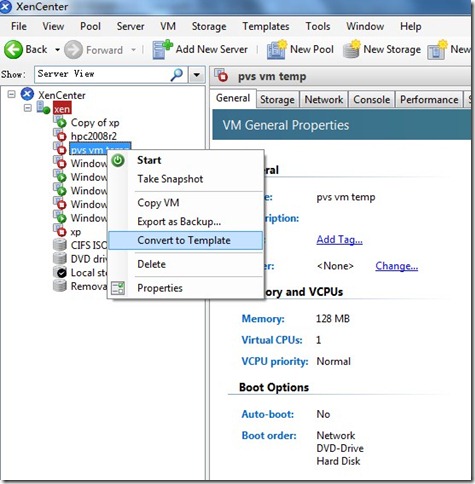
单击确认是否转换!
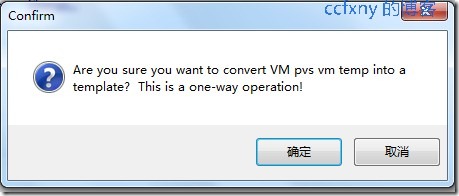
单击确定转换完毕,图标也变成了一个方块了,区别于虚拟机

本文的目的是为了在xen server上创建一个虚拟机并转换成模版,然后供虚拟桌面管理程序调用并虚拟成无数个桌面来供瘦客户机使用!
使用xen center连接上xen server就不表了,之前已经有介绍过,下面直接展示在xen center上操纵管理xen server
在xen server上单击右键-new vm,来创建一个虚拟机,我们选择其他系统
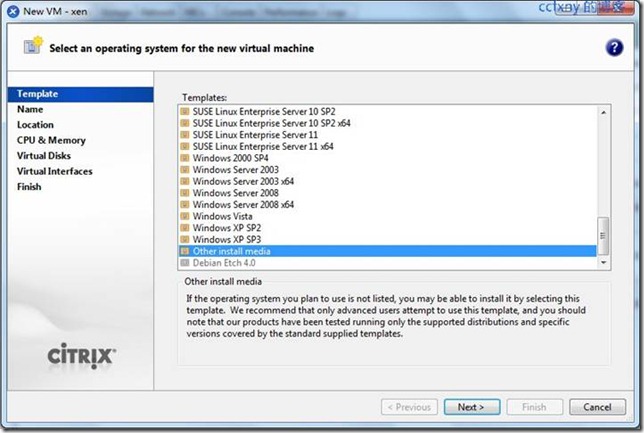
输入模版虚拟机名称
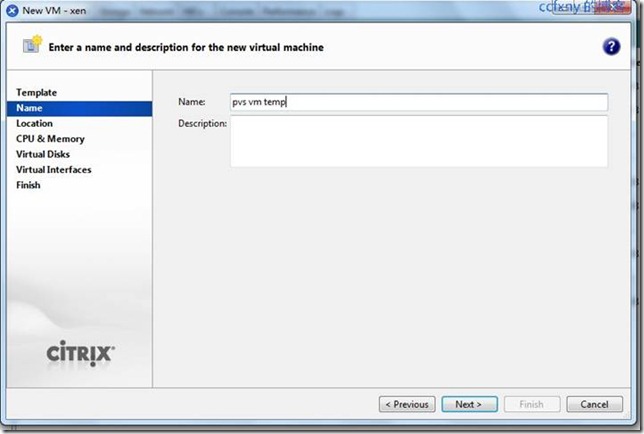
选择本地安装介质,这里什么都不要选
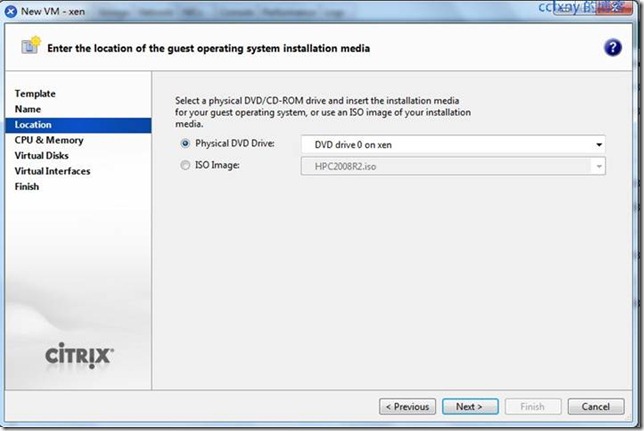
选择虚拟桌面的配置,根据客户机的需求自行配置
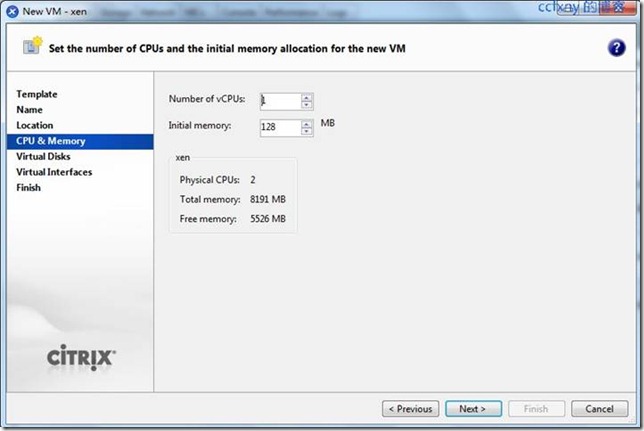
选择磁盘选项,这里我们不要为虚拟机配置磁盘,留空并下一步即可
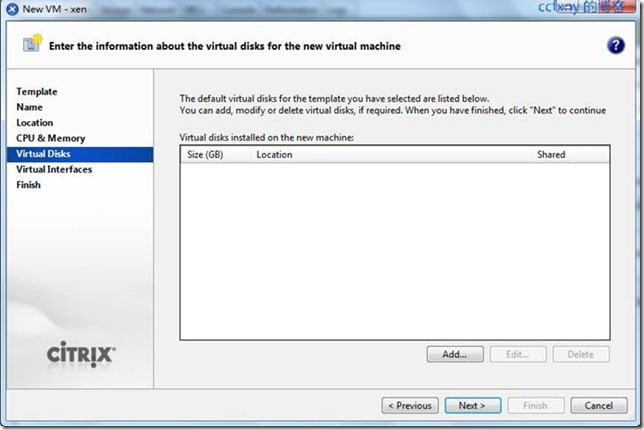
选择虚拟机的网络
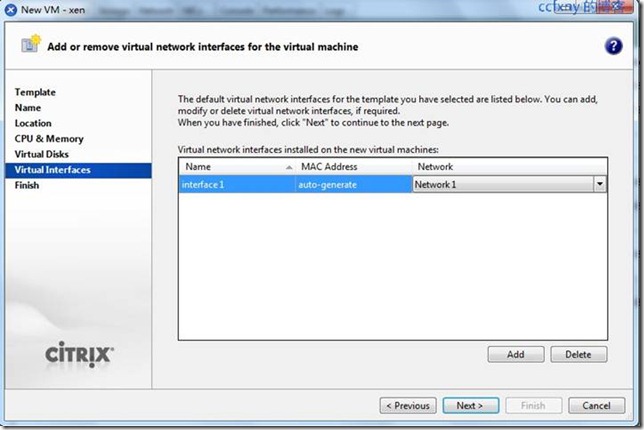
完成选项,取消start vm auto这个选项,并单击finsh完成
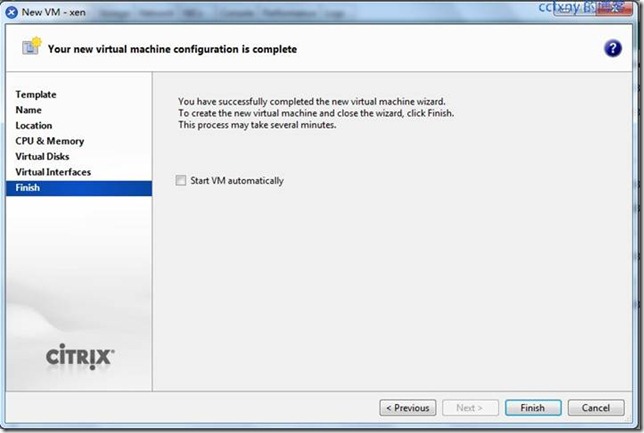
创建OK后,我们在虚拟机上单击properties属性设置
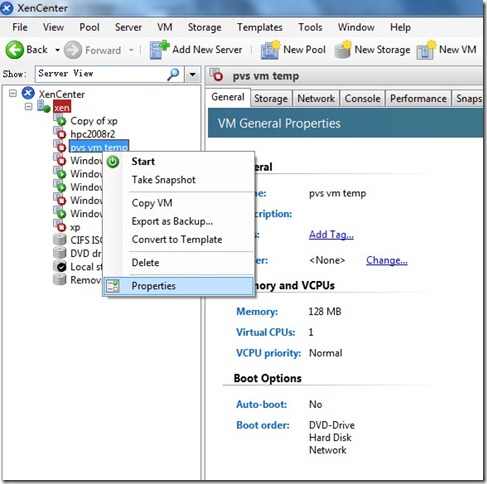
将network放到第一位,也就是从网络启动!
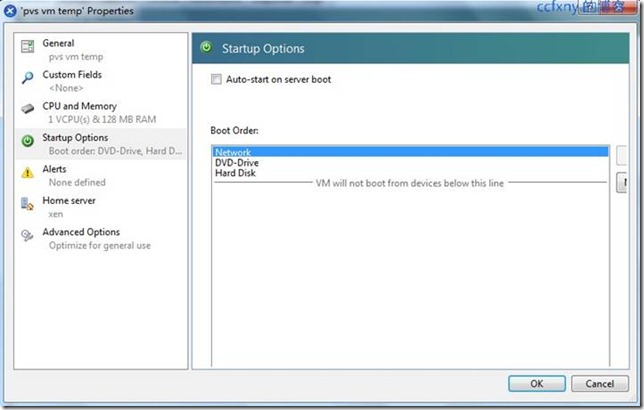
设置完成后我们再次右键单击虚拟机选择convert to template,也就是转换成一个模版!
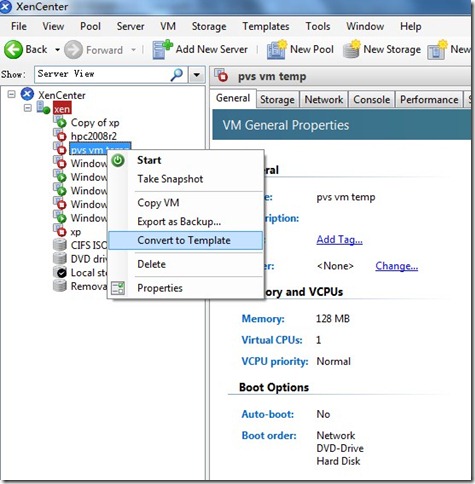
单击确认是否转换!
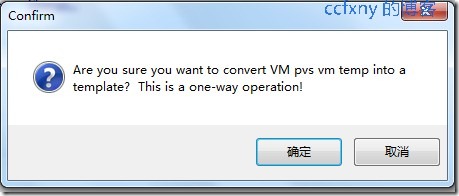
单击确定转换完毕,图标也变成了一个方块了,区别于虚拟机