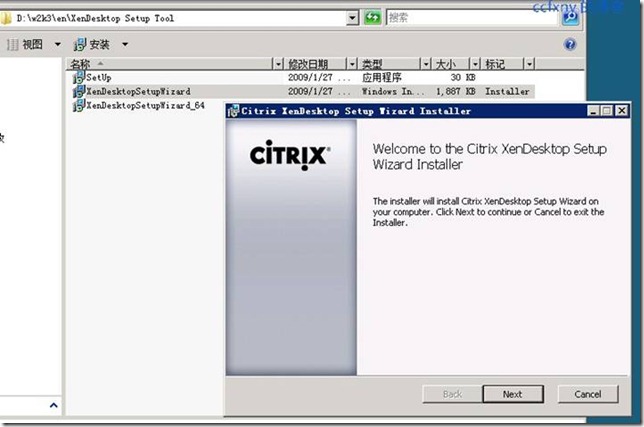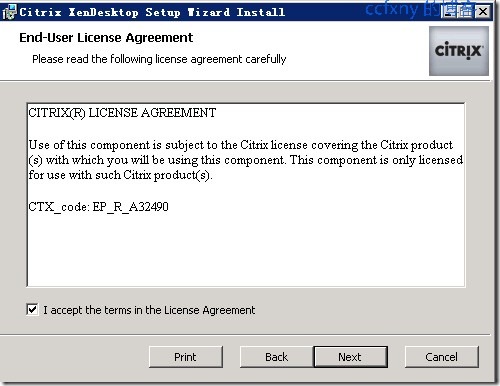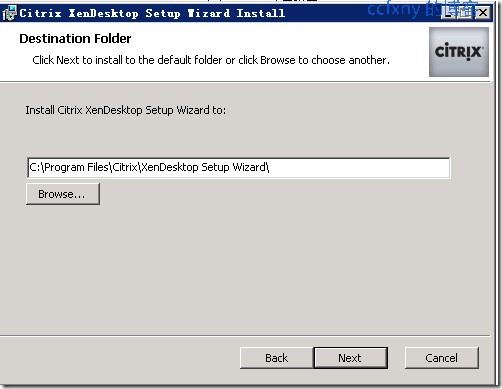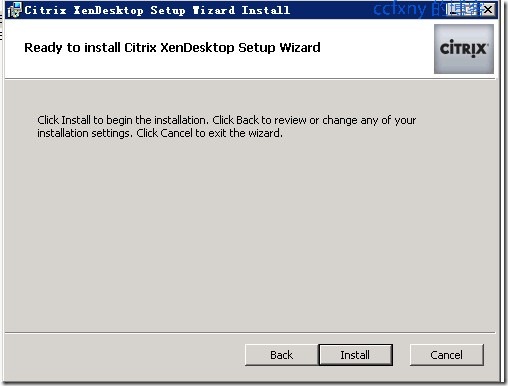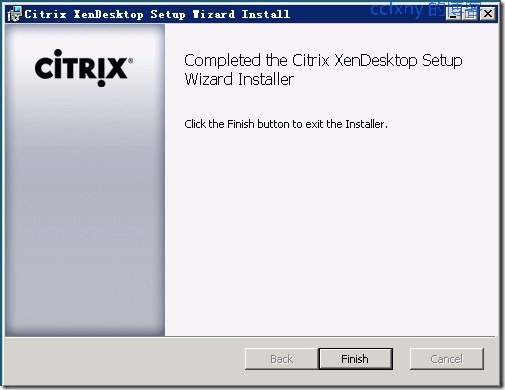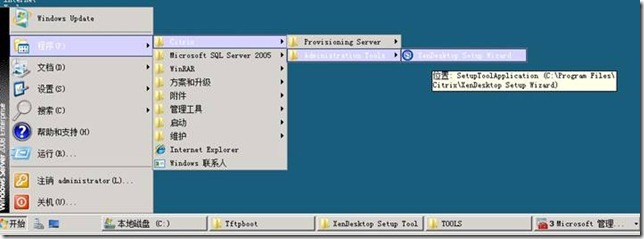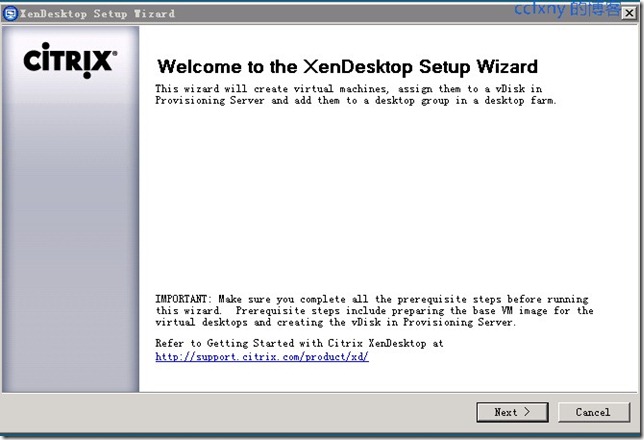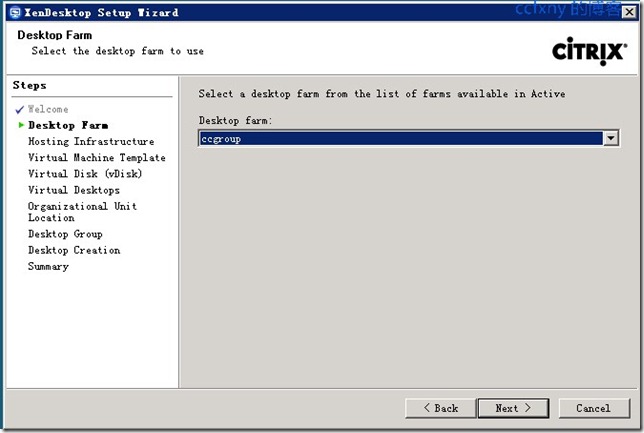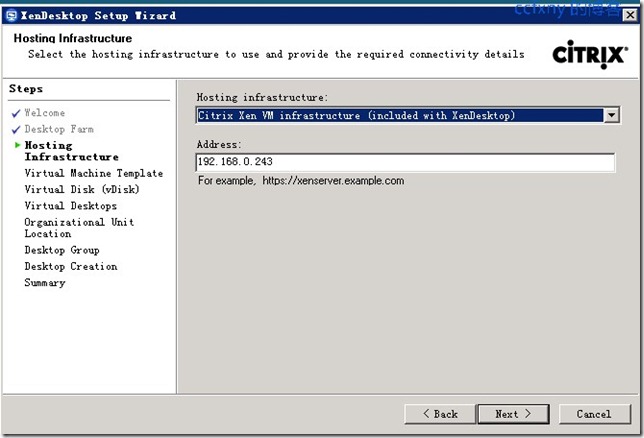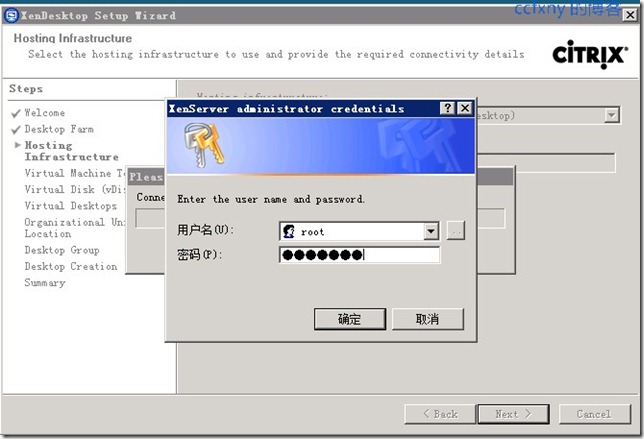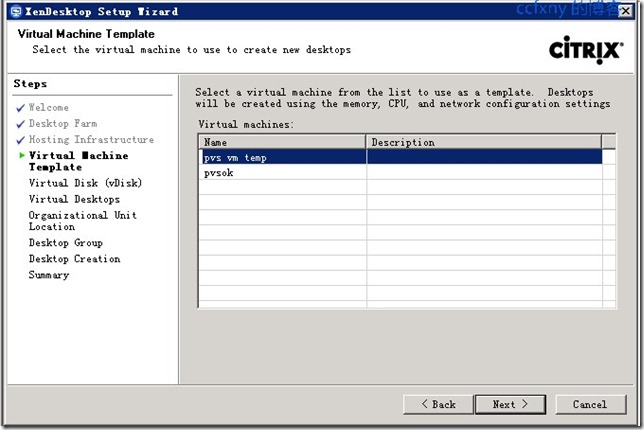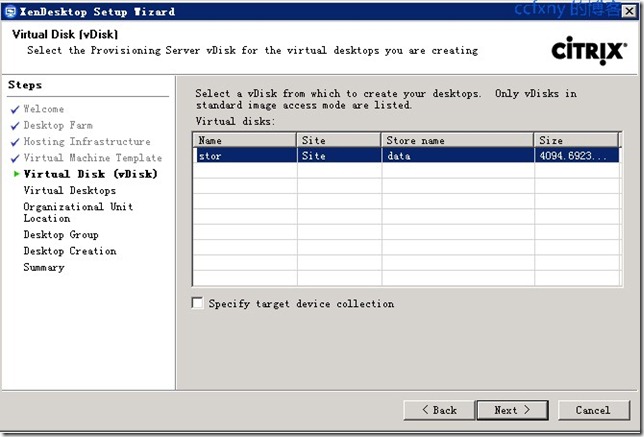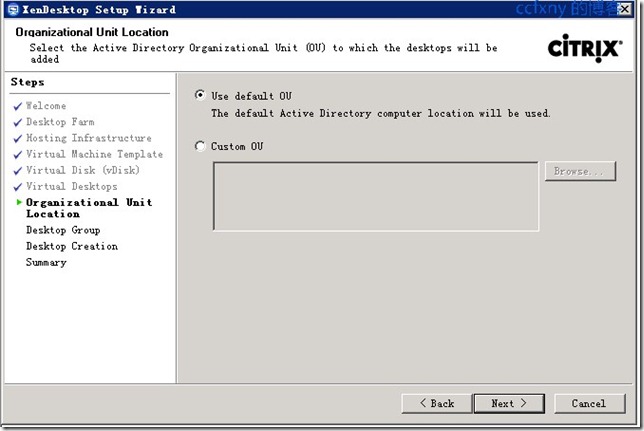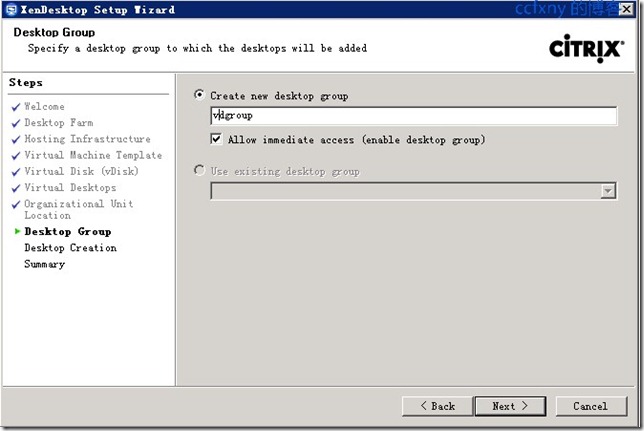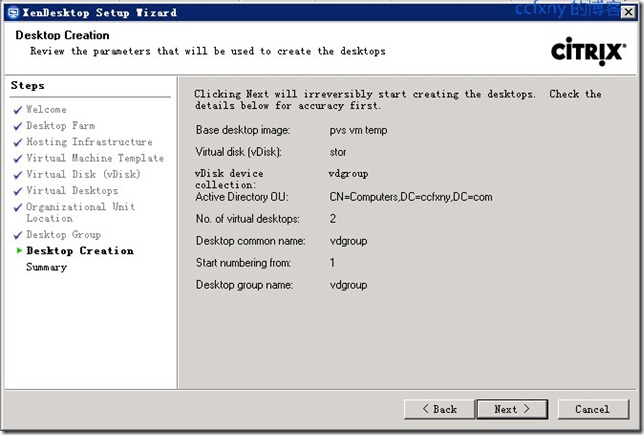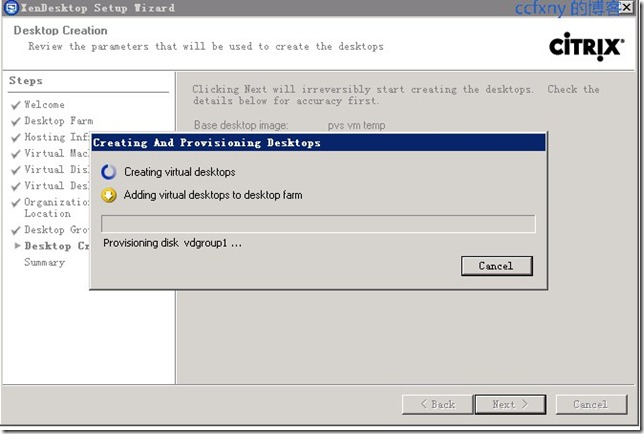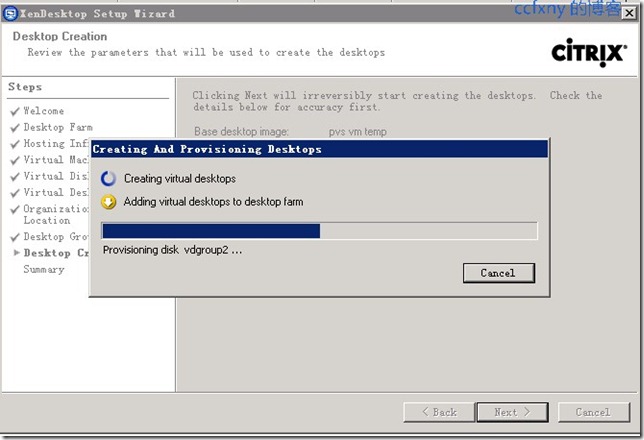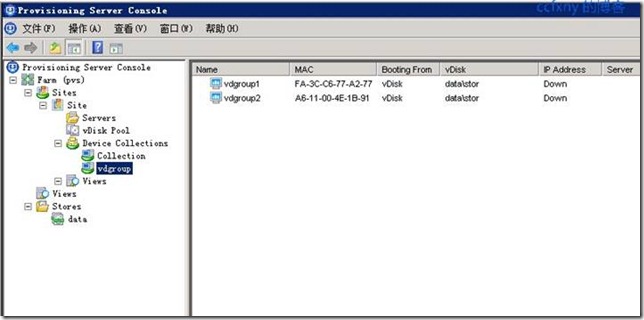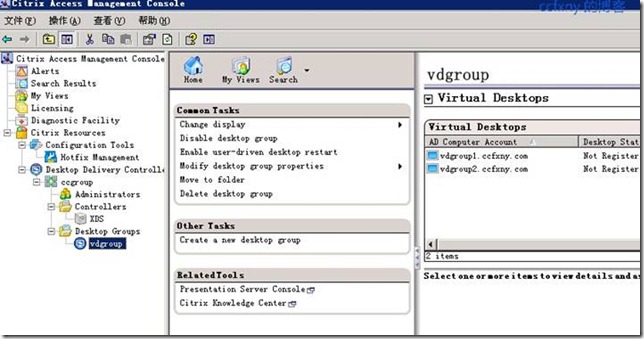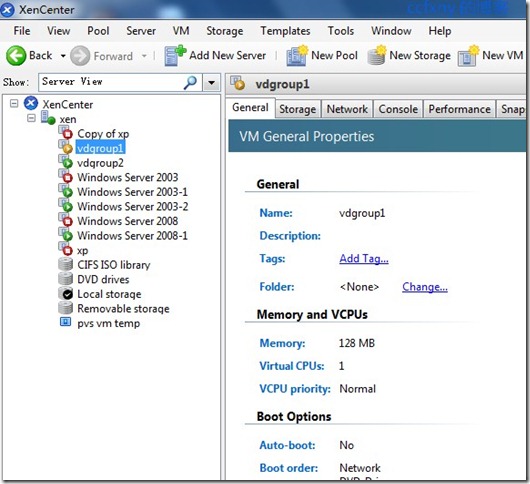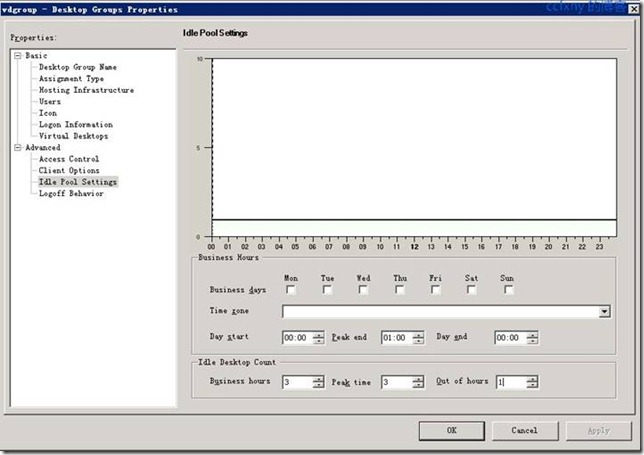思杰VDI七安装及使用虚拟桌面配置程序 本文是使用pvs中的虚拟桌面管理程序来创建N个为瘦客户机服务的虚拟桌面,宿主可以是vmware也可以是xen server
从pvs光盘中单击2K3目录下的xen desktop setup tool文件夹,打开相应的X86或者X64安装文件,我们是x86就直接单击xendesktopsetupwizard程序开始安装
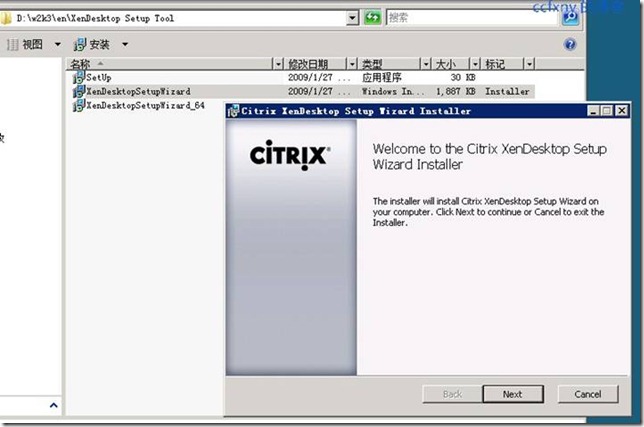
同意协议并下一步
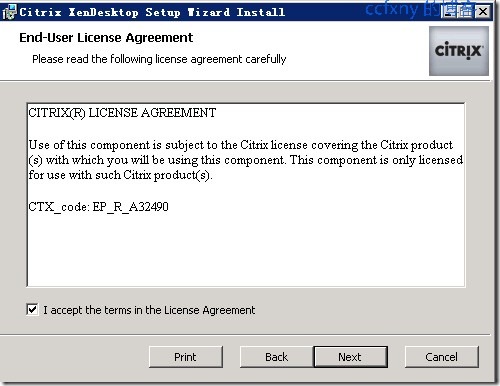
安装位置确认
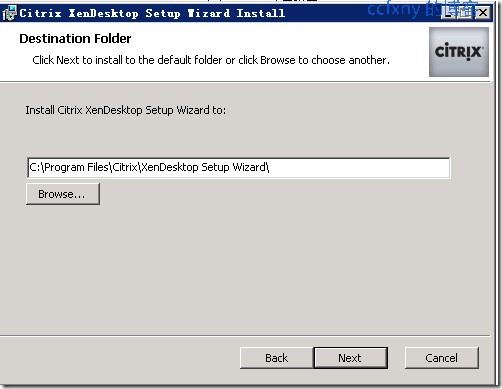
单击install开始正式安装
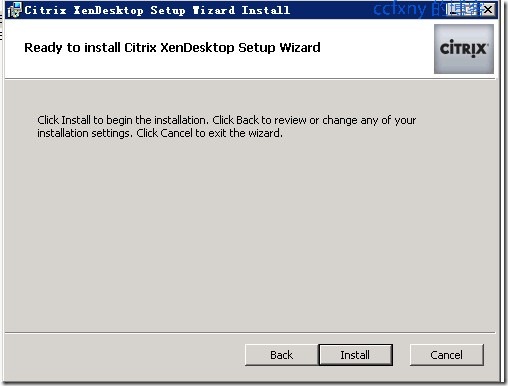
单击finsh完成安装
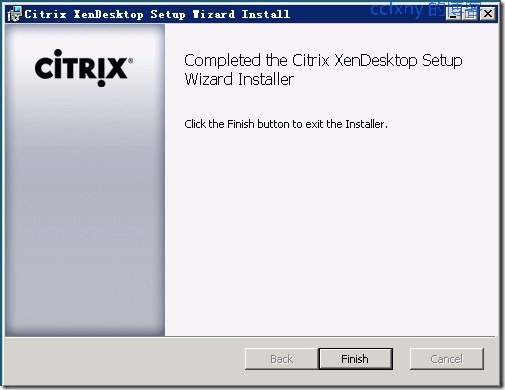
然后从开始程序中的citrix的子菜单中找到administrator tools中打开管理程序
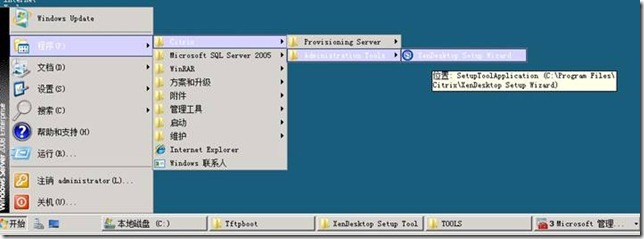
单击nexy开始下一步设置
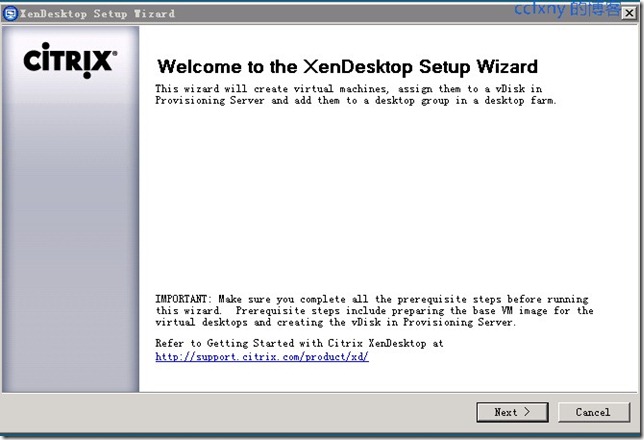
选择ddc上的群组开始操作
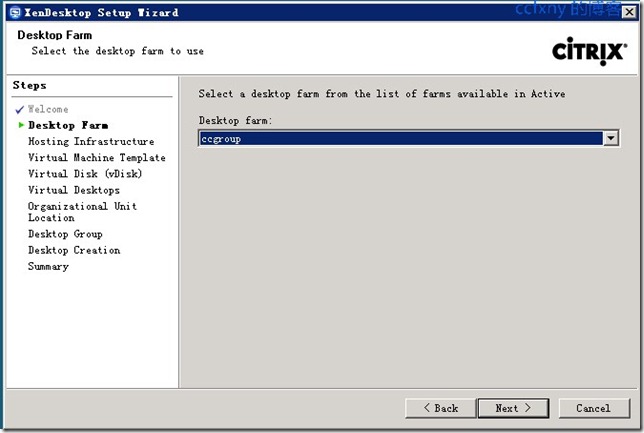
选择提供虚拟桌面的宿主为xen server或者vmware,并在下面输入xenserver的IP地址即可,然后单击next下一步
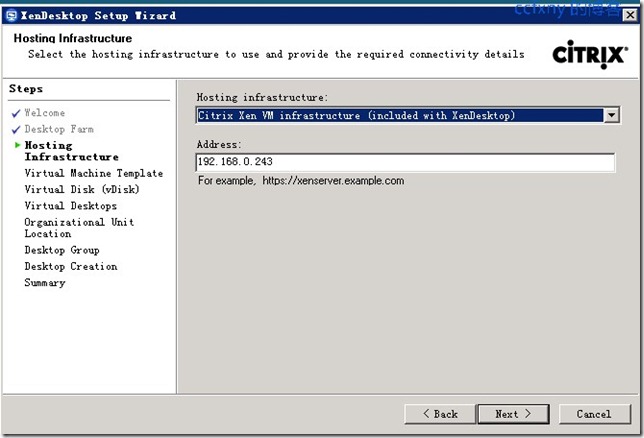
这里要求输入xen的root账户和密码
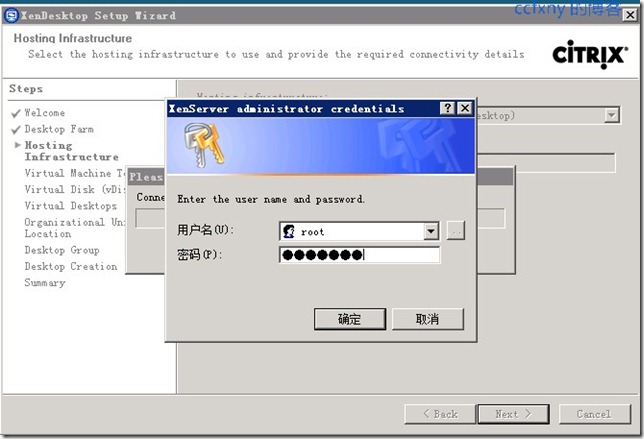
连接上后出现在xen server上刚才我们创建的模版pvs vm temp,选中该模版并下一步
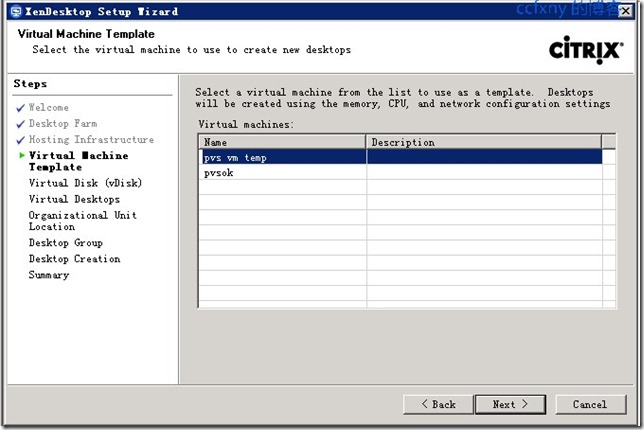
选择存储,默认只有一个存储
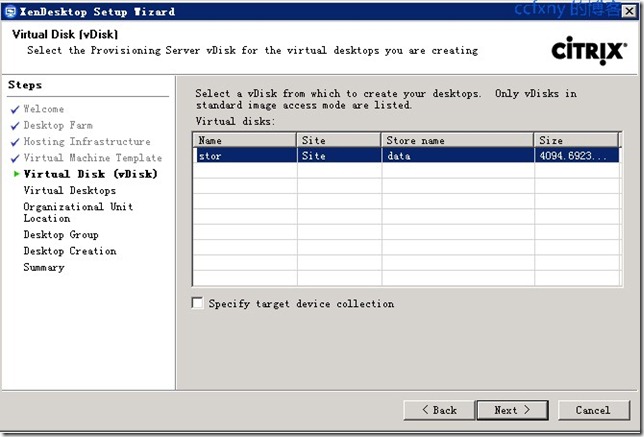
选择要在xen server上创建的虚拟桌面个数2和虚拟桌面的计算组,后续创建的虚拟桌面的计算机名就是vdgroup1和vdgroup2依次序命名

选择ad内的ou,可以默认也可以指定到我们创建的xendesktop这个OU
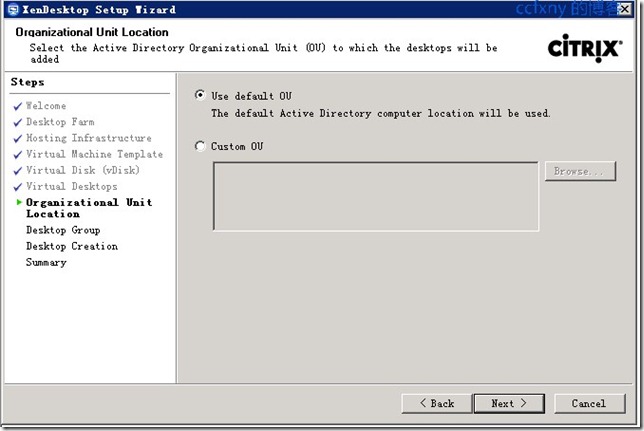
单击虚拟桌面在ddc服务器上的组名称
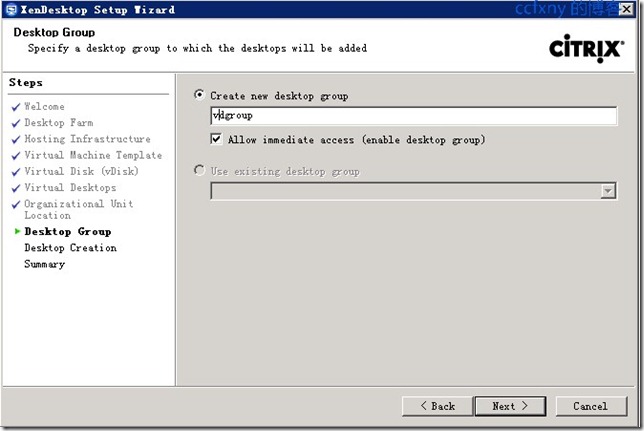
要创建了,信息总揽并确认
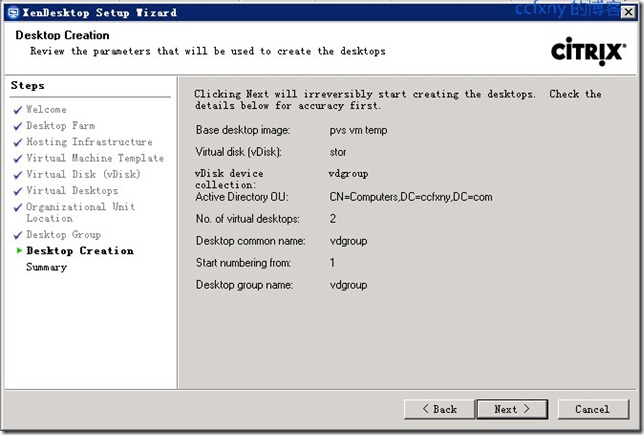
开始正式创建工作
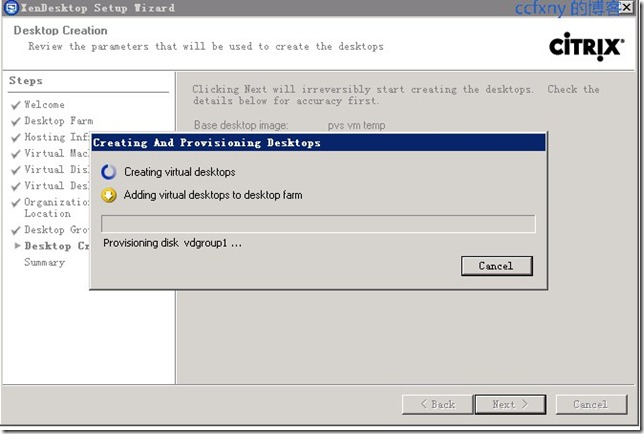
创建中!
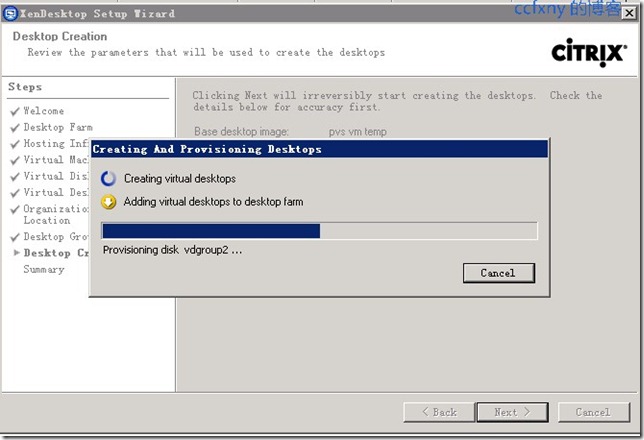
创建我那成,单击finsh关闭程序

在pvs上可以看到新建的vdgroup所需要的磁盘
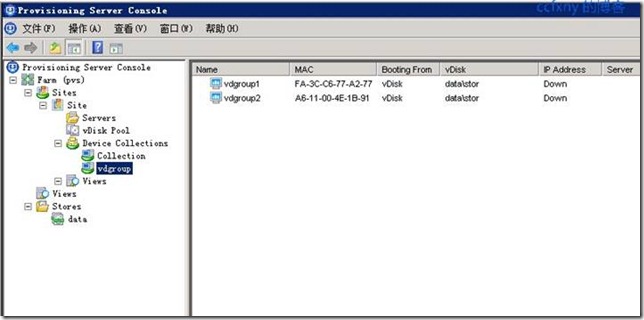
在ddc服务器上可以看见桌面组
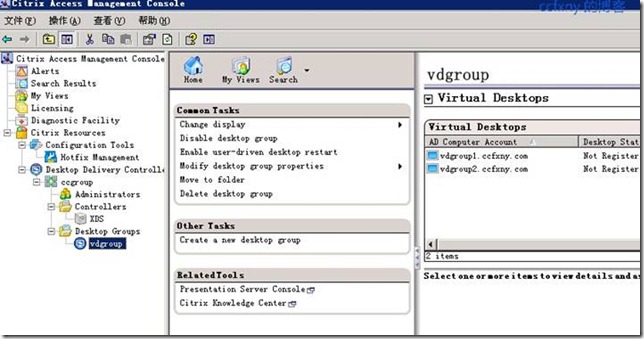
在xen server上可以看见创建的这俩虚拟桌面
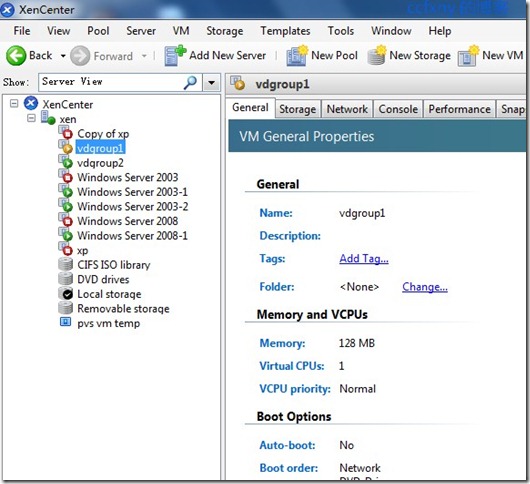
下面设置一下再ddc服务器上的vdgroup的属性,将池属性如图更改成331,最后单击OK完成配置,下篇就可以再瘦客户端上连接vdi啦
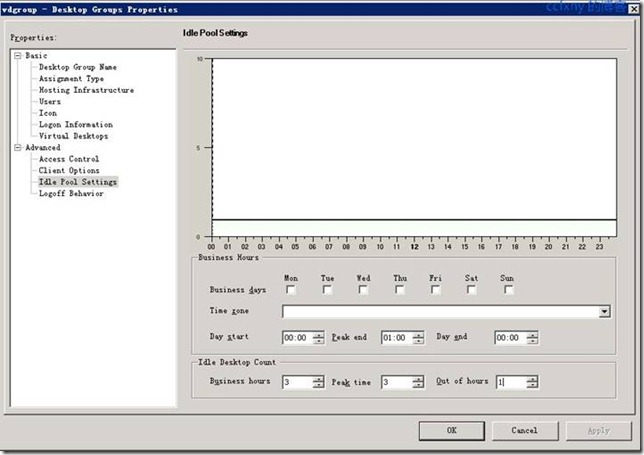
阅读(635) | 评论(0) | 转发(0) |