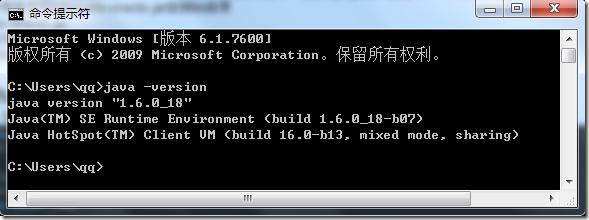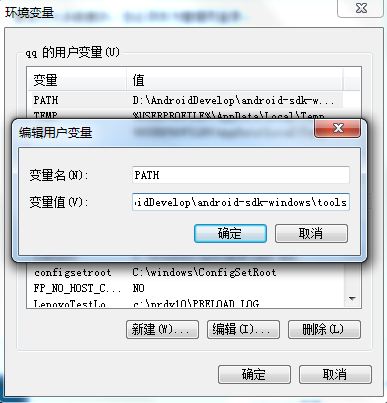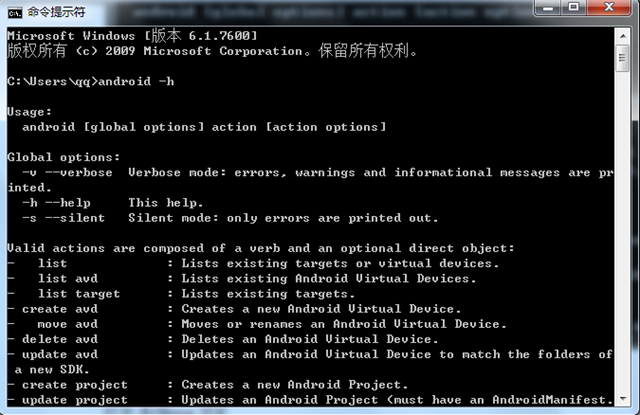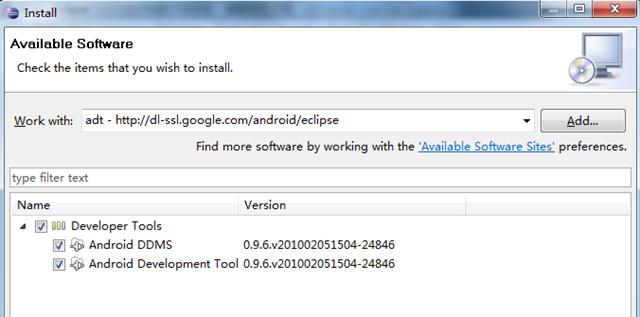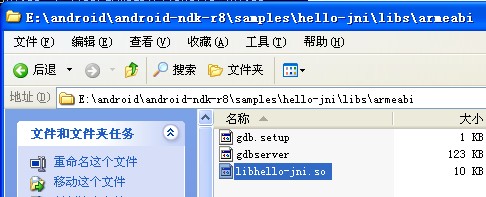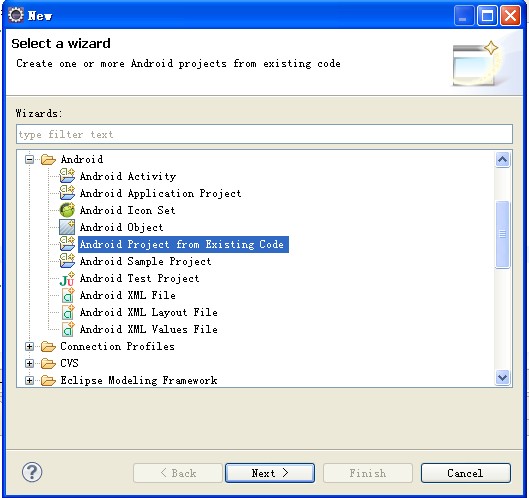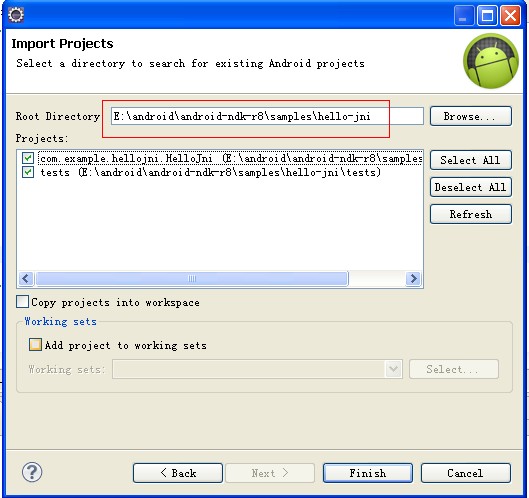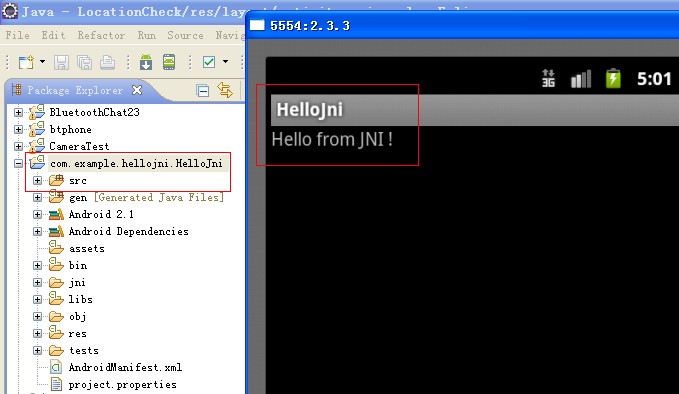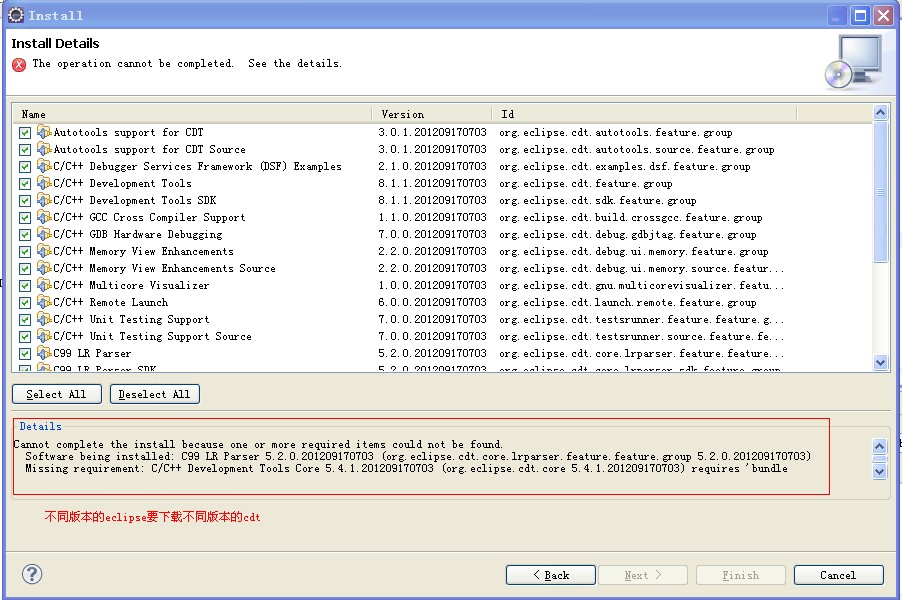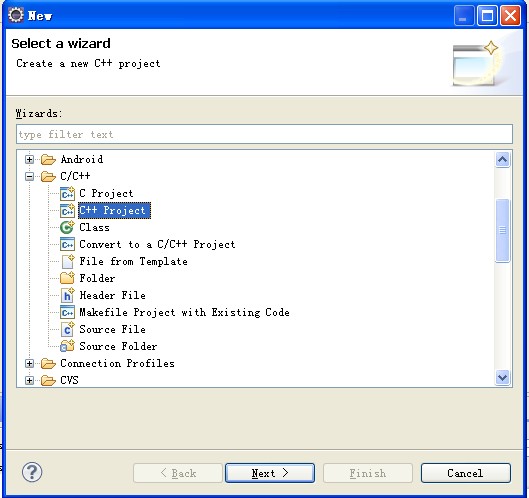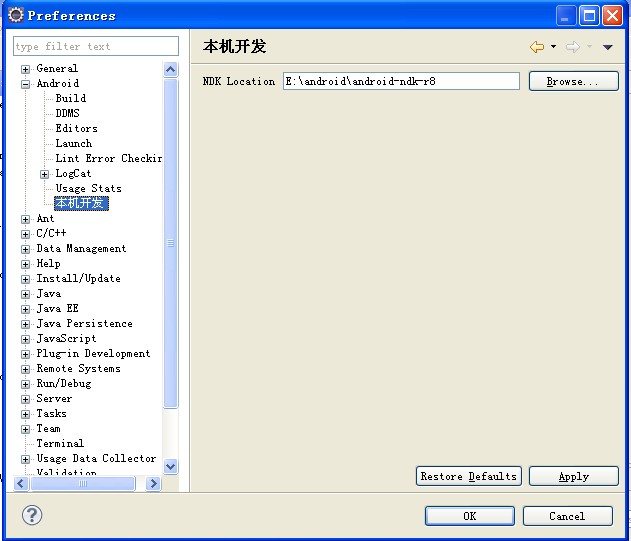完成之后:
-
选择Window > Preferences...
-
在左边的面板选择Android,然后在右侧点击Browse...并选中SDK路径,本机为:
D:\AndroidDevelop\android-sdk-windows
-
点击Apply、OK。配置完成。
创建android AVD模拟器:
android AVD模拟器是一个android的虚拟机用来在pc机上调试android程序用的!
至于如何创建 这里就不说了 因为我使用真机调试所以没有用这个
以上 android 的开发环境就搭建完毕了 如果有任何问题请自行google,这个资料太多了!
总会有一个适合你
NDK + Cygwin 环境搭建:
安装Android NDK:
1.下载Android NDK 我下载的是 r8版本 地址就不给除了 自己google吧
2.解压到任意目录 我解压的目录是e:/IDE/ 下
3.完成
安装Cygwin:
Cygwin 是一个将c++代码编译成os动态库的东西, 而os库就可以给java调用了
这里可能你有疑惑 opencv for android 不是有java的API了么 怎么还要用c++
嗯 只能说JAVA的API还不是很全面 有些东西还是会用到c++的API才行
所以这个是必须的
还有一些有说NDK r8 不需要Cygwin了 但是我不知道怎么弄 我目前还是使用这个的
由于NDK开发大都涉及到C/C++在GCC环境下编译、运行,所以在Windows环境下,需要模拟Linux模拟编译环境,下载地址:
下载后是个setup.exe文件,使用过程如下:
第一步:运行setup程序,第一步图略,直接点击Next进入下一步。
第二步:选择安装方式,第一次可以采用Direct Connection在线下载安装,如有现成的离线包,可以选择离线安装(Install from Local Directory)。![]()
第四步:设置本地包暂存路径
暂存目录默认是放到setup.exe的同级目录下,下载后名字类似ftp%3a%2f%2fcygwin.mirrors.pair.com%2f这样格式。
![]()
第五步:设置网络连接方式
![]()
第六步:选择下载站点地址
起初尝试几个看哪个速度快就用哪个地址(如果感觉不快就点取消,再次来过)。
![]()
第七步:等待加载安装项载入,选择安装项
我们编译NDK,在默认设置下,只需选择Devel(点击列表中Devel,将后面的Default改为Install,图中箭头所示),其它均为默认状态。
![]()
第八步:等待下载完成
下载完成时间决定于你选择的安装包数量及网络连接速度,比如按照本文默认的选择方式,可能需要4-5个小时,下载后压缩包约750M,下载完成后会自动安装到上文设置的安装目录。
![]()
提醒:第一次下载完成后,最好把下载的包目录做个备份,下次安装同样的环境可以直接使用离线安装方式(第二步中选择本地安装)。
安装完成后,先运行Cygwin一次(Cygwin.bat),以便创建一些用户环境文件,分别输入:
make -v
和,
gcc -v
如果检测成功,会有make和gcc相关版本信息打印出来,如下图。
![]()
可以在cygwin中通过vim修改,也可以在windows安装目录中修改 home\<你的用户名>\.bash_profile 文件中最后添加环境变量
NDKROOT=/cygdrive/e/Andriod/develop/android-ndk-r8
export NDKROOT
其中NDK=/cygdrive/<你的盘符>/ ,"NDK"这个名字随便起,以后经常用不要太长。
重启cygwin,输入:
cd $NDK
可进入ndk对应目录说明设置OK。
3.用ls命令查看libs/armeabi/下是否生成了so文件,有libhello-jni.so说明ndk运行正常。
$ ls libs/armeabi/
gdb.setup gdbserver libhello-jni.so
也可以到E:\android\android-ndk-r8\samples\hello-jni\libs\armeabi目录下看有没有生成的.so文件。
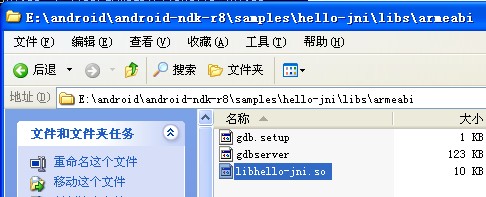
2)导入NDK的hello-jni示例到Eclipse中
1.在Eclipse中新建一个Android工程HelloJni。
在Create Android Project时勾选“Create project from existing source”,Location中填E:\android\android-ndk-r8\samples\hello-jni
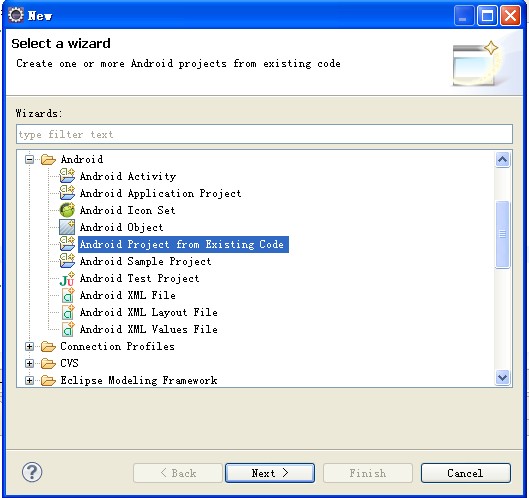
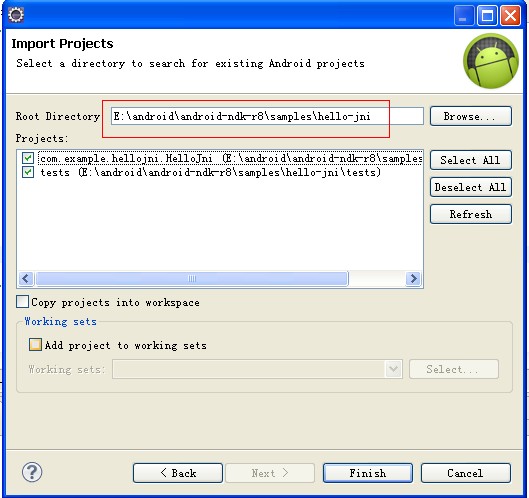
2.直接以Android Aplication运行com.example.hellojni.HelloJni项目。要先有.so文件才能运行起来。 os放在工程根目录下
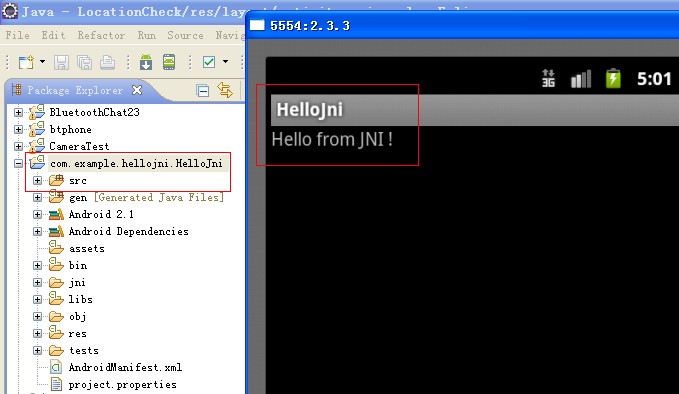
CDT插件的安装:
CDT是eclipse开发c++用的插件
CDT插件可以在一个工程中同时开发基于C/C++的Native代码和基于Java的代码,加上Sequoyah插件可以一次编译两部分代码。下载地址:
不同eclipse版本要下载对应的包,否则安装不了。
Help-->About Eclipse 下可以看到自己用的版本,我的是 Version: Helios Service Release 2 即Helios版本
cdt-master-7.0.2.zip:这个是CDT的离线安装包。(由于文件比较大推荐使用离线包,7.0.2的54.8M,8.1.1的103MB)
安装:Eclipse -> Help -> Install New Software,点击add。
Name:CDT_版本。
Location:点击Archive,定位到下载的“cdt-master-7.0.2.zip”文件。
如果Location的下面出现“Duplicate location”错误,请到Window -> preferences -> Install/Update -> Avaliable Software Site中找到remove掉。
如果出现缺少eclipse包说明你下载的版本和eclipse版本不匹配,重新下载匹配的重新安装就可以了。
另外需要重启eclipse后才生效。
安装完成重启后,在Eclispe中新建一个项目,如果出现了C/C++项目,则表明CDT插件安装成功了。
安装Sequoyah插件:
Sequoyah插件用于设置Android工程对Native开发的支持。
官方网址:
打开上面网址就可以看到具体的安装说明了
Location:
For Helios SR2 Sequoyah version:
注:只是安装1.0.2的没有出来“本机开发”的配置所以没法用,本人重新安装了2.0的可以了,这个应该直接安装最新版2.0的就可以了。
在安装界面不要勾选“Group items by category”复选框,选中出现了列表为空(There are no categorized items)的情况。
在“window –> preferences ->Android -> 本机开发”中添加NDK的路径。
这个插件安装后也需要重启eclipse的
重启后右键之前建立的“HelloJni”项目,在“Android Tools”选项中包含“Add Native Support…”选项即成功。
opecnv for android 开发环境搭建:
opencv for android SDK 安装:
进入官网()下载OpenCV4Android并解压,其目录结构如下:
![]()
其中,sdk目录即是我们开发opencv所需要的类库;samples目录中存放着若干opencv应用示例(包括人脸检测等),可为我们进行android下的opencv开发提供参考;doc目录为opencv类库的使用说明及api文档等;而apk目录则存放着对应于各内核版本的OpenCV_2.4.3.2_Manager_2.4应用安装包。此应用用来管理手机设备中的opencv类库,在运行opencv应用之前,必须确保手机中已经安装了OpenCV_2.4.3.2_Manager_2.4_*.apk,否则opencv应用将会因为无法加载opencv类库而无法运行。
2.2 将SDK引入工作空间
(1) 选择一个路径,新建文件夹做为工作空间(我在E盘根目录下新建workspace目录来做为工作空间);
(2) 将OpenCV-2.4.3.2-android-sdk中的sdk目录copy至工作空间,并将其更名为OpenCV-SDK(是否更改名称无所谓,这是我个人习惯而已);
(3) 以新建的目录为工作空间,打开eclipse;
(4) 将OpenCV-SDK引入到工作空间中,如下图所示:
![]()
![]()
![]()
![]()
使用java API开发android:
创建工程
(1) 打开eclipse,创建android应用工程GrayProcess;
(2) 将测试图像lena.jpg添加到资源目录res/drawable-hdpi中;
(3) 在Package Explorer中选择项目GrayProcess,单击右键在弹出菜单中选择Properties,然后在弹出的Properties窗口中左侧选择Android,然后点击右下方的Add按钮,选择OpenCV Library 2.4.3并点击OK,操作完成后,会将OpenCV类库添加到GrayProcess的Android Dependencies中,如下图所示:
![]()
![]()
![]()
工程代码:
(1) 字符串资源文件:strings.xml
-
<resources>
-
-
<string name="app_name">GrayProcessstring>
-
<string name="hello_world">Hello world!string>
-
<string name="menu_settings">Settingsstring>
-
<string name="title_activity_main">MainActivitystring>
-
<string name="str_proc">gray processstring>
-
<string name="str_desc">image descriptionstring>
-
-
resources>
(2) 布局文件:main.xml
-
<LinearLayout xmlns:android=""
-
xmlns:tools=""
-
android:orientation="vertical"
-
android:layout_width="match_parent"
-
android:layout_height="match_parent" >
-
-
<Button
-
android:id="@+id/btn_gray_process"
-
android:layout_width="fill_parent"
-
android:layout_height="wrap_content"
-
android:text="@string/str_proc"/>
-
-
<ImageView
-
android:id="@+id/image_view"
-
android:layout_width="wrap_content"
-
android:layout_height="wrap_content"
(3) MainActivity.java
-
package com.iron.grayprocess;
-
-
import org.opencv.android.BaseLoaderCallback;
-
import org.opencv.android.LoaderCallbackInterface;
-
import org.opencv.android.OpenCVLoader;
-
import org.opencv.android.Utils;
-
import org.opencv.core.Mat;
-
import org.opencv.imgproc.Imgproc;
-
-
import android.os.Bundle;
-
import android.app.Activity;
-
import android.graphics.Bitmap;
-
import android.graphics.BitmapFactory;
-
import android.graphics.Bitmap.Config;
-
import android.view.View;
-
import android.view.View.OnClickListener;
-
import android.widget.Button;
-
import android.widget.ImageView;
-
-
public class MainActivity extends Activity implements OnClickListener{
-
-
private Button btnProc;
-
private ImageView imageView;
-
private Bitmap bmp;
-
-
//OpenCV类库加载并初始化成功后的回调函数,在此我们不进行任何操作
-
private BaseLoaderCallback mLoaderCallback = new BaseLoaderCallback(this) {
-
@Override
-
public void onManagerConnected(int status) {
-
switch (status) {
-
case LoaderCallbackInterface.SUCCESS:{
-
} break;
-
default:{
-
super.onManagerConnected(status);
-
} break;
-
}
-
}
-
};
-
-
@Override
-
public void onCreate(Bundle savedInstanceState) {
-
super.onCreate(savedInstanceState);
-
setContentView(R.layout.main);
-
btnProc = (Button) findViewById(R.id.btn_gray_process);
-
imageView = (ImageView) findViewById(R.id.image_view);
-
//将lena图像加载程序中并进行显示
-
bmp = BitmapFactory.decodeResource(getResources(), R.drawable.lena);
-
imageView.setImageBitmap(bmp);
-
btnProc.setOnClickListener(this);
-
}
-
-
@Override
-
public void onClick(View v) {
-
Mat rgbMat = new Mat();
-
Mat grayMat = new Mat();
-
//获取lena彩色图像所对应的像素数据
-
Utils.bitmapToMat(bmp, rgbMat);
-
//将彩色图像数据转换为灰度图像数据并存储到grayMat中
-
Imgproc.cvtColor(rgbMat, grayMat, Imgproc.COLOR_RGB2GRAY);
-
//创建一个灰度图像
-
Bitmap grayBmp = Bitmap.createBitmap(bmp.getWidth(), bmp.getHeight(), Config.RGB_565);
-
//将矩阵grayMat转换为灰度图像
-
Utils.matToBitmap(grayMat, grayBmp);
-
imageView.setImageBitmap(grayBmp);
-
}
-
-
@Override
-
public void onResume(){
-
super.onResume();
-
//通过OpenCV引擎服务加载并初始化OpenCV类库,所谓OpenCV引擎服务即是
-
//OpenCV_2.4.3.2_Manager_2.4_*.apk程序包,存在于OpenCV安装包的apk目录中
-
OpenCVLoader.initAsync(OpenCVLoader.OPENCV_VERSION_2_4_3, this, mLoaderCallback);
-
}
-
}
3.1.3 运行结果
![]()
![]()
使用 c++ API开发android:
创建工程
步骤如工程一,创建新工程GrayProcess2,将lena.jpg添加到资源文件,并按上面所示将opencv类库添加到工程中。
编写上层代码(java)
(1)Stings.xml
-
<resources>
-
<string name="app_name">GrayProcess2string>
-
<string name="hello_world">Hello world!string>
-
<string name="menu_settings">Settingsstring>
-
<string name="title_activity_main">GrayProcess2string>
-
<string name="str_proc">gray processstring>
-
<string name="str_desc">image descriptionstring>
-
resources>
(2)main.xml
-
<LinearLayout xmlns:android=""
-
xmlns:tools=""
-
android:orientation="vertical"
-
android:layout_width="match_parent"
-
android:layout_height="match_parent" >
-
-
<Button
-
android:id="@+id/btn_gray_process"
-
android:layout_width="fill_parent"
-
android:layout_height="wrap_content"
-
android:text="@string/str_proc"/>
-
-
<ImageView
-
android:id="@+id/image_view"
-
android:layout_width="wrap_content"
-
android:layout_height="wrap_content"
-
android:contentDescription="@string/str_proc"/>
-
-
LinearLayout>
(3)MainActivity.java
-
package com.iron.grayprocess2;
-
-
import org.opencv.android.BaseLoaderCallback;
-
import org.opencv.android.LoaderCallbackInterface;
-
import org.opencv.android.OpenCVLoader;
-
import android.os.Bundle;
-
import android.app.Activity;
-
import android.graphics.Bitmap;
-
import android.graphics.BitmapFactory;
-
import android.graphics.Bitmap.Config;
-
import android.view.View;
-
import android.view.View.OnClickListener;
-
import android.widget.Button;
-
import android.widget.ImageView;
-
-
public class MainActivity extends Activity implements OnClickListener{
-
-
private Button btnProc;
-
private ImageView imageView;
-
private Bitmap bmp;
-
-
-
private BaseLoaderCallback mLoaderCallback = new BaseLoaderCallback(this) {
-
@Override
-
public void onManagerConnected(int status) {
-
switch (status) {
-
case LoaderCallbackInterface.SUCCESS:{
-
System.loadLibrary("image_proc");
-
} break;
-
default:{
-
super.onManagerConnected(status);
-
} break;
-
}
-
}
-
};
-
-
@Override
-
public void onCreate(Bundle savedInstanceState) {
-
super.onCreate(savedInstanceState);
-
setContentView(R.layout.main);
-
btnProc = (Button) findViewById(R.id.btn_gray_process);
-
imageView = (ImageView) findViewById(R.id.image_view);
-
-
bmp = BitmapFactory.decodeResource(getResources(), R.drawable.lena);
-
imageView.setImageBitmap(bmp);
-
btnProc.setOnClickListener(this);
-
}
-
-
@Override
-
public void onClick(View v) {
-
-
int w = bmp.getWidth();
-
int h = bmp.getHeight();
-
int[] pixels = new int[w*h];
-
bmp.getPixels(pixels, 0, w, 0, 0, w, h);
-
int[] resultInt = ImageProc.grayProc(pixels, w, h);
-
Bitmap resultImg = Bitmap.createBitmap(w, h, Config.ARGB_8888);
-
resultImg.setPixels(resultInt, 0, w, 0, 0, w, h);
-
imageView.setImageBitmap(resultImg);
-
}
-
-
@Override
-
public void onResume(){
-
super.onResume();
-
-
-
OpenCVLoader.initAsync(OpenCVLoader.OPENCV_VERSION_2_4_3, this, mLoaderCallback);
-
}
-
}
代码第28行:System.loadLibrary("image_proc")用来当OpenCV类库初始化完成后加载类库image_proc。此类库由我们来生成,用于完成图像灰度处理的操作,此部分将在下面中说明。
(4) ImageProc.java
-
package com.iron.grayprocess2;
-
-
public class ImageProc {
-
public static native int[] grayProc(int[] pixels, int w, int h);
-
}
ImageProc.java中只定义了方法grayProc,关键字native表明,此方法的实现由本地代码(C/C++)来完成。
编写JNI及C相关代码
在项目中新建目录jni,在jni目录中分别添加文件Android.mk,Application.mk,ImageProc.h,ImageProc.cpp,这四个文件的内容分别如下所示。
(1) Android.mk
-
LOCAL_PATH := $(call my-dir)
-
include $(CLEAR_VARS)
-
include ../OpenCV-SDK/native/jni/OpenCV.mk
-
LOCAL_SRC_FILES := ImageProc.cpp
-
LOCAL_MODULE := image_proc
-
include $(BUILD_SHARED_LIBRARY)
代码说明:
第一行:指明当前编译路径;
第二行:清空变量;
第三行:将OpenCV类库中的编译文件包含进来,如此一来在我们的工程中即可使用OpenCV类库;
第四行:指定需要编译的C++源文件;
第五行:指定编译生成的类库名称;
第六行:调用命令将源文件编译为静态库。
注:第三行指定的路径很关键,当opencv类库与工程路径相关位置发生改变时,此路径也要随之改变。
(2) Application.mk(配置文件)
-
APP_STL := gnustl_static
-
APP_CPPFLAGS := -frtti -fexceptions
-
APP_ABI := armeabi-v7a
-
APP_PLATFORM := android-8
(3)ImageProc.cpp
-
#include
-
#include
-
#include
-
#include
-
-
using namespace cv;
-
using namespace std;
-
-
JNIEXPORT jintArray JNICALL Java_com_iron_grayprocess2_ImageProc_grayProc(JNIEnv* env, jclass obj, jintArray buf, jint w, jint h){
-
jint *cbuf;
-
cbuf = env->GetIntArrayElements(buf, false);
-
if(cbuf == NULL){
-
return 0;
-
}
-
-
Mat imgData(h, w, CV_8UC4, (unsigned char*)cbuf);
-
-
uchar* ptr = imgData.ptr(0);
-
for(int i = 0; i < w*h; i ++){
-
-
-
int grayScale = (int)(ptr[4*i+2]*0.299 + ptr[4*i+1]*0.587 + ptr[4*i+0]*0.114);
-
ptr[4*i+1] = grayScale;
-
ptr[4*i+2] = grayScale;
-
ptr[4*i+0] = grayScale;
-
}
-
-
int size=w * h;
-
jintArray result = env->NewIntArray(size);
-
env->SetIntArrayRegion(result, 0, size, cbuf);
-
env->ReleaseIntArrayElements(buf, cbuf, 0);
-
return result;
-
}
说明:
-
ImageProc.h头文件可以通过jdk提供的工具javah来生成,具体生成方法在下面
-
JNI中的定义的函数遵循一定的命名规则:Java_包名_类名_方法名,具体参考JNI编程相关知识;
-
ImageProc.cpp中利用彩色值转换为灰度值的计算公式,将lena.jpg图像的每个像素转换为灰度值,并返回给应用层。需要注意的是对于ARGB_8888类型的图像而言,其每一个像素值在int型数据中的存储序列为BGRA。
还需要注ImageProc.cpp 这个文件 第10行的函数名称Java_包名_类名_方法名 请修改成.h 文件生成的那个函数名
生成.h 文件
1.首先当年写完ImageProc.java 这个保存 以后 eclipse会自动帮你生成 java 的class文件
你可以再工程目录--》 bin --》classes -》com -------。。。。。 的文件里找到
比如我的 在E:\work\op\OpenCV-2.4.5-android-sdk\samples\Test2\bin\classes\com\test2\test2 这个路径下
如图
2.将classes文件拷贝到e盘根目录下
然后打开 cmd
e:
cd classes
javah com.test2.test2.ImageProc
然后就会在classes文件里找到一个 xxx.的头文件 如图

你可以将这个头文件改成任意名字 比如我们上面的ImageProc.h 然后放入工程目录的jni中
编译运行方法有两种
1 配置eclipse自动运行
第一步:转换工程。点击“文件 -> 新建 -> 其他”(快捷键:Ctrl+N)。选择“C/C++”下的“Convert to a C/C++ Project(Adds C/C++ Nature)”。进 入“下一步”。

第二步:选中你刚才建的“HelloJni”工程,下面左边选“Makefile project”右边选“Cygwin GCC”。确定后提示的“透视图”不清楚是什么,点击“是”即可。

第三步:在“HelloJni”工程上右键,选择“属性”。配置“C/C++ Build”和“C/C++ General -> Paths and Symbols”。
C/C++ Build:点击“C/C++ Build”,在右边的“Builder Settings”中去掉默认勾选的“Use default build command”复选框。设置Build command为“
${NDKROOT}/ndk-build.cmd "

C/C++ General -> Paths and Symbols:在Includes下add新的GNU C依赖路径。此“HelloJni”工程需要“D:\Java\android-ndk-r8\platforms\android-8\arch-arm\usr\include”即可,以后根据不同项目选择不同的依赖库。

这里只要是你cpp文件里头文件包含目录
你可以直接在NDK 和opencv jni那个目录下搜索头文件名 然后看看在那个路径有
配置好后运行就行了
2.手动使用Cygwin 生成os 然后运行
由于程序中涉及到了JNI编程,因此需要用cygwin对其中的C/C++代码进行编译。打开cygwin,进入到工程的根目录中执行命令:$NDKROOT/ndk-build完成相关编译;之后在eclipse中刷新工程GrayProcess2,运行即可。编译及运行结果分别如下所示。
![]()
![]()
![]()
到这里两种方法都结束了!