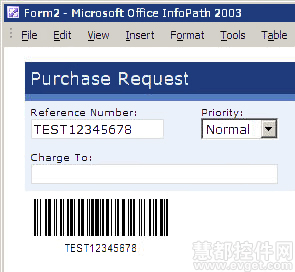致力于图形处理和移动开发。
分类: C#/.net
2014-05-07 09:54:36
当处理打印的InfoPath表单时,线性条码可用于自动输入数据并减少失误。在这个条形码实例教程中,可在设计模式下编辑购买请求模板,从而添加一个编码了参考编号的条形码。在文本中,我们将使用来完成条形码的创建。
1、购买或下载Linear Barcode ActiveX Control and DLL的示例版本。
2、打开Microsoft? Office? InfoPath?。
3、打开Purchase Request Template。
4、选择design按钮,以输入设计模式。
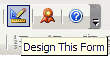
5、选择Insert - More Controls。在自定义栏,选择Add or Remove Custom Controls。
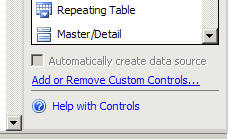
6、从控件列表中,选择Barcode ActiveX Control。
7、在安装选项中,选择包含CAB文件的控件。
8、当询问是否指定一个绑定属性时,选择DataToEncode。
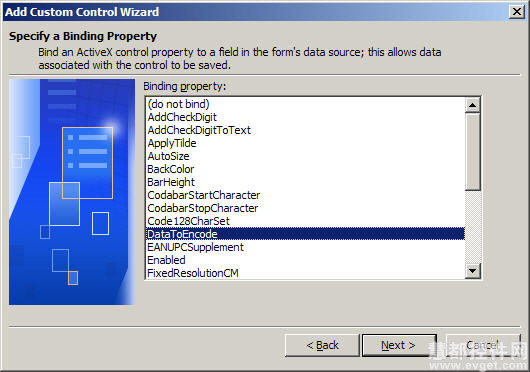
9、接下来,需要选择是否启用或禁用属性。如果不确定,请保持所有默认选项,然后选择Next。
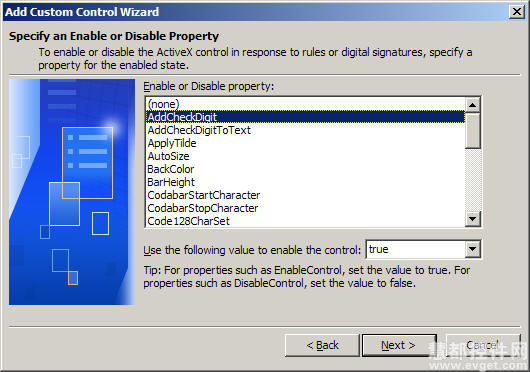
10、为数据类型选择TEXT (String),然后选择Finish和OK。
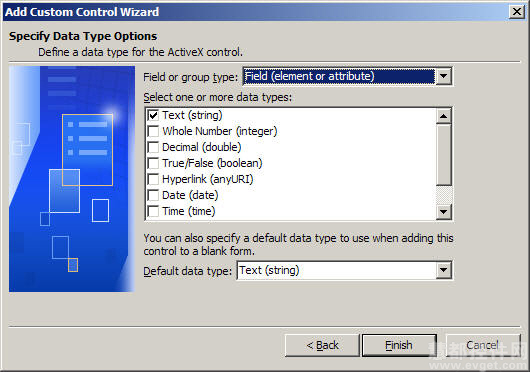
11、此时,条形码控件出现在控件任务面板的自定义控件区域。在表单上创建一个用于插入条码的位置,并为条码的宽度和高度留出足够的空间。
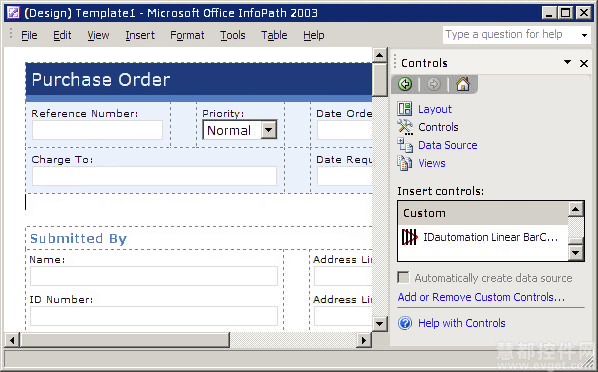
12、点击刚添加到控制面板中的自定义条码控件。在Data Source屏幕中,将referenceNumber字段设置为binding,然后选择OK。
13、将referenceNumber字段设置为binding后,表单上将出现带有默认数据的条形码。
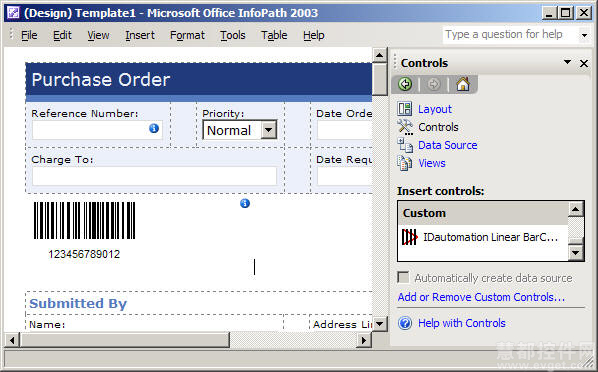
14、保存/发布修改后的表单,就会出现条形码。当字段被编辑以及光标移动到另一个字段后,条形码字段后自动更新。