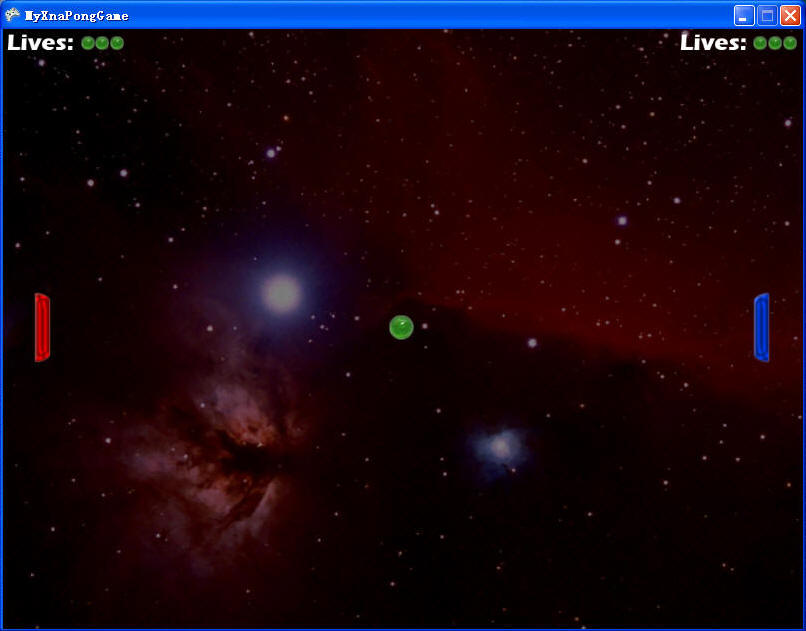分类: C/C++
2008-02-25 15:35:43
 private Texture2D backgroundTexture, menuTexture, gameTexture;
private Texture2D backgroundTexture, menuTexture, gameTexture; // Load all our content
// Load all our content this.backgroundTexture = this.content.Load<Texture2D>("SpaceBackground");
this.backgroundTexture = this.content.Load<Texture2D>("SpaceBackground"); this.menuTexture = this.content.Load<Texture2D>("PongMenu");
this.menuTexture = this.content.Load<Texture2D>("PongMenu"); this.gameTexture = this.content.Load<Texture2D>("PongGame");
this.gameTexture = this.content.Load<Texture2D>("PongGame"); this.spriteBatch.Begin();
this.spriteBatch.Begin(); this.spriteBatch.Draw(this.backgroundTexture,
this.spriteBatch.Draw(this.backgroundTexture, new Rectangle(0, 0, width, height),
new Rectangle(0, 0, width, height),  Color.LightGray);
Color.LightGray); this.spriteBatch.End();
this.spriteBatch.End(); private static readonly Rectangle
private static readonly Rectangle XnaPongLogoRect = new Rectangle(0, 0, 512, 110),
XnaPongLogoRect = new Rectangle(0, 0, 512, 110), MenuSingleplayerRect = new Rectangle(0, 110, 512, 38),
MenuSingleplayerRect = new Rectangle(0, 110, 512, 38), MenuMultiplayerRect = new Rectangle(0, 148, 512, 38),
MenuMultiplayerRect = new Rectangle(0, 148, 512, 38), MenuExitRect = new Rectangle(0, 186, 512, 38),
MenuExitRect = new Rectangle(0, 186, 512, 38), GameLifesRect = new Rectangle(0, 222, 100, 34),
GameLifesRect = new Rectangle(0, 222, 100, 34), GameRedWonRect = new Rectangle(151, 222, 155, 34),
GameRedWonRect = new Rectangle(151, 222, 155, 34), GameBlueWonRect = new Rectangle(338, 222, 165, 34),
GameBlueWonRect = new Rectangle(338, 222, 165, 34), GameRedPaddleRect = new Rectangle(23, 0, 22, 92),
GameRedPaddleRect = new Rectangle(23, 0, 22, 92), GameBluePaddleRect = new Rectangle(0, 0, 22, 92),
GameBluePaddleRect = new Rectangle(0, 0, 22, 92), GameBallRect = new Rectangle(1, 94, 33, 33),
GameBallRect = new Rectangle(1, 94, 33, 33), GameSmallBallRect = new Rectangle(37, 108, 19, 19);
GameSmallBallRect = new Rectangle(37, 108, 19, 19); public static void TestMenuSprites()
public static void TestMenuSprites()

 {
{ StartTest(
StartTest( delegate
delegate

 {
{ testGame.RenderSprite(testGame.menuTexture,
testGame.RenderSprite(testGame.menuTexture, 512-XnaPongLogoRect.Width/2, 150,
512-XnaPongLogoRect.Width/2, 150, XnaPongLogoRect);
XnaPongLogoRect); testGame.RenderSprite(testGame.menuTexture,
testGame.RenderSprite(testGame.menuTexture, 512-MenuSingleplayerRect.Width/2, 300,
512-MenuSingleplayerRect.Width/2, 300, MenuSingleplayerRect);
MenuSingleplayerRect); testGame.RenderSprite(testGame.menuTexture,
testGame.RenderSprite(testGame.menuTexture, 512-MenuMultiplayerRect.Width/2, 350,
512-MenuMultiplayerRect.Width/2, 350, MenuMultiplayerRect, Color.Orange);
MenuMultiplayerRect, Color.Orange); testGame.RenderSprite(testGame.menuTexture,
testGame.RenderSprite(testGame.menuTexture, 512-MenuExitRect.Width/2, 400,
512-MenuExitRect.Width/2, 400, MenuExitRect);
MenuExitRect); });
}); } // TestMenuSprites()
} // TestMenuSprites() delegate void TestDelegate();
delegate void TestDelegate(); class TestPongGame : PongGame
class TestPongGame : PongGame

 {
{ TestDelegate testLoop;
TestDelegate testLoop; public TestPongGame(TestDelegate setTestLoop)
public TestPongGame(TestDelegate setTestLoop)

 {
{ testLoop = setTestLoop;
testLoop = setTestLoop; } // TestPongGame(setTestLoop)
} // TestPongGame(setTestLoop) protected override void Draw(GameTime gameTime)
protected override void Draw(GameTime gameTime)

 {
{ base.Draw(gameTime);
base.Draw(gameTime); testLoop();
testLoop(); } // Draw(gameTime)
} // Draw(gameTime) } // class TestPongGame
} // class TestPongGame static TestPongGame testGame;
static TestPongGame testGame; static void StartTest(TestDelegate testLoop)
static void StartTest(TestDelegate testLoop)

 {
{ using (testGame = new TestPongGame(testLoop))
using (testGame = new TestPongGame(testLoop))

 {
{ testGame.Run();
testGame.Run(); } // using
} // using } // StartTest(testLoop)
} // StartTest(testLoop) public void RenderSprite(Texture2D texture, int x, int y,
public void RenderSprite(Texture2D texture, int x, int y, Rectangle sourceRect, Color color)
Rectangle sourceRect, Color color)

 {
{ // TODO
// TODO } // RenderSprite(texture, rect, sourceRect)
} // RenderSprite(texture, rect, sourceRect) public void RenderSprite(Texture2D texture, int x, int y,
public void RenderSprite(Texture2D texture, int x, int y, Rectangle sourceRect)
Rectangle sourceRect)

 {
{ // TODO
// TODO } // RenderSprite(texture, rect, sourceRect)
} // RenderSprite(texture, rect, sourceRect) static void Main(string[] args)
static void Main(string[] args)

 {
{ // PongGame.StartGame();
// PongGame.StartGame(); PongGame.TestMenuSprites();
PongGame.TestMenuSprites(); } // Main(args)
} // Main(args) public static void StartGame()
public static void StartGame()

 {
{ using (PongGame game = new PongGame())
using (PongGame game = new PongGame())

 {
{ game.Run();
game.Run(); } // using
} // using } // StartGame()
} // StartGame() class SpriteToRender
class SpriteToRender

 {
{ public Texture2D texture;
public Texture2D texture; public Rectangle rect;
public Rectangle rect; public Rectangle? sourceRect;
public Rectangle? sourceRect; public Color color;
public Color color; public SpriteToRender(Texture2D setTexture, Rectangle setRect,
public SpriteToRender(Texture2D setTexture, Rectangle setRect, Rectangle? setSourceRect, Color setColor)
Rectangle? setSourceRect, Color setColor)

 {
{ texture = setTexture;
texture = setTexture; rect = setRect;
rect = setRect; sourceRect = setSourceRect;
sourceRect = setSourceRect; color = setColor;
color = setColor; } // SpriteToRender(setTexture, setRect, setColor)
} // SpriteToRender(setTexture, setRect, setColor) } // SpriteToRender
} // SpriteToRender List<SpriteToRender> sprites = new List<SpriteToRender>();
List<SpriteToRender> sprites = new List<SpriteToRender>(); public void RenderSprite(Texture2D texture, Rectangle rect,
public void RenderSprite(Texture2D texture, Rectangle rect, Rectangle? sourceRect, Color color)
Rectangle? sourceRect, Color color)

 {
{ sprites.Add(new SpriteToRender(texture, rect, sourceRect, color));
sprites.Add(new SpriteToRender(texture, rect, sourceRect, color)); } // RenderSprite(texture, rect, sourceRect, color)
} // RenderSprite(texture, rect, sourceRect, color) public void DrawSprites()
public void DrawSprites()

 {
{ // No need to render if we got no sprites this frame
// No need to render if we got no sprites this frame if (sprites.Count == 0)
if (sprites.Count == 0) return;
return; // Start rendering sprites
// Start rendering sprites spriteBatch.Begin(SpriteBlendMode.AlphaBlend,
spriteBatch.Begin(SpriteBlendMode.AlphaBlend, SpriteSortMode.BackToFront, SaveStateMode.None);
SpriteSortMode.BackToFront, SaveStateMode.None); // Render all sprites
// Render all sprites foreach (SpriteToRender sprite in sprites)
foreach (SpriteToRender sprite in sprites)

 {
{ spriteBatch.Draw(sprite.texture,
spriteBatch.Draw(sprite.texture, // Rescale to fit resolution
// Rescale to fit resolution new Rectangle(
new Rectangle( sprite.rect.X * width / 1024,
sprite.rect.X * width / 1024, sprite.rect.Y * height / 768,
sprite.rect.Y * height / 768, sprite.rect.Width * width / 1024,
sprite.rect.Width * width / 1024, sprite.rect.Height * height / 768),
sprite.rect.Height * height / 768), sprite.sourceRect, sprite.color);
sprite.sourceRect, sprite.color); }
} // We are done, draw everything on screen with help of the end method.
// We are done, draw everything on screen with help of the end method. spriteBatch.End();
spriteBatch.End(); // Kill list of remembered sprites
// Kill list of remembered sprites sprites.Clear();
sprites.Clear(); } // DrawSprites()
} // DrawSprites()
 public static void TestGameSprites()
public static void TestGameSprites()

 {
{ StartTest(
StartTest( delegate
delegate

 {
{ // Show lives
// Show lives testGame.ShowLives();
testGame.ShowLives(); // Ball in center
// Ball in center testGame.RenderBall();
testGame.RenderBall(); // Render both paddles
// Render both paddles testGame.RenderPaddles();
testGame.RenderPaddles(); });
}); } // TestGameSprites()
} // TestGameSprites() //PongGame.StartGame();
//PongGame.StartGame(); //PongGame.TestMenuSprites();
//PongGame.TestMenuSprites(); PongGame.TestGameSprites();
PongGame.TestGameSprites(); public void ShowLives()
public void ShowLives()

 {
{ // Left players lives
// Left players lives RenderSprite(menuTexture, 2, 2, GameLivesRect);
RenderSprite(menuTexture, 2, 2, GameLivesRect); for (int num = 0; num < leftPlayerLives; num++)
for (int num = 0; num < leftPlayerLives; num++)

 {
{ RenderSprite(gameTexture, 2 + GameLivesRect.Width +
RenderSprite(gameTexture, 2 + GameLivesRect.Width + GameSmallBallRect.Width * num - 2, 9,
GameSmallBallRect.Width * num - 2, 9, GameSmallBallRect);
GameSmallBallRect); }
} // Right players lives
// Right players lives int rightX = 1024 - GameLivesRect.Width - GameSmallBallRect.Width * 3 - 4;
int rightX = 1024 - GameLivesRect.Width - GameSmallBallRect.Width * 3 - 4; RenderSprite(menuTexture, rightX, 2, GameLivesRect);
RenderSprite(menuTexture, rightX, 2, GameLivesRect); for (int num = 0; num < rightPlayerLives; num++)
for (int num = 0; num < rightPlayerLives; num++)

 {
{ RenderSprite(gameTexture, rightX + GameLivesRect.Width +
RenderSprite(gameTexture, rightX + GameLivesRect.Width + GameSmallBallRect.Width * num - 2, 9,
GameSmallBallRect.Width * num - 2, 9, GameSmallBallRect);
GameSmallBallRect); }
} } // ShowLives()
} // ShowLives() public void RenderBall()
public void RenderBall()

 {
{ this.RenderSprite(this.gameTexture,
this.RenderSprite(this.gameTexture, (int)((0.5f + 0.9f * this.ballPosition.X) * 1024) - GameBallRect.Width / 2,
(int)((0.5f + 0.9f * this.ballPosition.X) * 1024) - GameBallRect.Width / 2, (int)((0.02f + 0.96f * this.ballPosition.Y) * 768) - GameBallRect.Height / 2,
(int)((0.02f + 0.96f * this.ballPosition.Y) * 768) - GameBallRect.Height / 2, GameBallRect);
GameBallRect); } // RenderBall()
} // RenderBall() public void RenderPaddles()
public void RenderPaddles()

 {
{ this.RenderSprite(this.gameTexture,
this.RenderSprite(this.gameTexture, (int)(0.05f * 1024) - GameRedPaddleRect.Width / 2,
(int)(0.05f * 1024) - GameRedPaddleRect.Width / 2, (int)((0.06f + 0.88f * this.leftPaddlePosition) * 768) –
(int)((0.06f + 0.88f * this.leftPaddlePosition) * 768) –  GameRedPaddleRect.Height / 2,
GameRedPaddleRect.Height / 2, GameRedPaddleRect);
GameRedPaddleRect); this.RenderSprite(this.gameTexture,
this.RenderSprite(this.gameTexture, (int)(0.95f * 1024) - GameBluePaddleRect.Width / 2,
(int)(0.95f * 1024) - GameBluePaddleRect.Width / 2, (int)((0.06f + 0.88f * this.rightPaddlePosition) * 768) –
(int)((0.06f + 0.88f * this.rightPaddlePosition) * 768) –  GameBluePaddleRect.Height / 2,
GameBluePaddleRect.Height / 2, GameBluePaddleRect);
GameBluePaddleRect); } // RenderPaddles()
} // RenderPaddles()
 /**////
/**////  /// Current paddle positions, 0 means top, 1 means bottom.
/// Current paddle positions, 0 means top, 1 means bottom. ///
///  private float leftPaddlePosition = 0.5f, rightPaddlePosition = 0.5f;
private float leftPaddlePosition = 0.5f, rightPaddlePosition = 0.5f;
 /**////
/**////  /// Current ball position,again from 0 to 1, 0 is left and top, 1 is bottom and right.
/// Current ball position,again from 0 to 1, 0 is left and top, 1 is bottom and right. ///
///  private Vector2 ballPosition = new Vector2(0.5f, 0.5f);
private Vector2 ballPosition = new Vector2(0.5f, 0.5f);
 /**////
/**////  /// Ball speed vector, randomized for every new ball.
/// Ball speed vector, randomized for every new ball. /// Will be set to Zero if we are in menu or game is over.
/// Will be set to Zero if we are in menu or game is over. ///
///  private Vector2 ballSpeedVector = new Vector2(0, 0);
private Vector2 ballSpeedVector = new Vector2(0, 0);