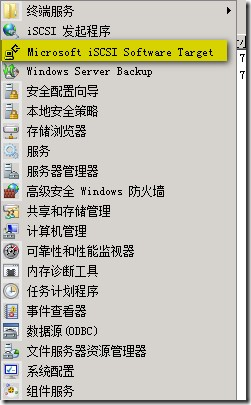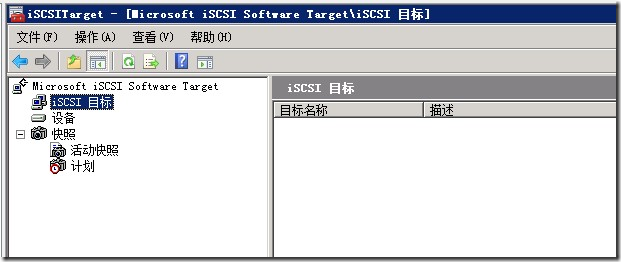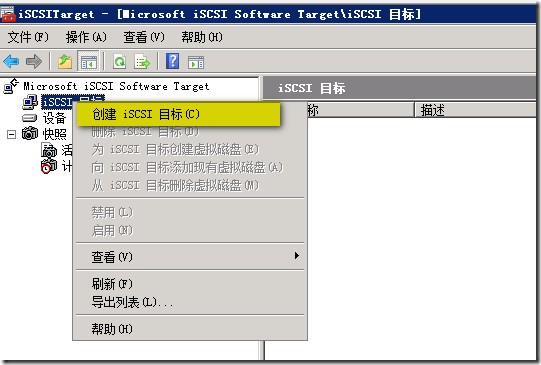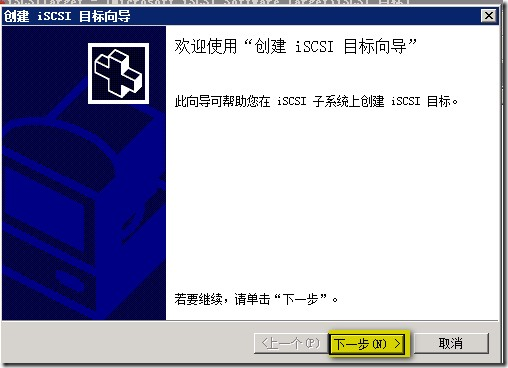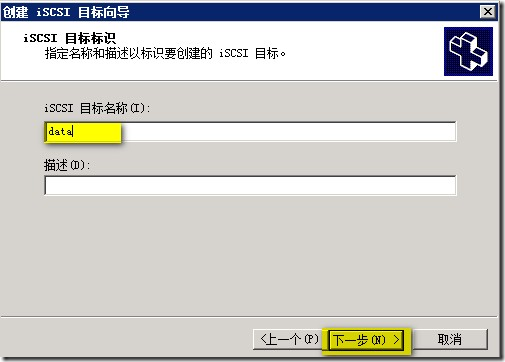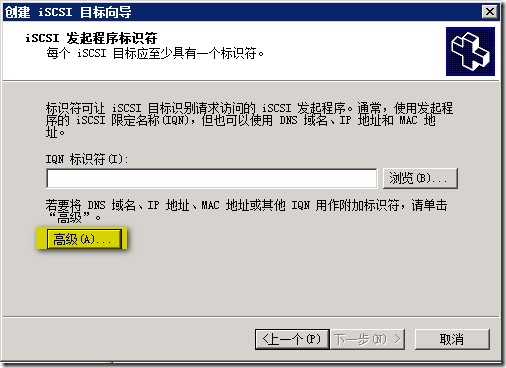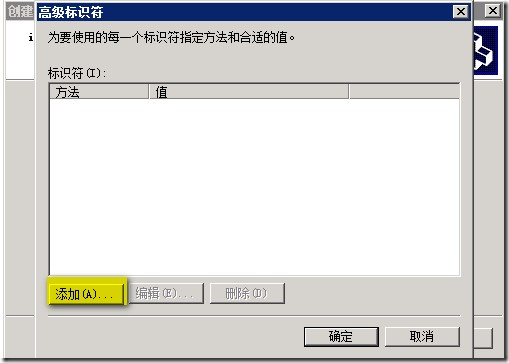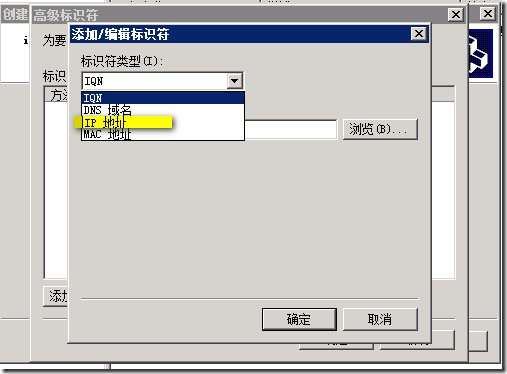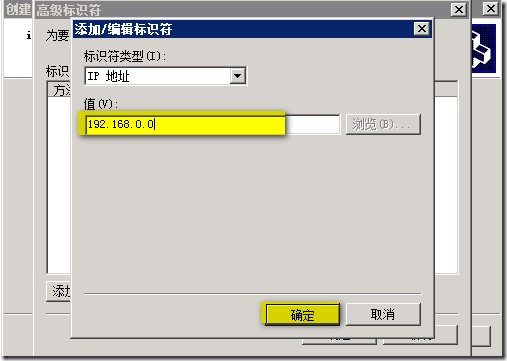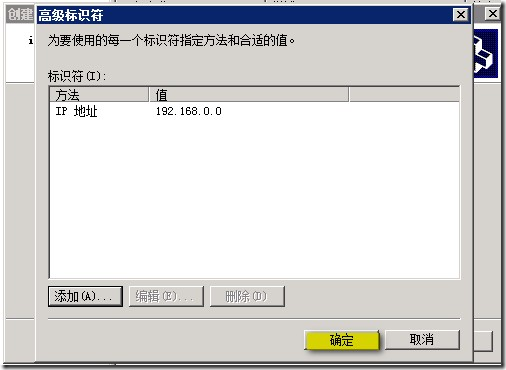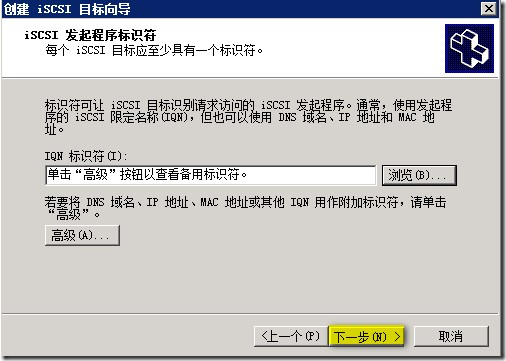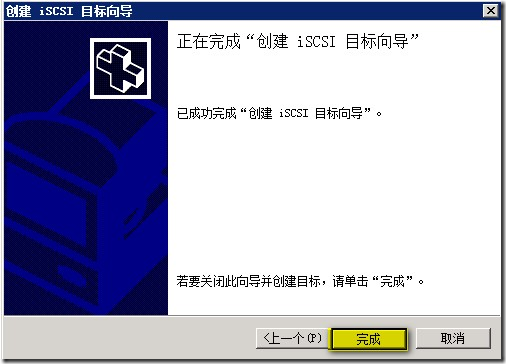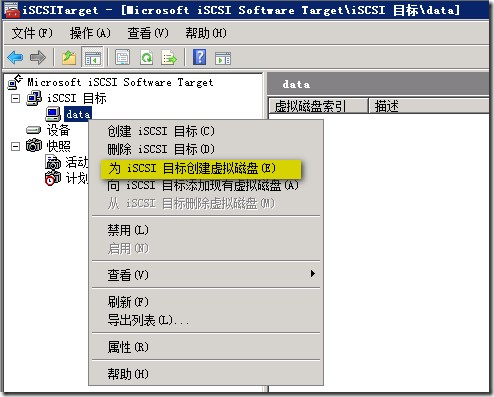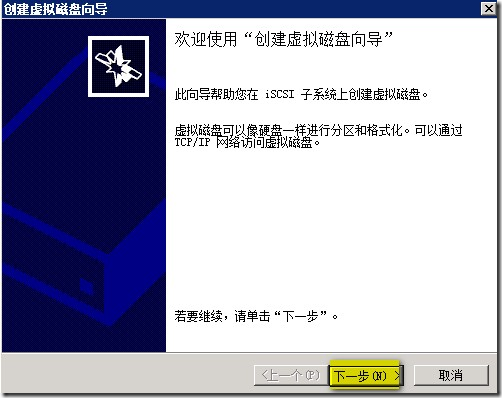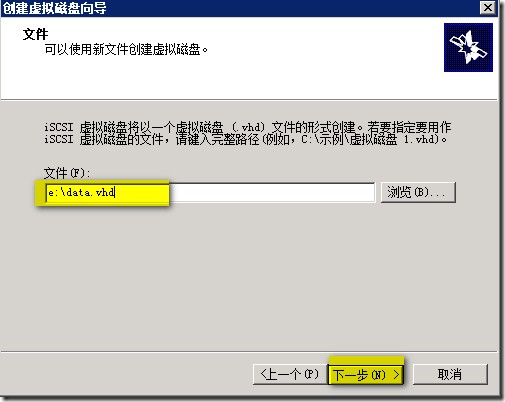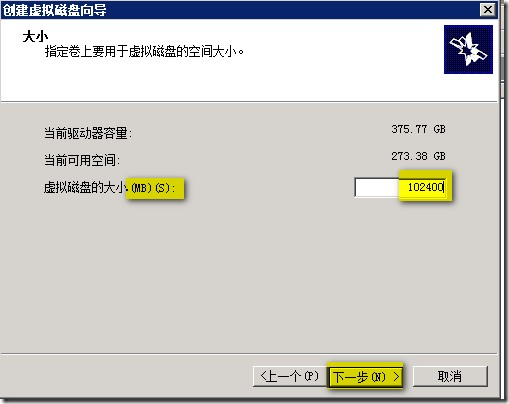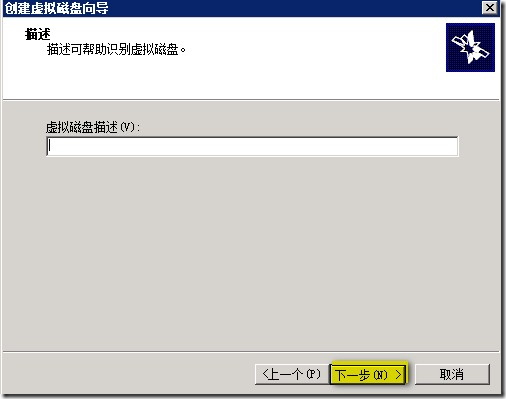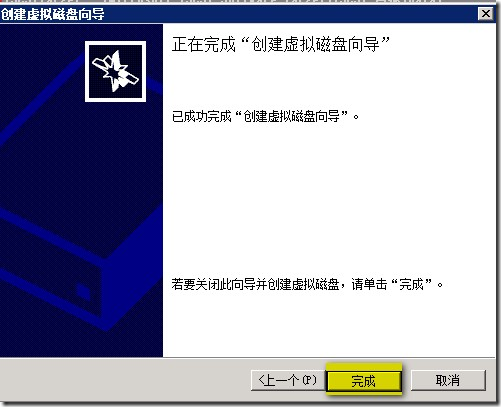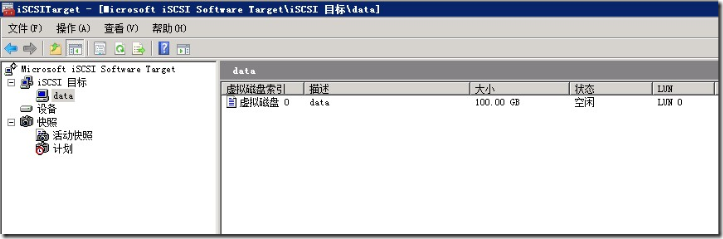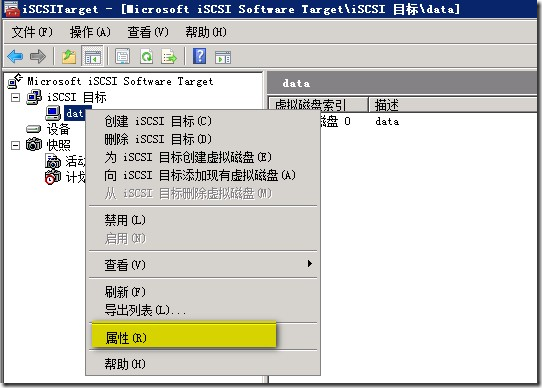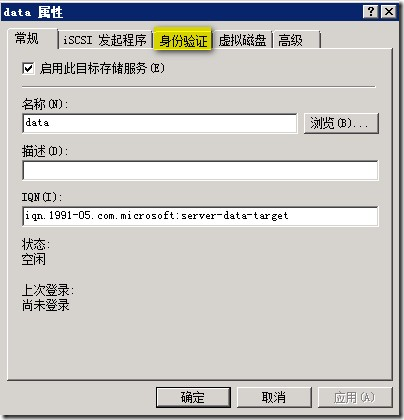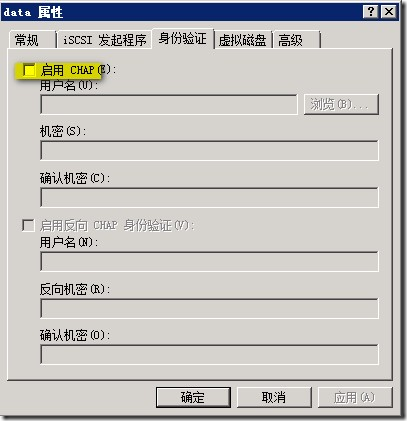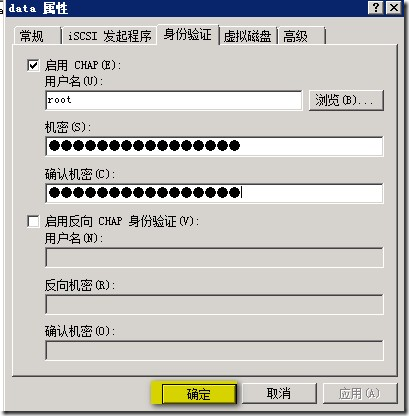在windows storage server 2008上创建iscsi磁盘
前言:iscsi磁盘作为群集所需要的一种资源,应用比较广泛,但是iscsi提供者目前一般是由硬件厂商提供的专用存储设备提供,但是目前的设备一般动辄上万,不是很经济现实,因此目前各种各样的软件iscsi层出不穷,有开源的openfiler以及微软的storage等,windows storage server 从2003开始就支持iscsi磁盘,前提是下载iscsi software下载安装后,就有了这么个选项能在storage server上创建iscsi磁盘,
最近CC做了不少群集的实验,比如2008的群集,vmware ha的群集,经常使用到了群集,CC使用了windows storgae server和openfiler,决定分享CC的经验给大家,他们各有各的好处,微软的胜在创建简单,人性化,但是众所周知,微软的产品是基于图形化界面的,有的朋友会觉得它不够稳定,不过没关系,linux的也有开源的openfile可选,.openfile上配置是基于英文,且配置繁琐.各取所需吧.
至于安装iscsi我就不提供了,一路下一步即可,安装完成后在系统的管理工具里面就有了iscsi software target,呵呵,还有个要注意的:那就是在安装这个东西之前不要去运行iscsi发起程序,否则安装iscsisoftware target会安装不上
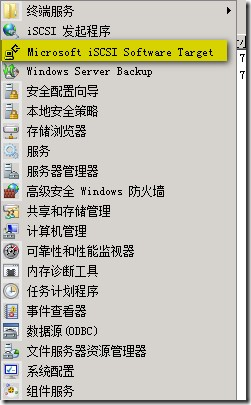
打开后出现如图的界面,可以创建目标,也可以为我们的目标设置快照任务,每天定时对iscsi磁盘进行快照以便恢复
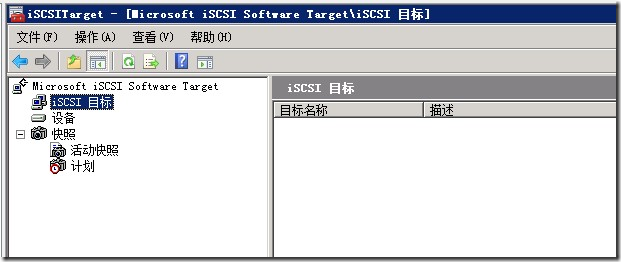
在iscsi目标上单击右键-我们选择创建iscsi目标
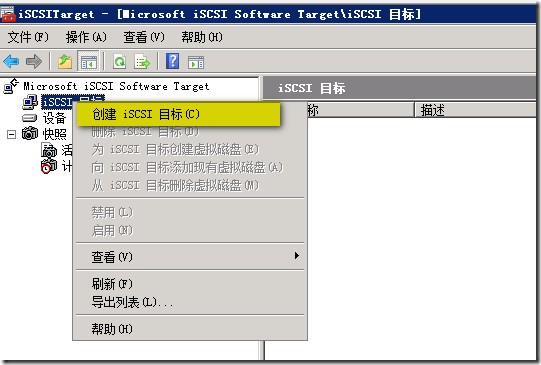
打开创建iscsi目标向导
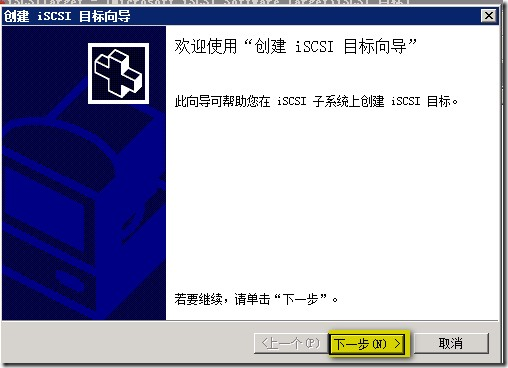
选择目标的名称
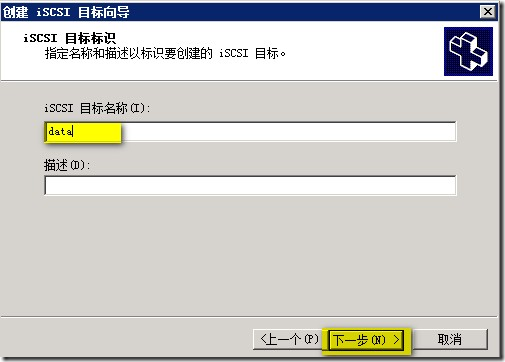
标示符也就是i需要提供给谁访问这个iscsi磁盘
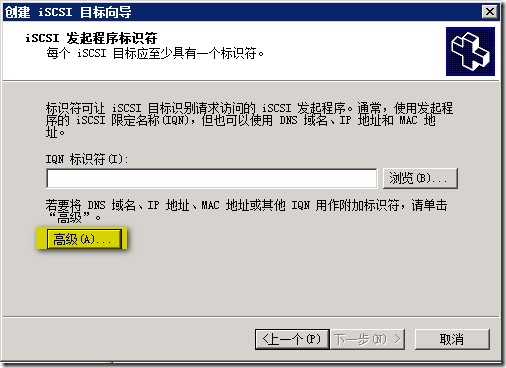
我们选择高级,然后单击添加
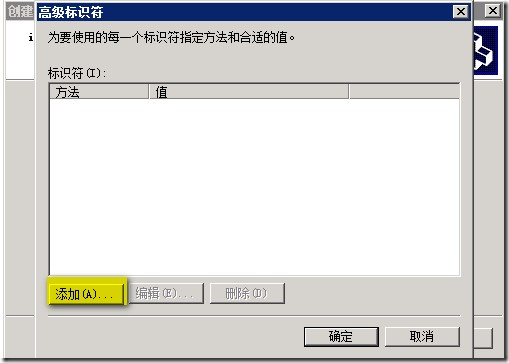
选择类型为IP地址比较简单,如果谁要访问,就把它的IP加入,这样保证了非法利用的可能性
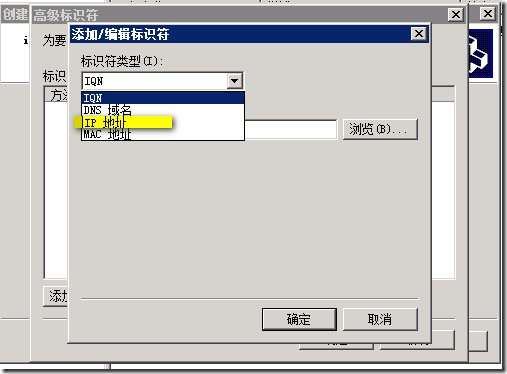
比如192.168.0.2之类的
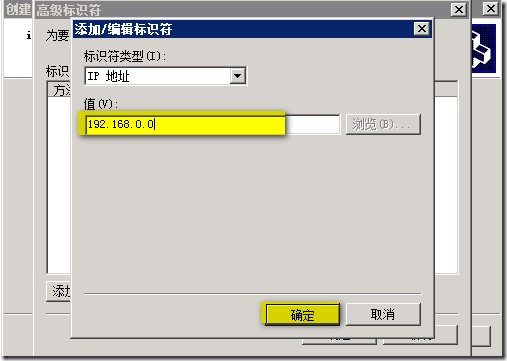
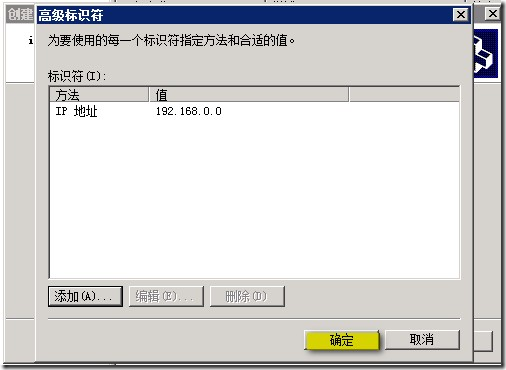
单击下一步
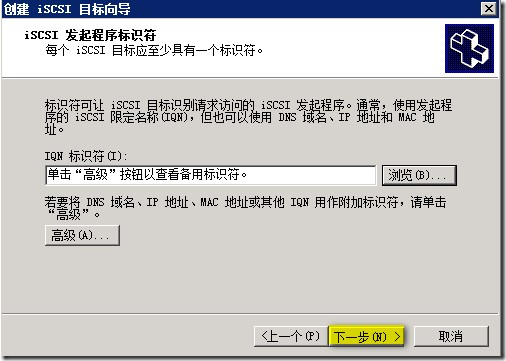
ok,创建目标完成,我们下面去创建虚拟磁盘
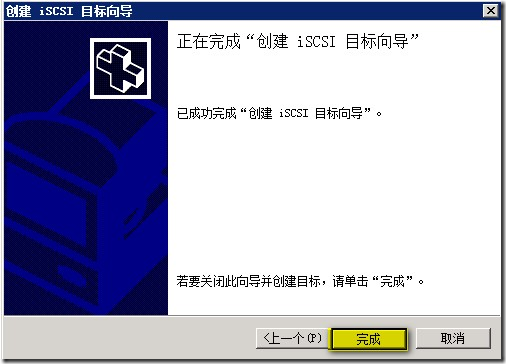
来在目标下右键创建一个虚拟磁盘
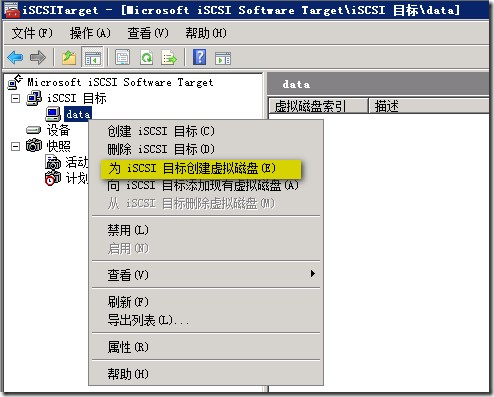
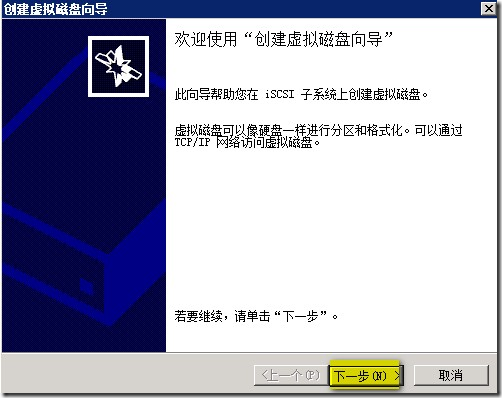
选择虚拟磁盘文件要保存的位置
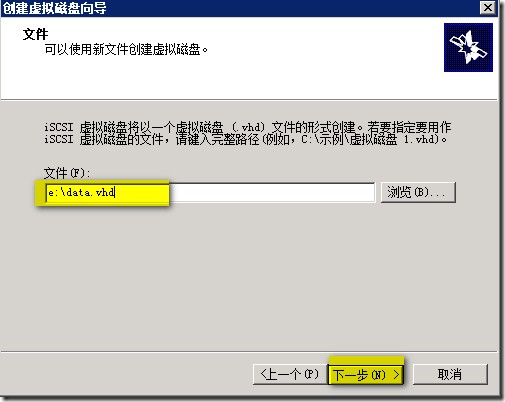
选择大小,这里要注意,如果创建100G的磁盘,会在硬盘立刻产生一个100G的vhd文件,所以需要注意酌情考虑你的磁盘大小来设置
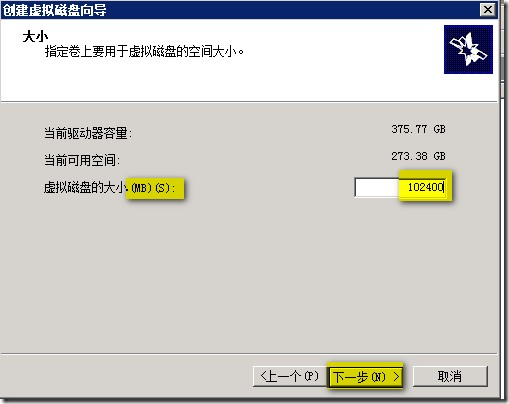
这里写不写都没所谓了
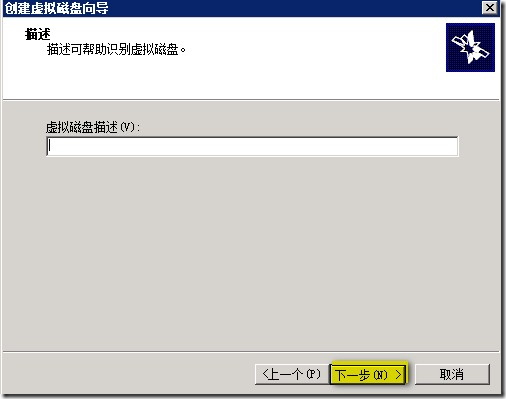
完成Ok了,
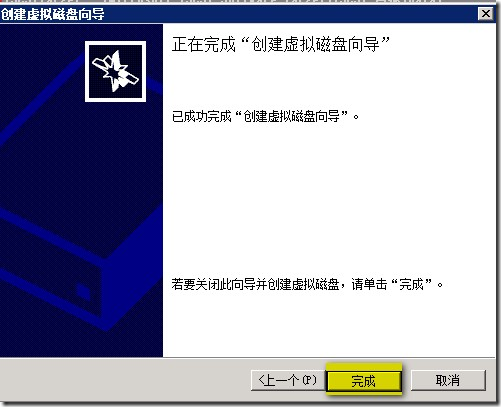
看,现在OK了,只是没有启用chap认证,我们要启用chap认证为它加个密码,另外esx主机添加iscsi磁盘的时候,我试了很多次,一定要启用chap认证才能添加到esx主机
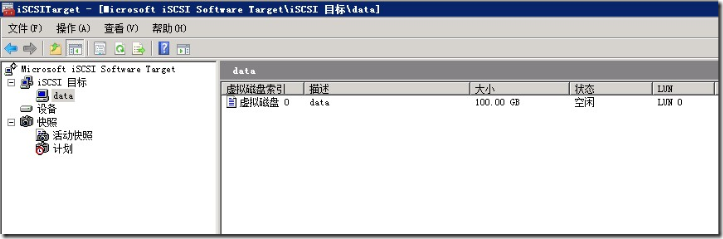
在目标上单击属性
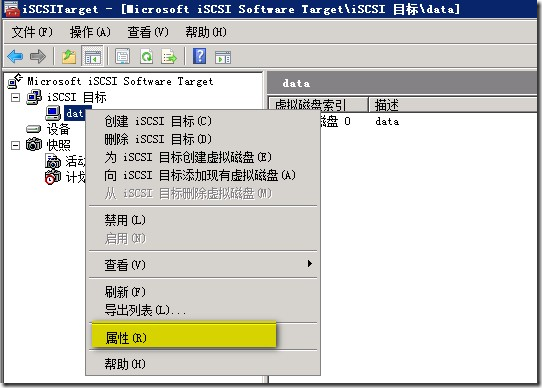
选择身份验证
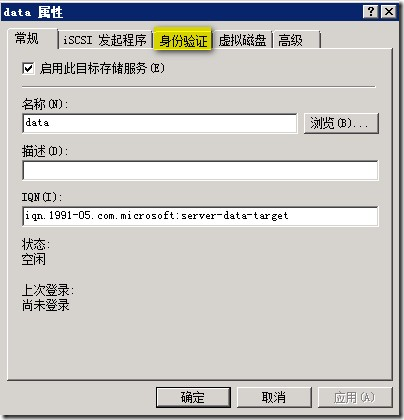
单击启用chap
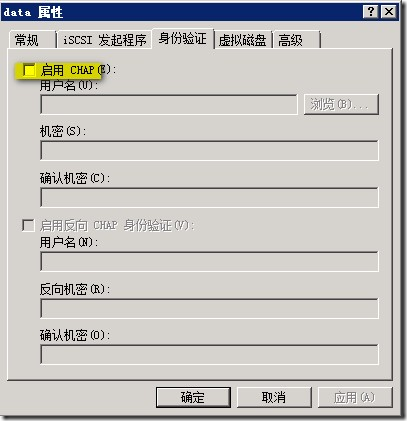
然后输入一个用户名和密码,最后确定即可
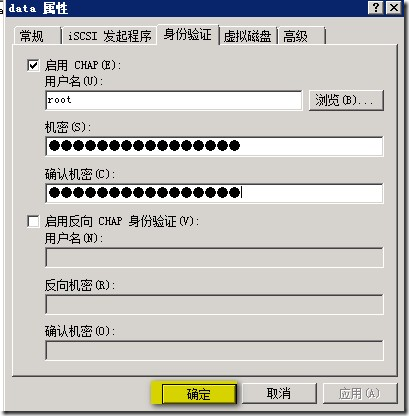
这样我们就可以在iscsi发起程序里面添加此存储和将它添加到esx主机了.