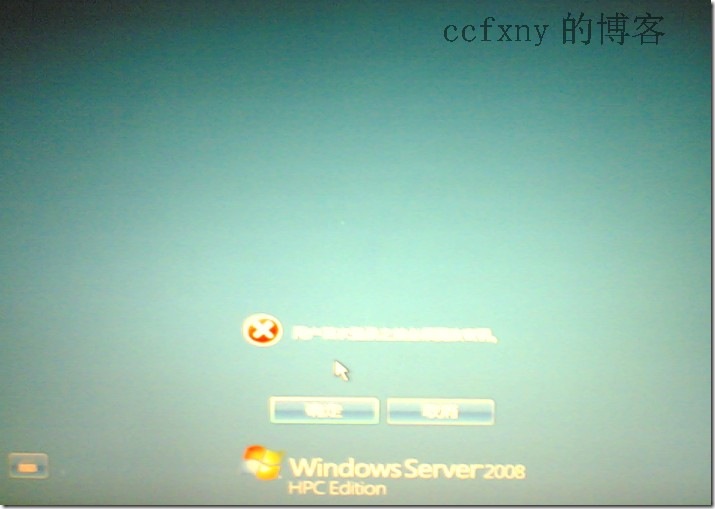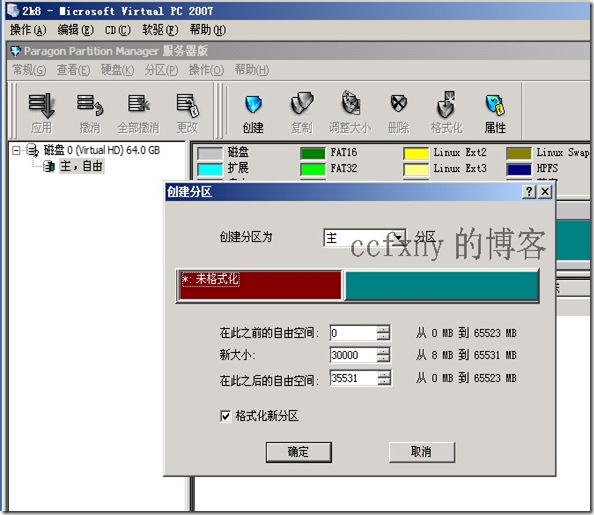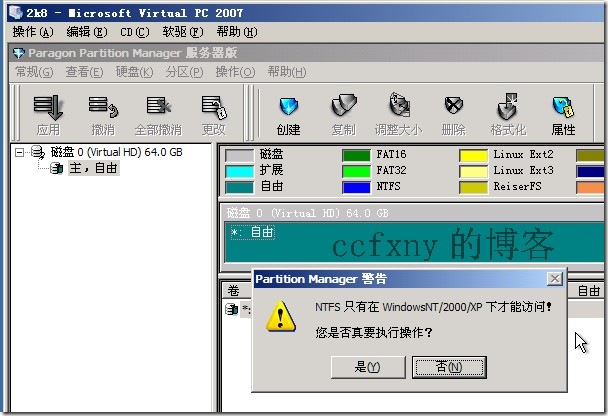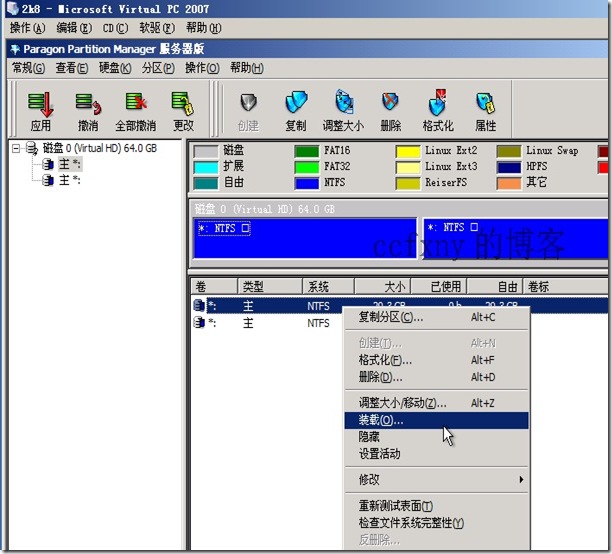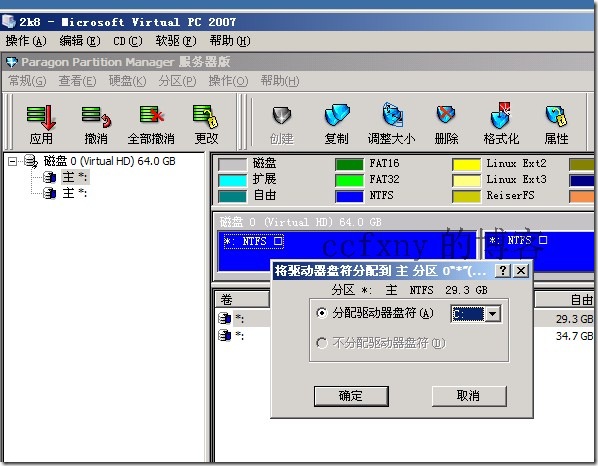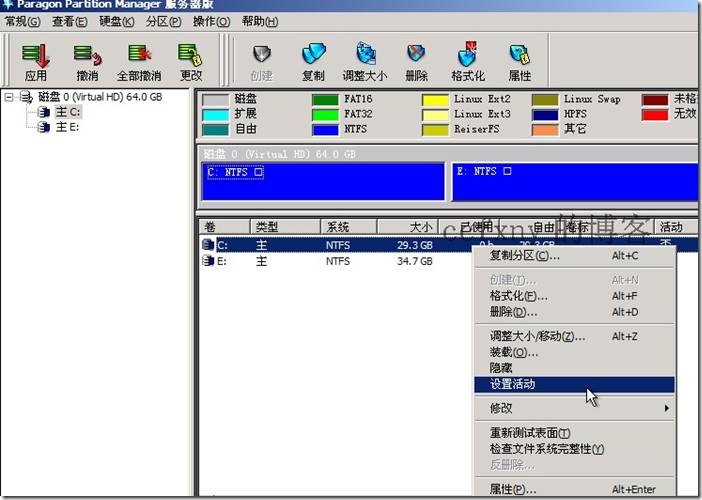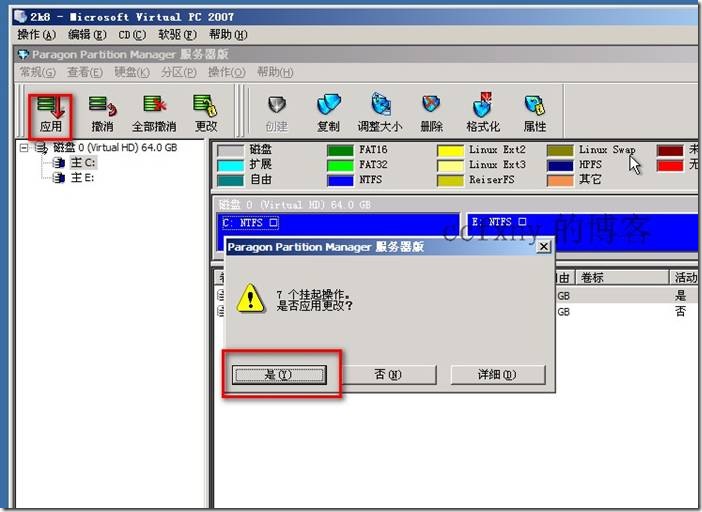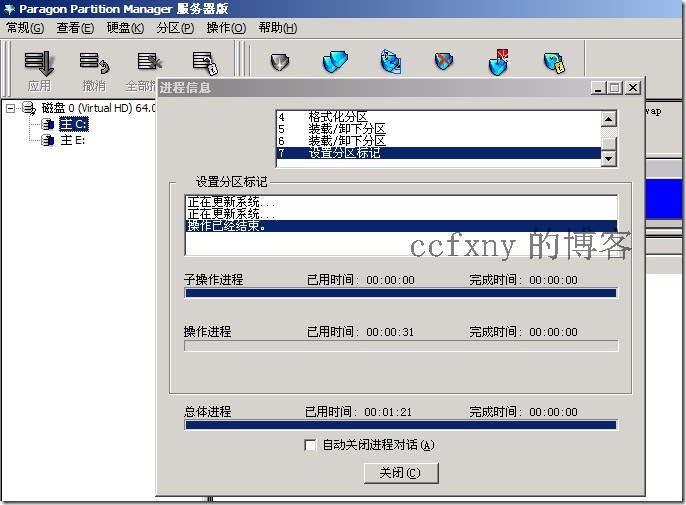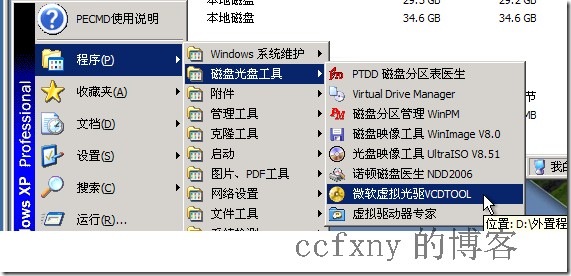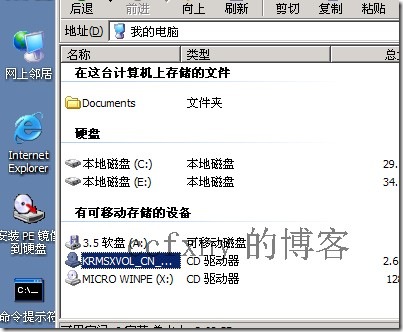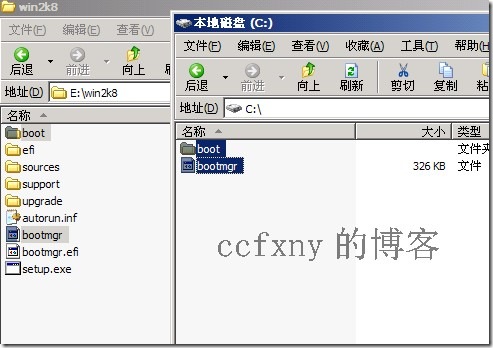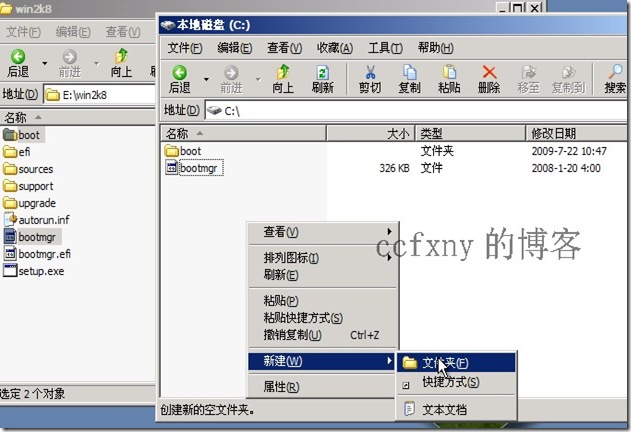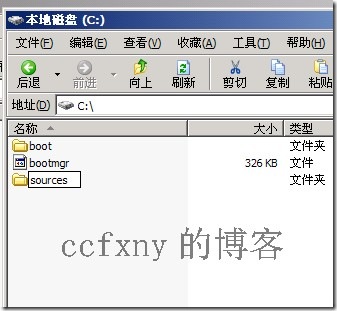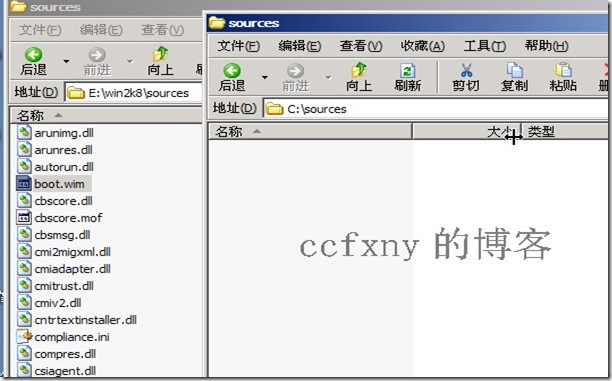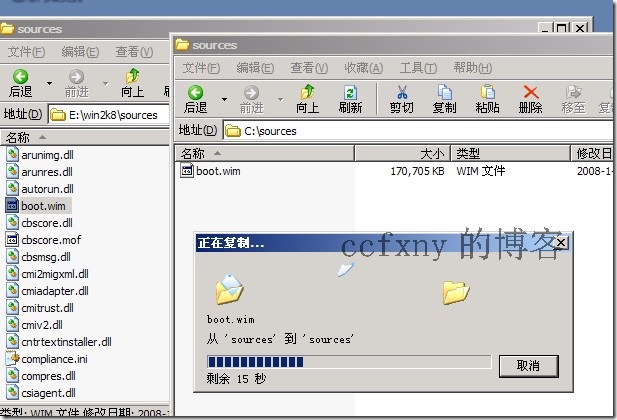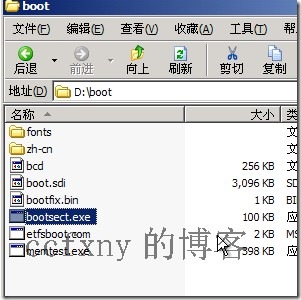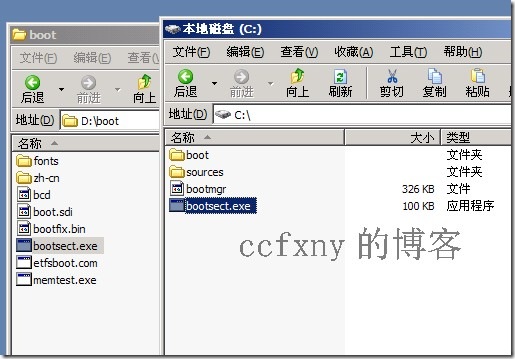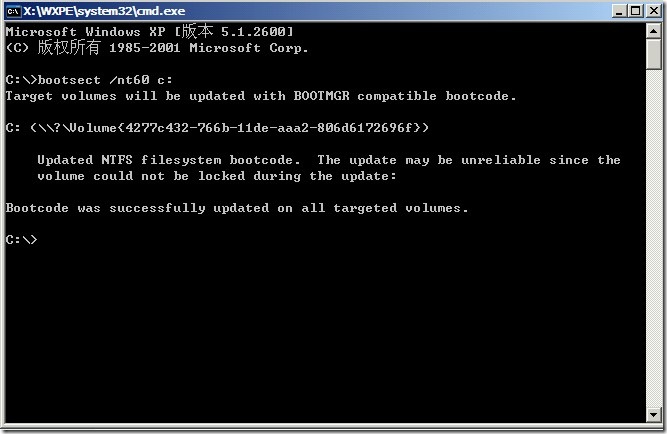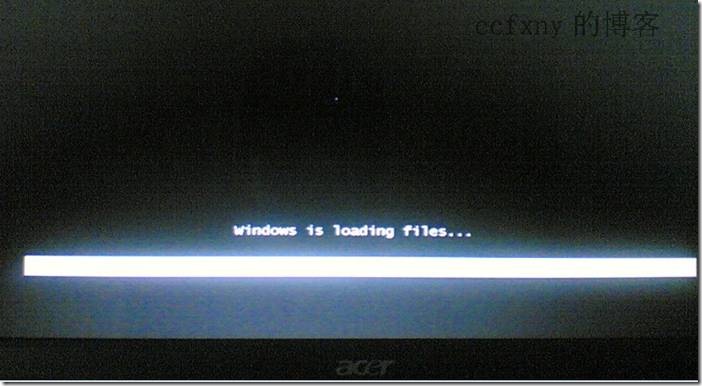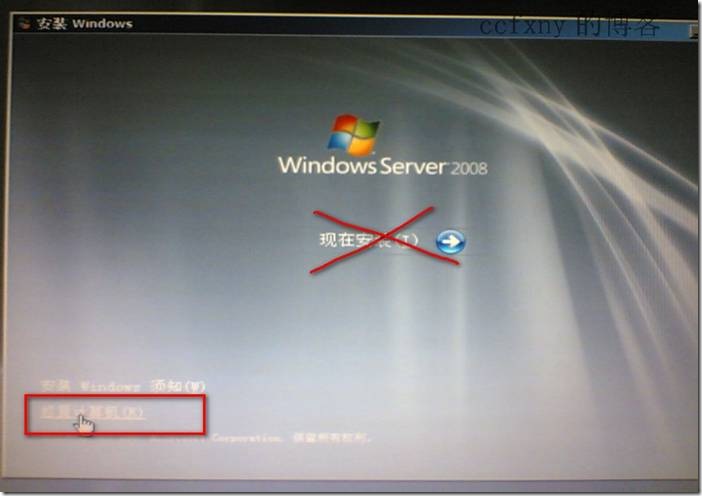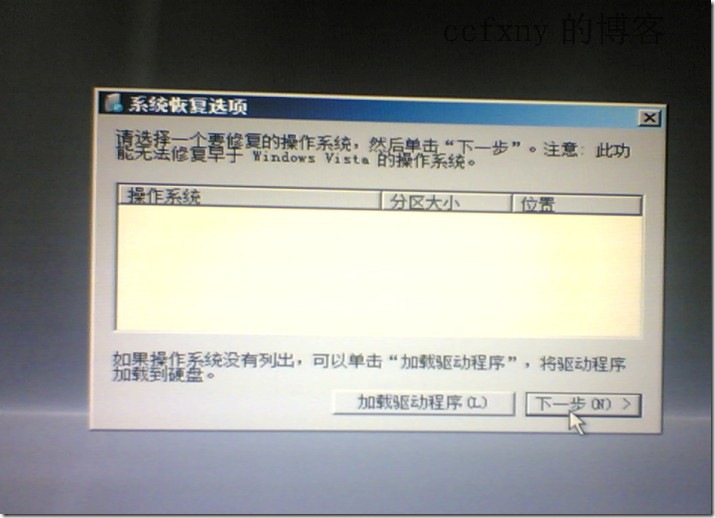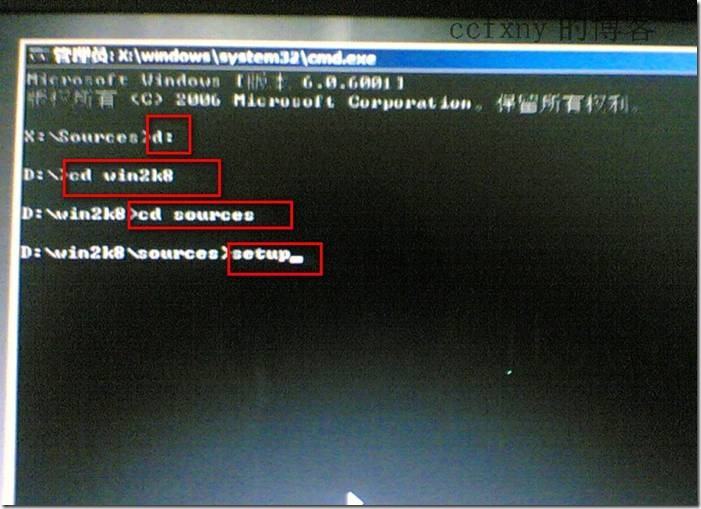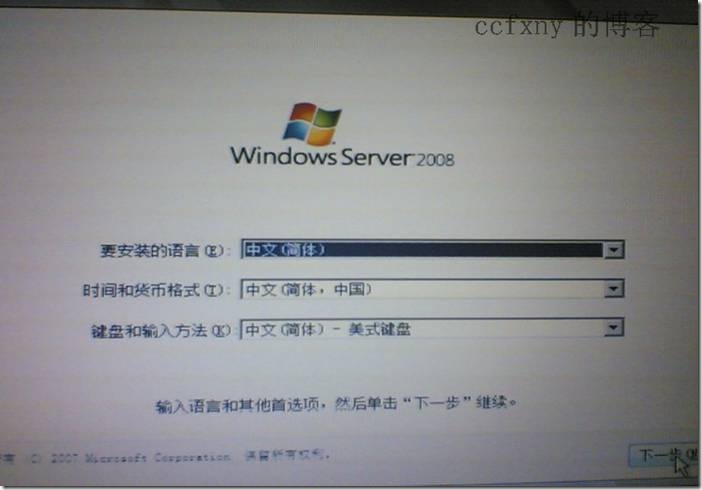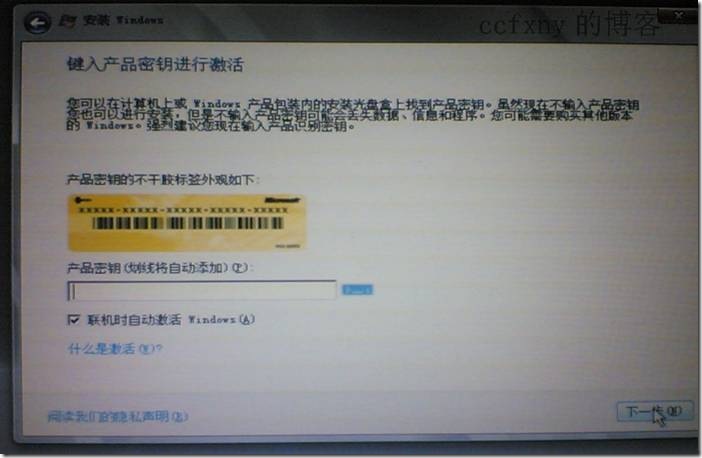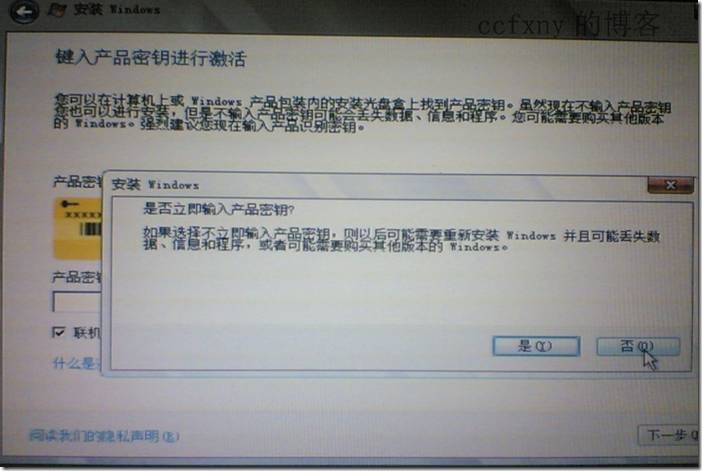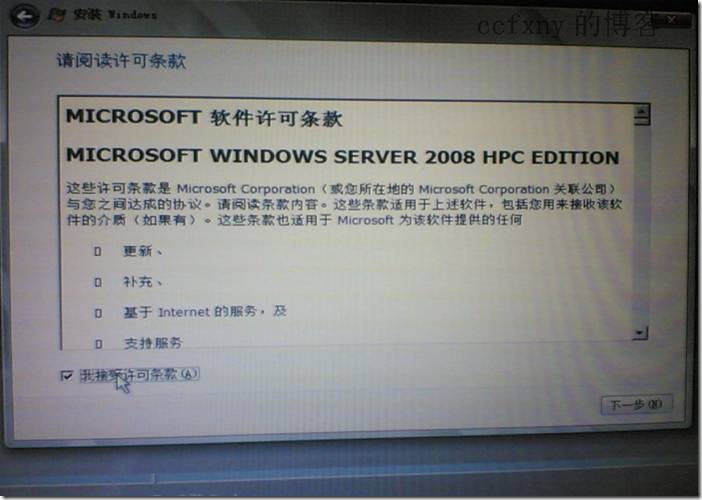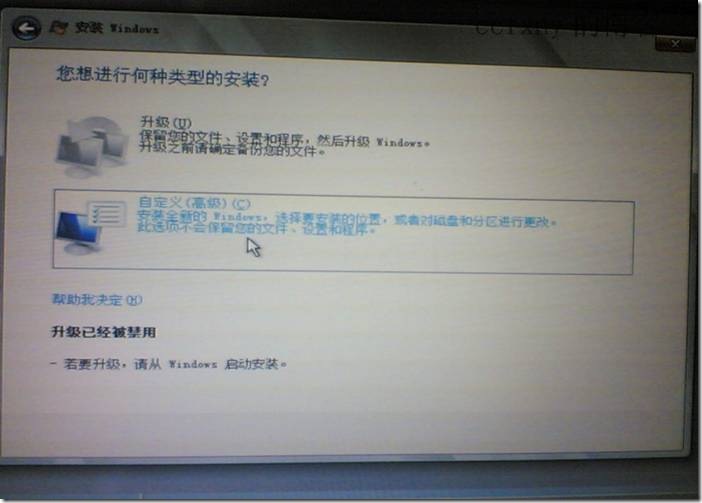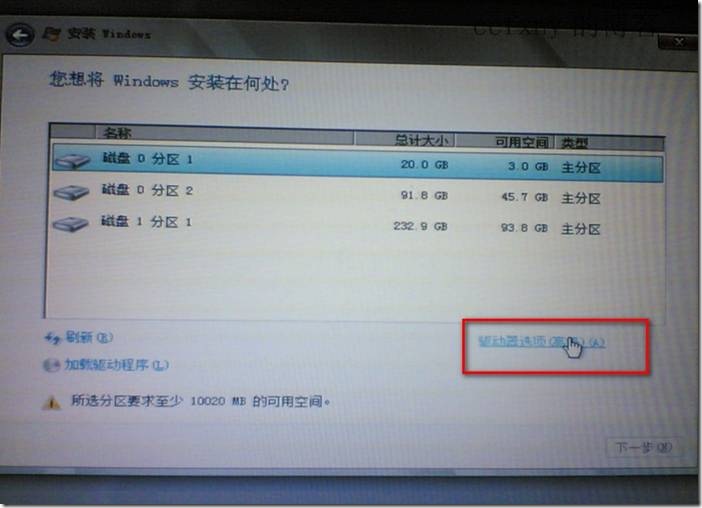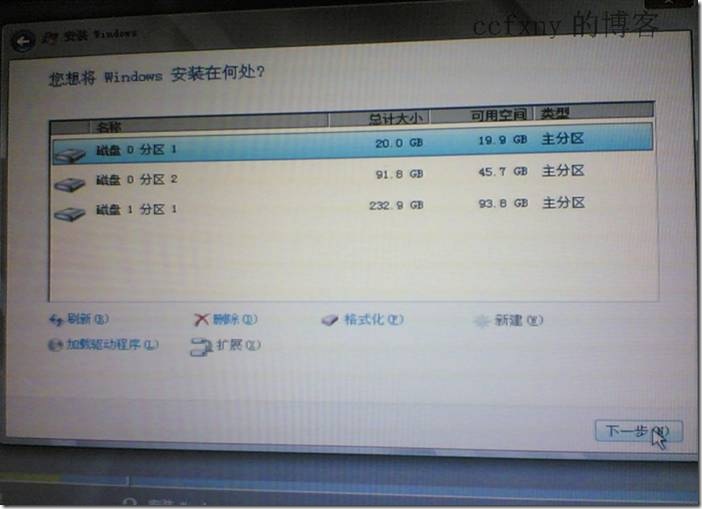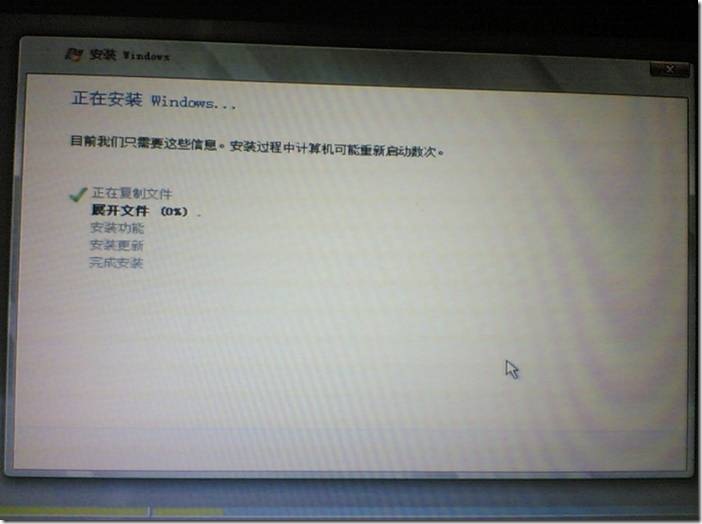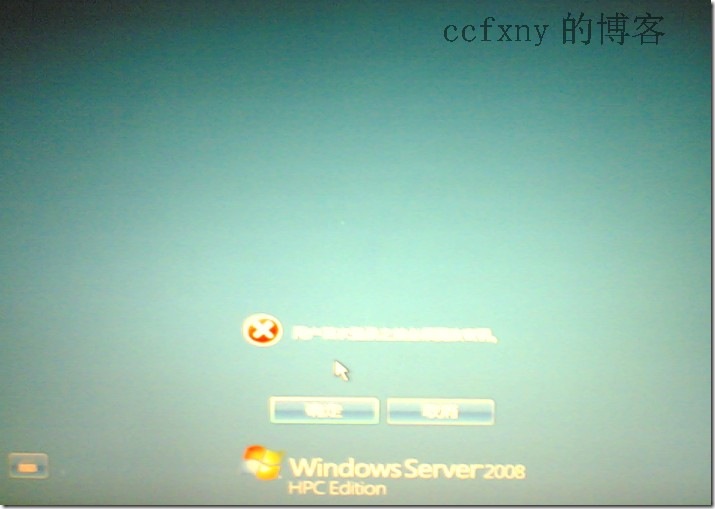上篇CC介绍到制作USB启动盘来为没有光驱的主机来启动系统并安装系统,老方要求描述下2008之64位安装,我想可能也有部分博友不知道怎么整,毕竟U盘Pe是32位的,那么这篇我就为大家介绍下如何在U盘pe启动后从硬盘安装server2008 X64.有光驱的和已经知道了这个方法的可以略过本文不看.
1. 进入PE,正常对新硬盘分区
2. 挂载存放2008X64的移动硬盘,当然你的U盘够大,可以放在U盘里面,另外需要2008X32位光盘中的boot文件夹中的bootsect.exe文件,请提前准备.
3. 将iso文件解压到硬盘的非系统盘的根目录,命名win2k8
4. 拷贝启动文件到c盘
5. 创建启动菜单
6. 启动安装
下面进入正题,我们使用U盘PE,启动系统
1. 分区硬盘
第一个分区,建议30G左右,因为2008安装后基本是10多G,如果分区20G,在未来安装SP2的时候,系统会强行要求系统盘有7G的空间,这点比较汗,先分大点吧
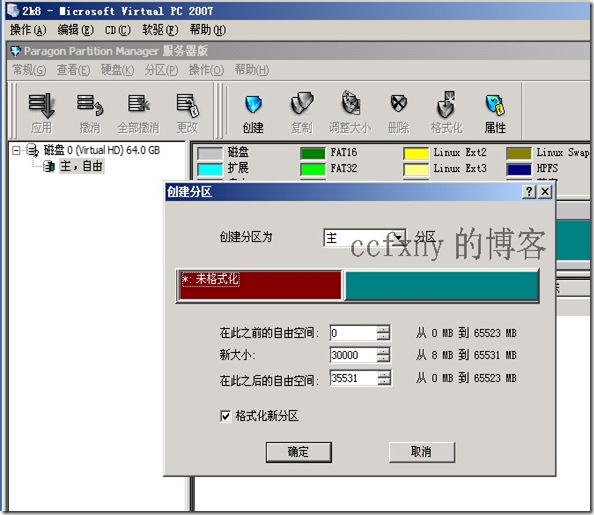
然后格式化成NTFS

确认执行,单击是
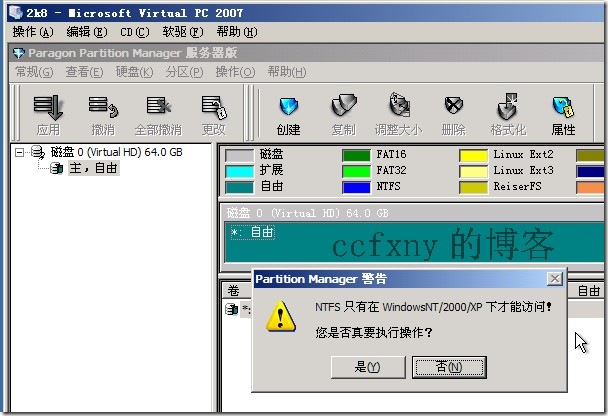
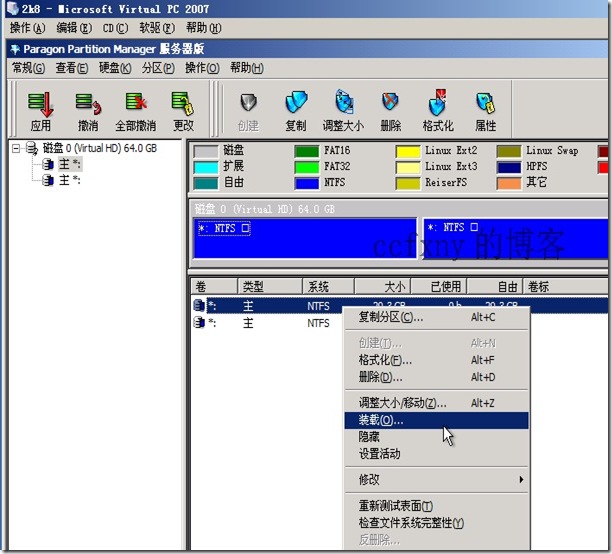
然后将剩下的空间也分一个主分区,然装载硬盘,分别分配盘符
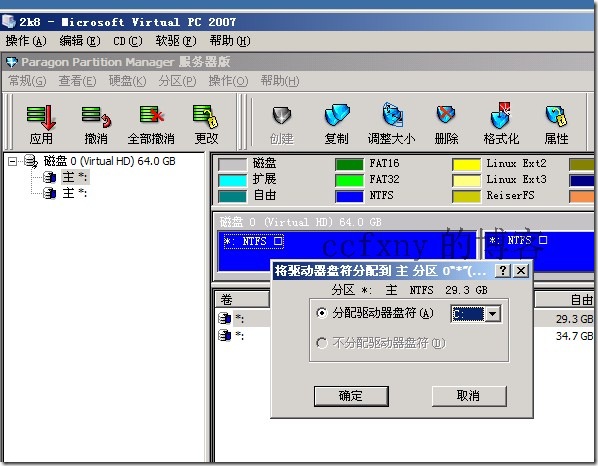
第二个盘,因为U盘PE占用了D盘,先分个E吧

然后将系统C盘设置为活动,这步等于是我们fdisk原始分区中的激活分区步骤,不然系统部能启动
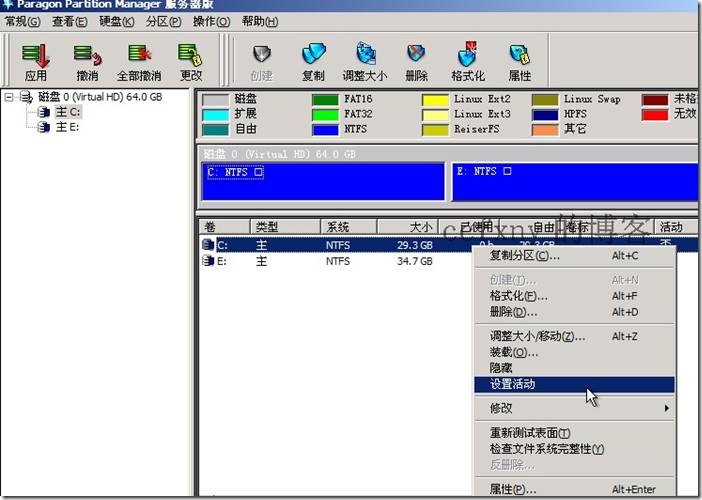
这里开始执行我们上面设置的步骤
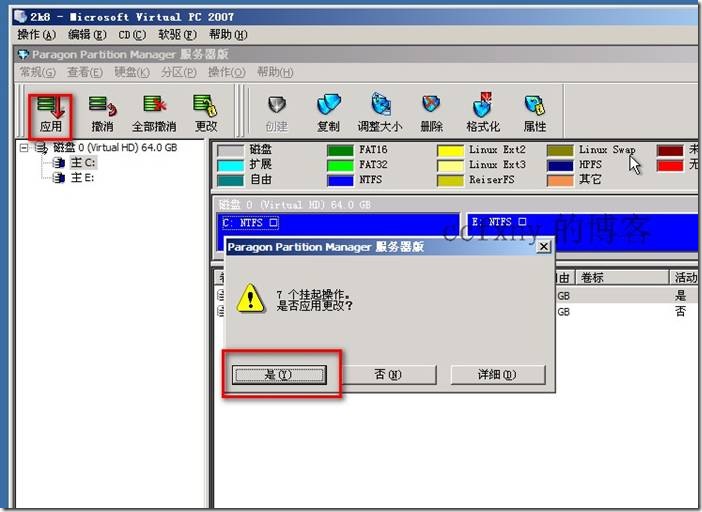
Ok,执行完成,关闭对话框,回到U盘PE界面
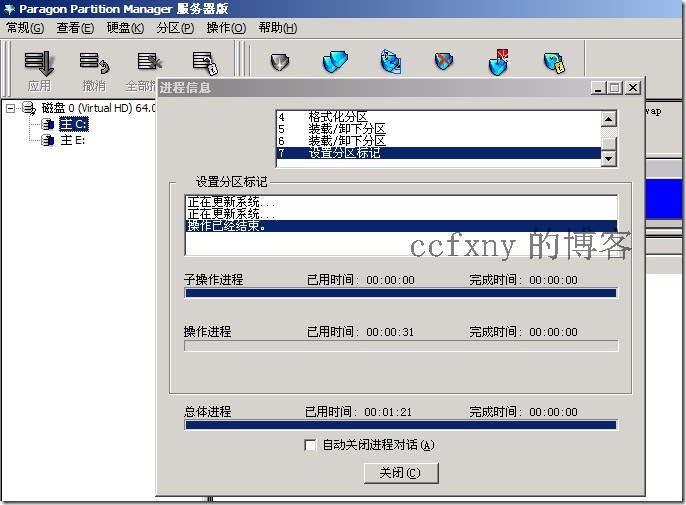
可以看看我这里用的是pe自带的winpm进行分区的,当然大家厉害也可以用其他工具事先分区
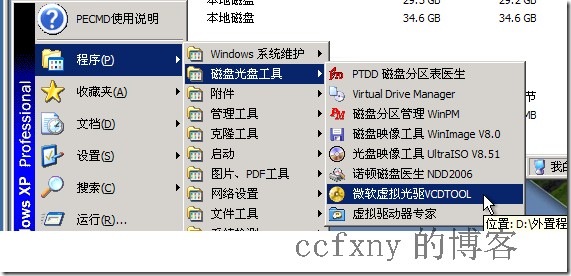
2. 挂载系统ISo文件
这里我们用虚拟光驱工具将2008的64位安装光盘插入虚拟光驱
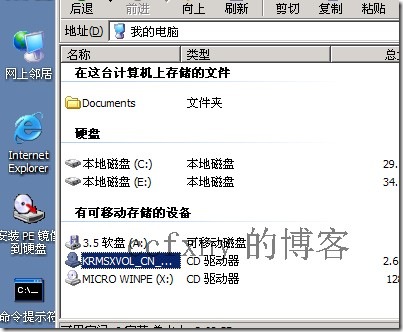
3. 将安装文件拷贝到硬盘的非系统盘的我们创建的win2k8目录

4. 拷贝启动文件
拷贝完成如图,然后我们讲boot问加价和bootmgr文件拷贝到C盘

拷贝完成如图
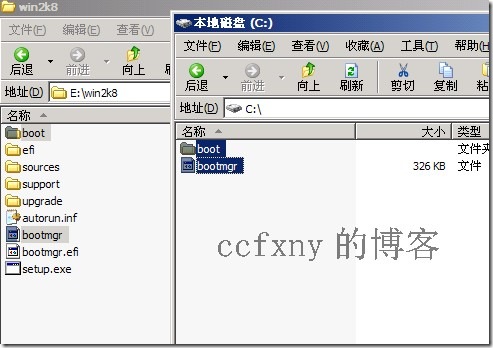
在C盘新建一个目录sources,然后将win2k8目录中的sources文件夹中的boot.wim文件拷贝到c盘的sources文件夹中
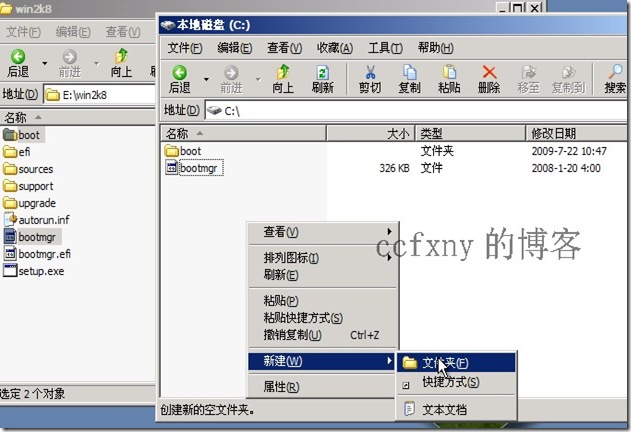
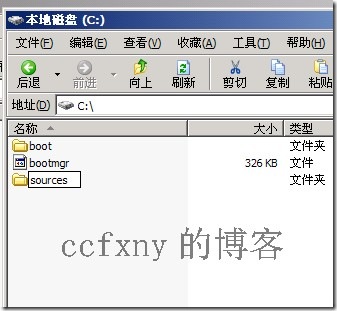
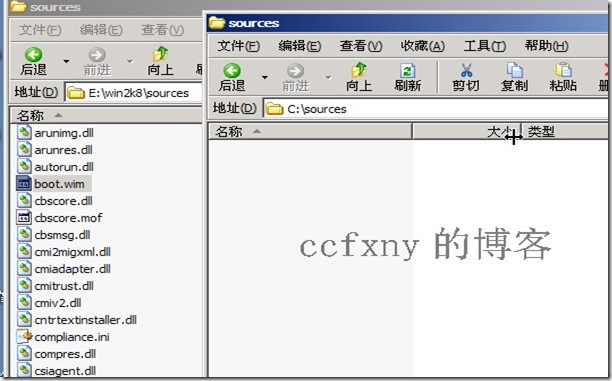
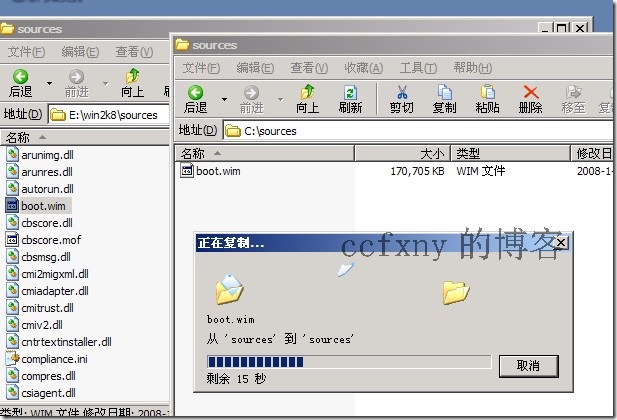
5. 创建启动菜单
将我们事先准备好的bootsect这个32位的文件拷贝到C盘
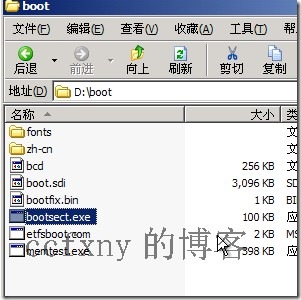
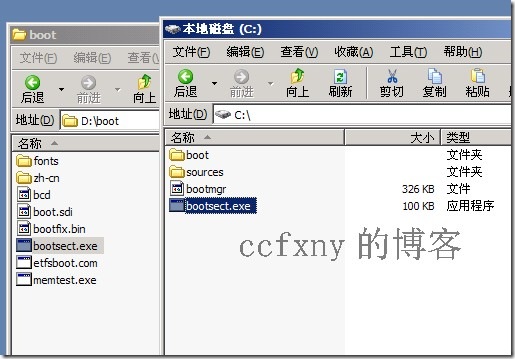
然后我们进入CMD命令提示符,进入C盘,然后输入命令bootsect /nt60 c:回车
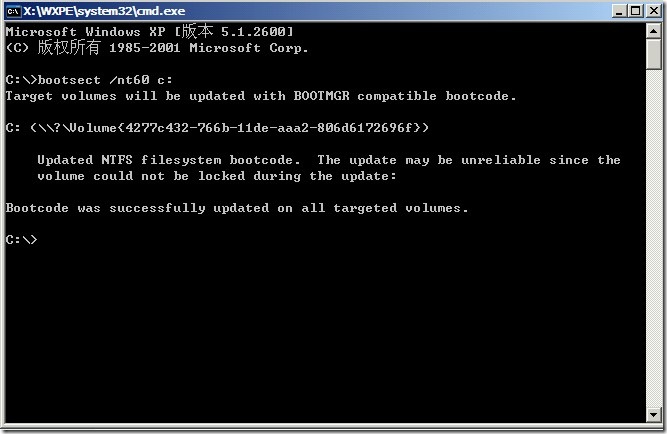
然后我们可以重启系统进行安装
6. 启动安装及注意事项
CC安装的windows server 2008 HPC X64位,呵呵,其他64位的版本都是一样的,没有任何差别
开机,自动进入启动画面
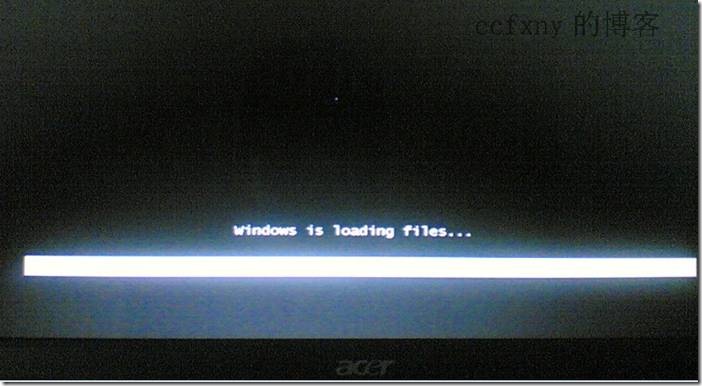
选择语言,单击下一步继续

出现现在安装这个页面,这里一定要注意,不能点现在安装,否则会提示没有媒体安装,也就是说没有找到安装媒介-光驱,这里我们要单击修复计算机
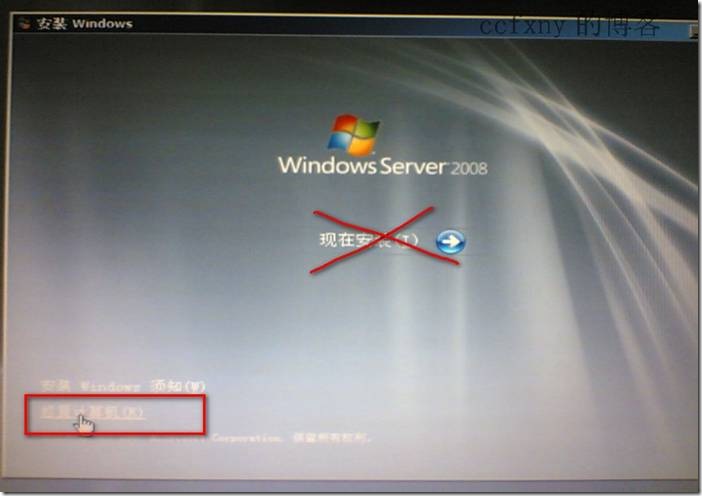
然后这里出现修复选项,没关系,单击下一步
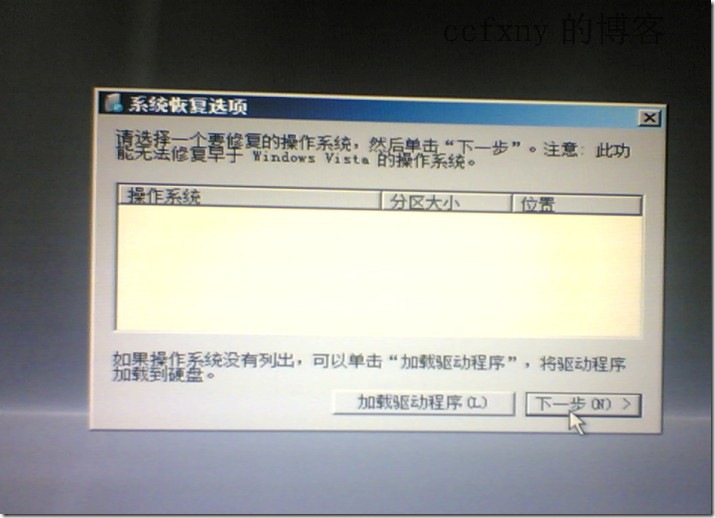
然后单击命令提示符,进入命令提示符

看我们这里,因为分了两个区,所以猜测我们刚开始分的E盘现在应该是D盘,就进入D盘了,然后输入命令cd win2k8进入win2k8目录然后在输入命令scsources进入sources,然后输入命令setup,也就是启动setup.exe进行安装,这里要注意在win2K8目录下也有个setup程序,但是我们不能启动它,否则也会出现那个媒介错误.所以要进入sources目录,使用sources目录的setup程序进行系统安装.注意命令中CD和目录是有空格的如图
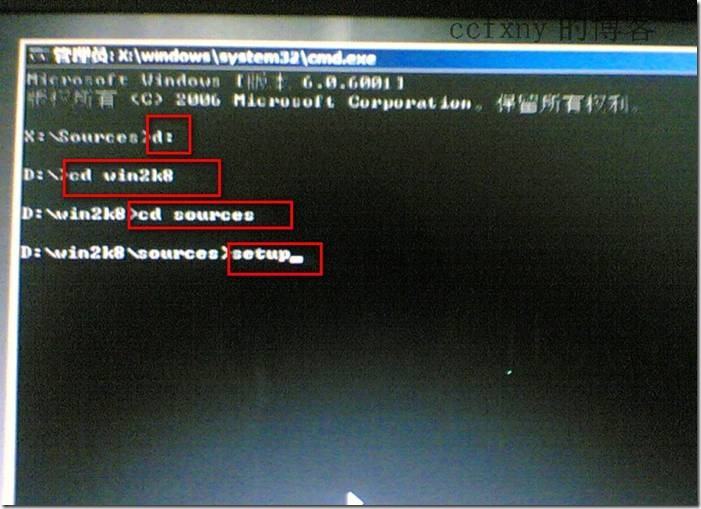
启动安装,单击下一步继续
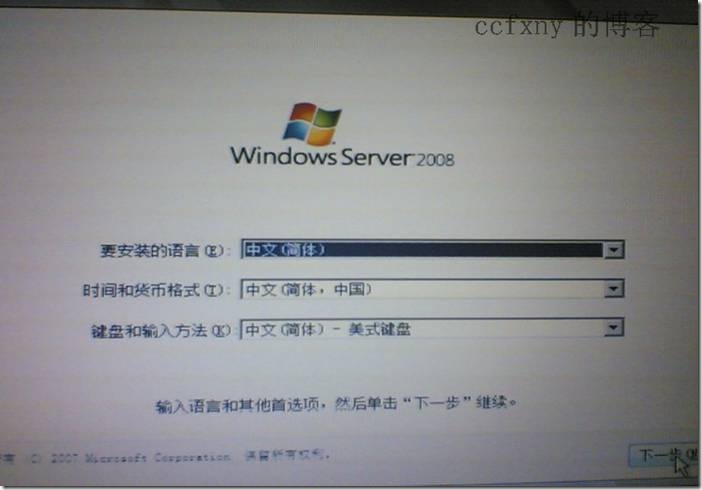
要求输入key,有key的输入key或者先不输,安装后再输入也可,我这里演示就不输入了,单击下一步
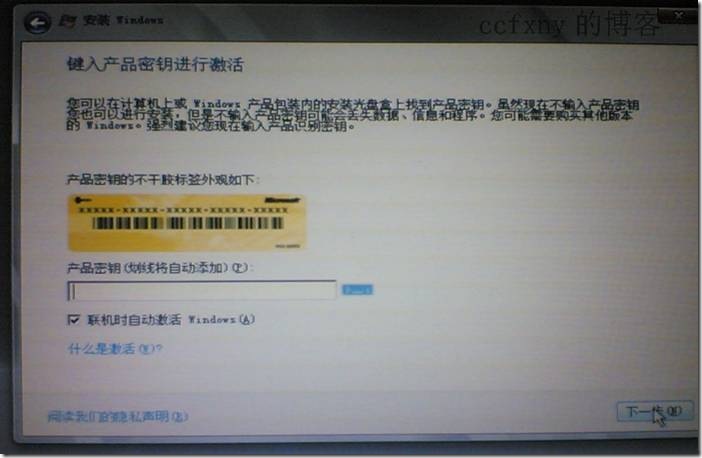
会出现警告,点否吧,先不输入
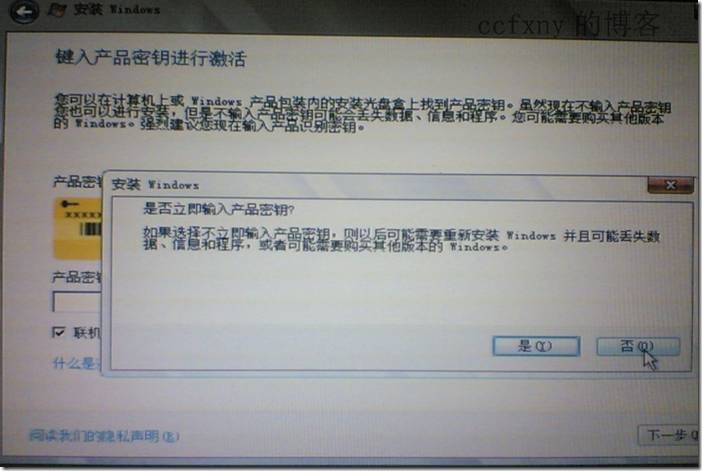
同意协议并下一步
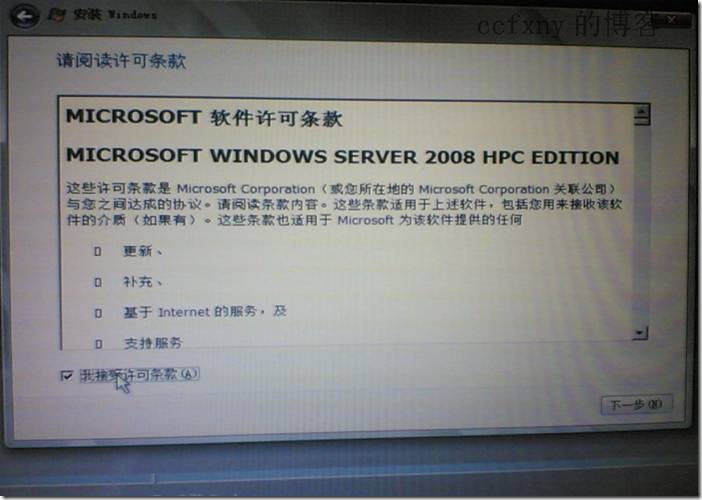
只能是自定义安装了,因为C盘不存在系统
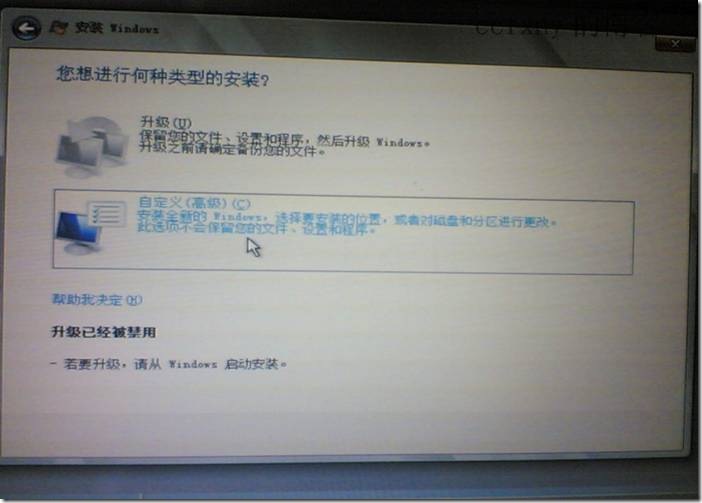
单击驱动器高级选项,我们要格式化C盘
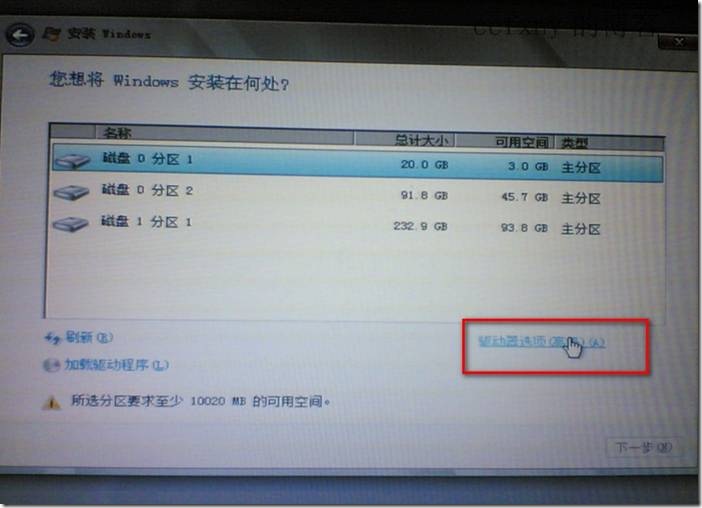
单击格式化,将C盘格式化,不然在安装的时候会提示说系统无法更新启动菜单,安装失败,是因为C盘已经存在boot文件夹和bootmgr文件,如果在命令提示符删除那几个文件也可不格式化

直接同意单击确定格式化

然后这里单击下一步开始安装了
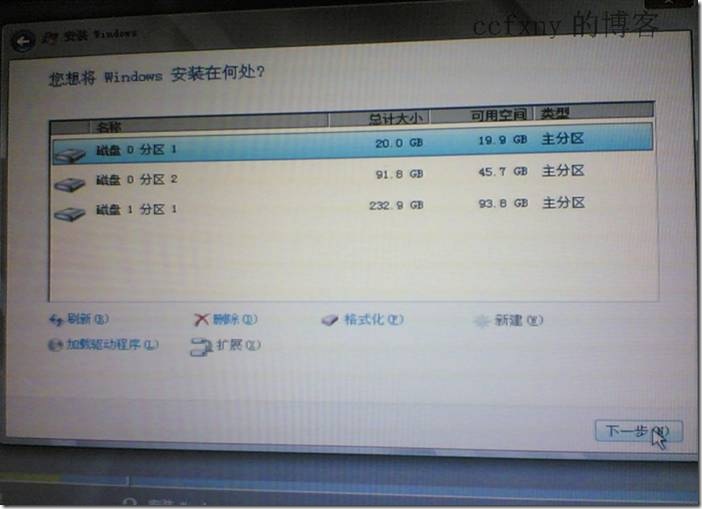
拷贝文件等,中间会自动重启2次则完成安装,不需要人为干预,可以去喝杯茶什么的
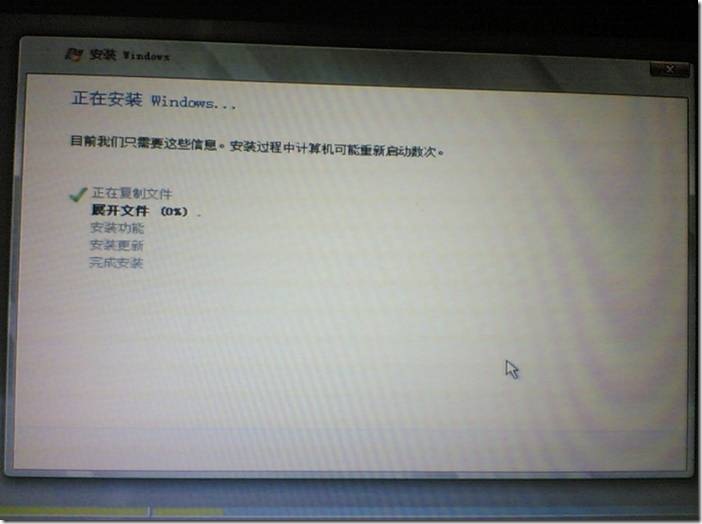
呵呵,半小时左右,系统启动了,出现了第一次启动需要更改密码,这里改密码是默认强密码策略,必须要7位数的数字和字母和符号的综合,才能更改密码,例如111@aaa这个密码就符合条件,有很多朋友就卡在这里了,所以特别注明一下