.
分类:
2010-05-28 17:49:49
必须在用户连接的所有虚拟桌面上安装虚拟桌面代理。 通过此代理,用户可以建立与虚拟桌面的 HDX 连接。 为此,需要在基础桌面虚拟机VdiXP上安装此代理,稍后当将 VdiXP映像到 Provisioning Services 虚拟磁盘时,该代理也同时复制到虚拟磁盘。
在此阶段也可以根据用户的要求自定义虚拟桌面映像。 例如,可以在虚拟桌面映像中添加 Citrix 插件,以便用户通过 XenApp 访问虚拟应用程序(此章节并不进行介绍)。
Step1:
以Citrixtest.com域的域管理员身份登录到基础桌面虚拟机(VdiXP)。
Step2:
在CitrixPVS中,将 Desktop Delivery Controller 安装镜像置入到虚拟中。 并共享之。(图83)
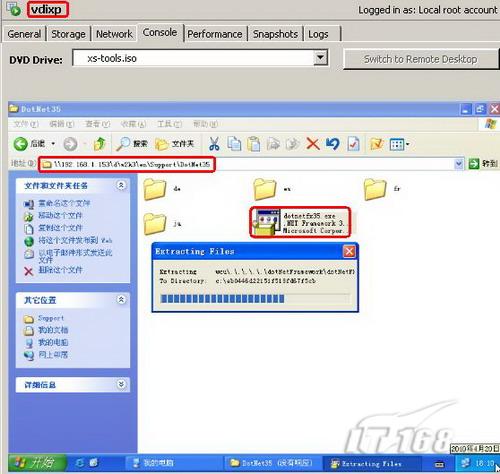
在vdixp机器中。输入并导航至如下路径:\\192.168.1.153\d\w2k3\en\support\DotNet35,运行dotnetfx35.exe。
在安装的过程中,也许会提示你连接Internet,无须理会。均保留默认设置,直至安装完成。
Step3:
如同step2中一样,导航至路径:\\192.168.1.153\d\w2k3\en\VirtualDesktop,并运行XdsAgent.msi。(图84)
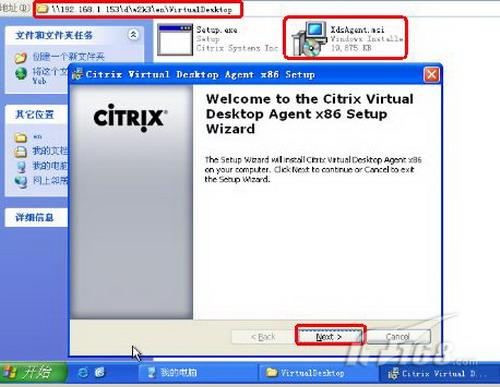
在"Welcome to the Citrix Virtual Desktop Agent Setup Wizard"页上,单击"Next"(下一步)。
Step4 :
阅读并接受许可协议,然后单击"Next"(下一步)。
Step5:
在"Port Number"(端口号)页上,接受默认端口 (8080) 并单击"Next"(下一步)。
注: 用户设备使用标准会话可靠性和 ICA 端口连接到虚拟桌面;您不能在虚拟桌面安装过程中配置这些端口。
Step6 :
如果已启用 Windows ,将出现"Windows Firewall Configuration"(Windows 配置)页。 如果出现此页面,请选中"Automatically configure Windows Firewall"(自动配置 Windows )复选框并单击"Next"(下一步)。
Step7:
在"Farm Selection"(场选择)页上,选择"Select the farm now"(立即选择此场),然后从场列表中选择"DeskTop"。(图85)

Step8 :
在"Ready to Install"(准备安装)页上,单击"Install"(安装)。
Step9:
安装完成后,单击"Finish"(完成)。 重新启动虚拟桌面以使配置更改生效。
Step10:
为用户自定义桌面 在此阶段的安装过程中,您可以对虚拟桌面映像执行进一步的自定义,具体取决于用户的要求。
另外,也可以安装 XenApp 并将其配置为提供应用程序以传送给用户桌面。
如果虚拟桌面已经安装了 Citrix 插件,则用户可以登录到 XenApp 并访问虚拟应用程序。 为此,将插件添加到虚拟桌面映像,以便包含在用于虚拟桌面的虚拟磁盘中。
本评估环境保持默认的XP系统安装环境,只是在实例中会讲解如何更新安装等应用。
7、 准备并置备虚拟桌面
在此任务中,配置要通过 Provisioning Services 传送给用户的基础桌面。 此任务包括以下过程:
向 Provisioning Services 数据库添加基础桌面
在基础桌面虚拟机上安装目标设备
将基础桌面映像到 Provisioning Services 虚拟磁盘
设置虚拟磁盘访问模式
Step1 :
在物理机器1上,单击"开始">"所有程序">"Citrix XenCenter"。
Step2:
在 XenCenter 控制台中,右键单击 vdixp并选择"Properties"(属性)。
Step3:
选择"Startup Options"(启动选项)选项卡,将"Network"()到"Boot Order"(引导顺序)列表的顶部,然后单击"OK"(确定)。(图86)
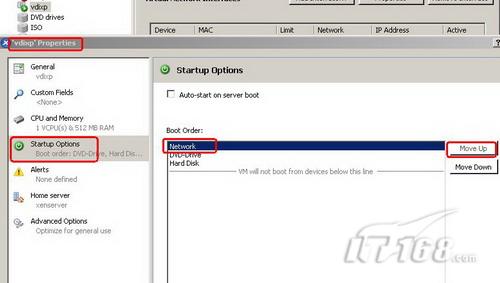
Step4:
选择属性窗格中的"Network"()选项卡并记录基础桌面VM (vdixp)的 MAC 地址。(图87)

Step5:
登录到 Provisioning Services VM CitrixPVS上,单击"开始">"所有程序">"Citrix">"Provisioning Services">"Provisioning Services Console"(Provisioning Services 控制台)。
Step6:
在控制台的左窗格中,导航到"Farm">"Sites"(站点)>"Site">"Device Collections"(设备集合),右键单击"Collection"并选择"Create Device"(创建设备)。(图88)
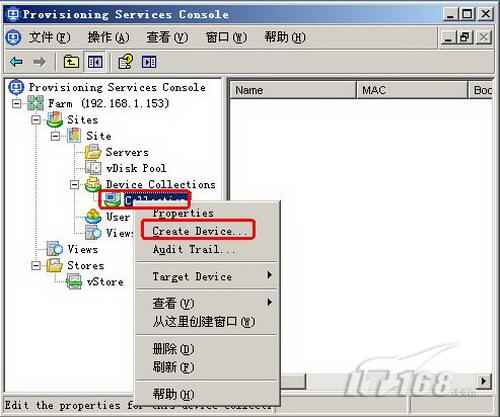
Step7:
指定设备名称 vdixp 和描述。
在MAC下框中,键入基础桌面 VM 的 MAC 地址,然后单击"OK"(确定)。(图89)

Step8:
在控制台的左窗格中,导航到"Farm">"Sites"(站点)>"Site">"Device Collections"(设备集合)>"Collection",并在详细信息窗格中右键单击"vdixp",选择"Properties"(属性)。
Step9:
单击"General"(常规)选项卡并从列表的"Boot"(引导)中选择"Hard Disk"()。(图90)
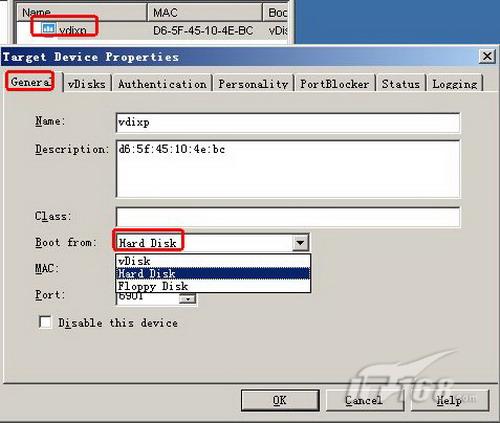
Step10:
选择"vDisks"选项卡,在"vDisks for this Device"(此设备的虚拟磁盘)节中单击"Add"(添加),并在可用的虚拟磁盘列表中选择vStore\vDisk。 单击"OK",然后再次单击"OK"。(图91)
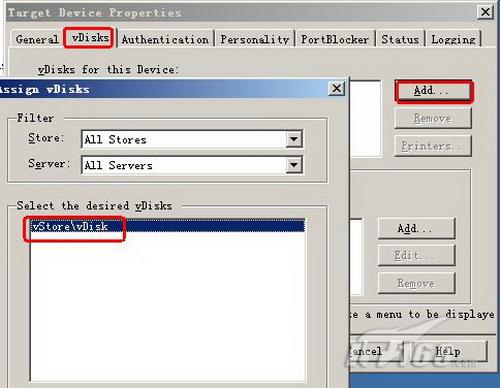
Step11 :
下面的步骤讲描述如何在基础桌面虚拟机上安装目标设备
Step12:
重新启动基础桌面虚拟机(vdixp) 并再次登录。
Step13:
在CitrixPVS中,将 Provisioning Services安装镜像置入到虚拟中。 并共享之。(图92)

在vdixp机器中。输入并导航至如下路径:\\192.168.1.153\d\device。并运行PVS_device.exe
Step14:
单击"Install"(安装)以安装 XenConvert 实用程序。
此安装完成后才会出现接下来的step15。(图93)
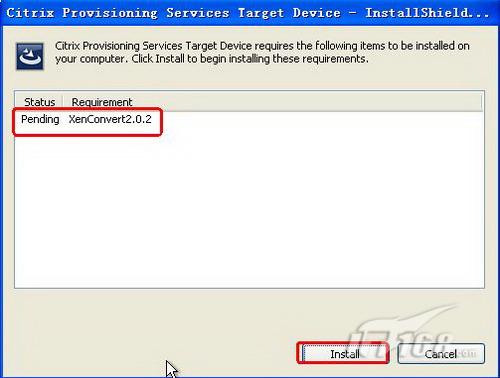
Step15 :
在"Welcome to the Installation Wizard for Citrix Provisioning Services Target Device"(欢迎使用Citrix Provisioning Services 目标设备安装向导)页上,单击"Next"(下一步)。
Step16 :
阅读并接受许可协议,然后单击"Next"(下一步)。
Step17 :
在"Customer Information"(客户信息)页上,保留默认,接受默认选项"Anyone who uses this computer (all users)"(任何使用这台计算机的人(所有用户)),并单击"Next"(下一步)。
Step18:
在"Destination Folder"(目标文件夹)页上,接受默认位置,然后单击"Next"(下一步)。
Step19:
在"Ready to Install the Program"(准备安装程序)页上,单击"Install"(安装)。
Step20 :
安装完成后,单击"Finish"(完成),然后在系统提示时重新启动vdixp。
Step21:
基础桌面 VM 重新启动后,再次登录。
虚拟磁盘现在已映射到 vdixp,并且"vDisk"(虚拟磁盘)图标出现在 Windows 通知区域。
双击"vDisk"(虚拟磁盘)图标并确认虚拟磁盘的状态报告为"Active"(活动)。(图94)
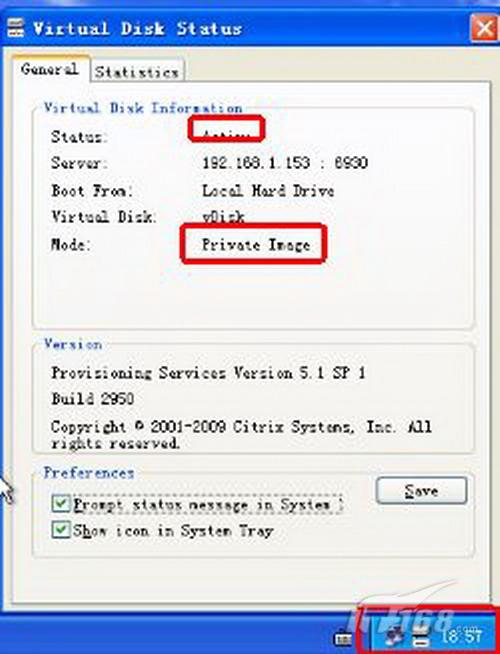
Step22:
打开我的电脑记下分配给新驱动器的盘符(通常为 E)。(图95)

Step23:
接下来的步骤描述将基础桌面映像到 Provisioning Services 虚拟磁盘
Step24:
登录到基础桌面 VM (vdixp),然后单击"开始">"所有程序">"Citrix">"XenConvert">"XenConvert 2.0"。(图96)

Step25:
在"Welcome to Citrix XenConvert"页上,确保"This Machine (vdixp)"和"Provisioning Services vDisk"
分别被选为工作负荷的源和目标,然后单击"Next"。(图97)

Step26:
在下一页上,单击"Optimize"(优化)。
Step27:
在"Provisioning Server Device Optimization Tool"(Provisioning Server 设备优化工具)对话框中,确保选定所有选项,然后单击"OK"。(图98)

Step28:
运行优化程序后,确保"Empty Recycle Bin"复选框处于选中状态,然后单击"Next"(下一步)。
目标驱动器将映射为 vDisk,即您在 Provisioning Services VM (CitrixVPS) 上创建的虚拟磁盘。(图99)
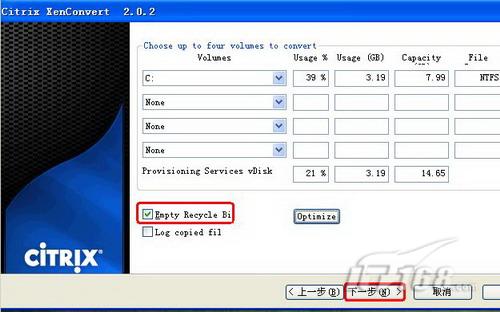
Step29:
在"Convert This Machine to Provisioning Services vDisk"(将此计算机转换为 Provisioning Services 虚拟磁盘)页上,单击"Convert"。(图100)
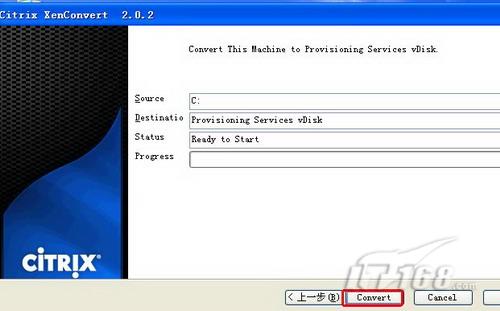
Step30 :
单击"Yes"(是)确认您希望继续进行转换。
Step31:
完成转换过程后,单击"Finish"(完成)。
注: 如果您遇到任何问题(如延迟过长),请参见 CTX117491()中的故障排除信息。(图101)
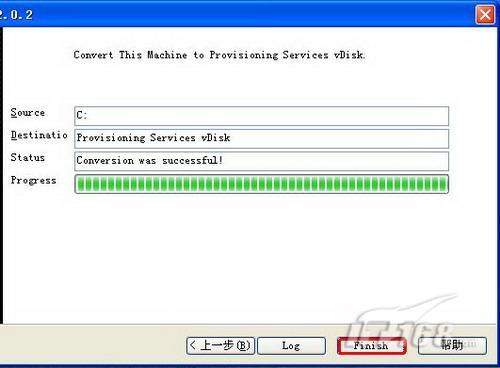
Step32:
关闭 vdixp。
注: 您可以随时重新启动基础桌面 VM(例如,添加新修补程序或),并以相同的方式重新构建虚拟磁盘。
Step33:
接下来的步骤描述设置虚拟磁盘访问模式
Step34:
登录到 CitrixPVS,单击"开始">"所有程序">"Citrix">"Provisioning Services">"Provisioning Services Console"(Provisioning Services 控制台)。
Step35:
在控制台的左侧窗格中,导航到"Farm">"Sites"(站点)>"Site",然后选择"vDisk Pool"容器。 在详细信息窗格中,右键单击"vDisk",然后选择"Properties",单击"Edit File"按钮。(图102)

Step36:
单击"Mode"选项卡,从"Access Mode"列表中选择"StandardImage"。 两次单击"OK"。
提示: 如果磁盘已锁定,请在控制台的详细信息窗格中右键单击"vDisk",选择"Manage Locks",单击"Remove Locks",然后单击"Close"。(图103)
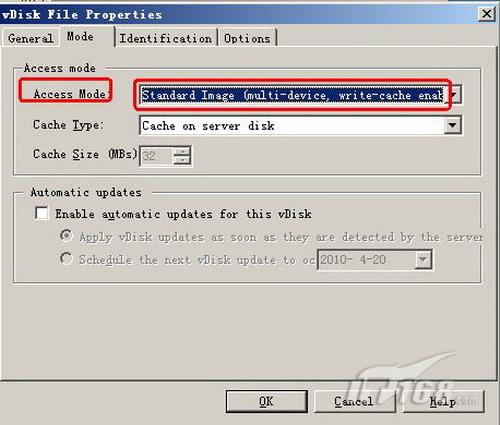
8、 创建多个虚拟桌面
在此任务中,使用 XenDesktop 安装向导从单一 VM 映像创建多个桌面 VM。 此任务包括以下过程:
创建多个虚拟桌面
修改空闲桌面数
Step1 :
要使用 XenDesktop 安装向导创建虚拟桌面,您必须指定要使用的场以及用于登录到 XenServer.citrixtest.com 的用户名和密码。
Step2 :
以 CitrixTest.com 域的域管理员或使用有权限的帐户Provisioning Services虚拟机 CitrixPVS。
Step3:
单击"开始">"所有程序">"Citrix">"Administration Tools" >"XenDesktop Setup Wizard"(XenDesktop 安装向导)。(图104)
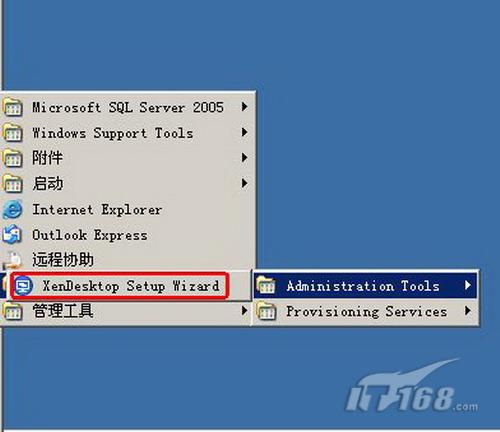
Step4 :
在"Welcome to the XenDesktop Setup Wizard"(欢迎使用 XenDesktop 安装向导)页上,单击"Next"(下一步)。
Step5:
在"Desktop Farm"(桌面场)页上,确保"DeskTop"已选中并单击"Next"(下一步)。(图105)

Step6:
在"Hosting Infrastructure"页上,在"Hosting Infrastructure"列表中选择"Citrix Xen VM infrastructure (included with XenDesktop)",然后在"Address"框中键入 (XenServer的 IP 地址)并单击"Next"。(图106)

Step7:
为VM 基础结构指定管理员凭据并单击"OK"(确定)。(图107)
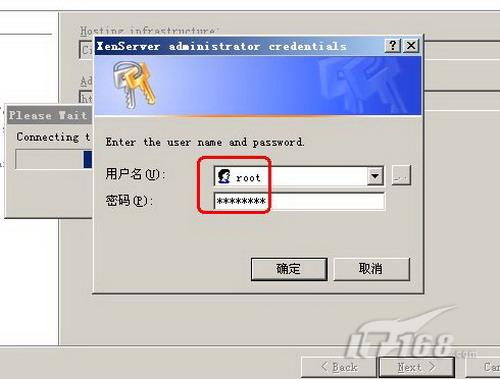
Step8:
在"Virtual Machine Template"(虚拟机模板)页上,选择"Template"(PVS VM 模板),然后单击"Next"(下一步)。
Step9:
如果为"Template"(PvS VM 模板)配置了多个虚拟接口,此时将会显示"Virtual Network Adapter"(虚拟适配器)页。 选择 Provisioning Services 要使用的接口以启动 VM,然后单击"Next"(下一步)。
Step10:
在"Virtual Disk (vDisk)"(虚拟磁盘(vDisk))页上,选择"vDisk",然后单击"Next"(下一步)。(图108)
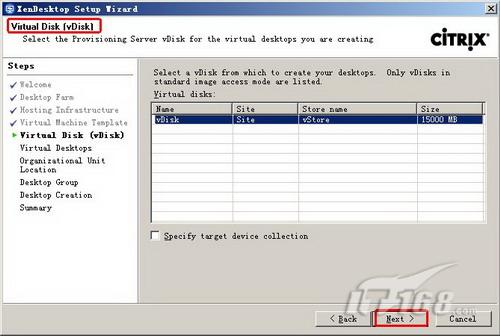
Step11:
在"Virtual Desktops"(虚拟桌面)页上,键入如右图所示的值3和名称vDiskTop,然后单击"Next"(下一步)。(图109)

Step12:
接上步骤的描述 这些值将创建3个桌面,其名称分别为 vDisktop1 至 vDesktop3,但前提是这些名称没有被使用。
注: 基础桌面名称的长度(包括索引数字)必须少于 16 个字符。 此外,这些名称必须是有效的 Active Directory名称。 例如,XenDesktopEU-99 是合格名称(15 个字符),而 XenDesktopEU-100 则不是(16 个字符)。
Step13 :
在"Organizational Unit Location"(组织单位位置)页上,选择"Use default OU"(使用默认 OU)。 这是Active Directory 中计算机帐户的默认位置。 单击"Next"(下一步)。
Step14:
在"Desktop Group"(桌面组)页上,单击"Create new desktop group",并将新组命名为 CitrixTest。 确保选中"Allow immediate access"复选框,然后单击"Next"。(图110)

Step15:
在"Desktop Creation"(创建桌面)页上,单击"Next"(下一步)。
Step16:
等待显示"Summary"(摘要)页,然后单击"Finish"(完成)。
已对系统进行下列更改:
创建了 VM vdisktop1 至 vdisktop3,并显示在 XenCenter 和 Citrix Provisioning Console 中。(图111、112)


这些 VM 已添加到域,并显示在 Active Directory 中的"Computers"(计算机)容器下。
创建了名为CitrixTest的桌面组,并显示在 Desktop Delivery Controller 上的交付服务控制台中。(图113)
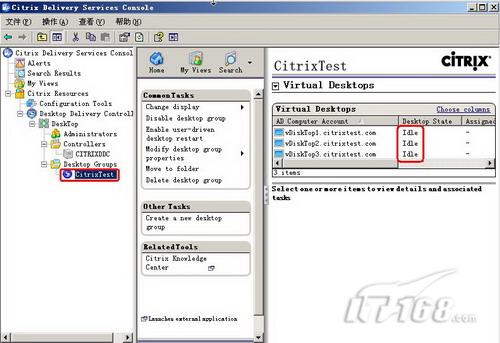
Step17:
接下来的步骤描述如何修改空闲桌面数
Step18:
Desktop Delivery Controller 管理在一天中各时段空闲的虚拟桌面数量。 空闲设置使管理员可以控制已启动以及在给定时间可供用户访问的虚拟桌面的数量。
XenDesktop 安装向导自动根据创建的虚拟桌面数量优化桌面组中的空闲池设置。 不过,您可能希望更改这些默认设置。 例如,如果您后来向现有组添加更多桌面,空闲池值不会自动更新,您必须手动进行调整。可以按照下面的方式更改默认设置:
Step19 :
登录到 Desktop Delivery Controller VM (CitrixDDC),单击"开始">"所有程序">"Citrix">"Management Consoles"(管理控制台)>"Delivery Services Console"(交付服务控制台)。
Step20 :
在控制台的左侧窗格中,导航到"Citrix Resources"(Citrix 资源)>"Desktop Delivery Controller">"DeskTop">"Desktop Groups"(桌面组)。
Step21:
右键单击"CitrixTest" ,即在上一个过程Step14中使用 XenDesktop 安装向导创建的 XenDesktop 组,然后单击"属性"。(图114)
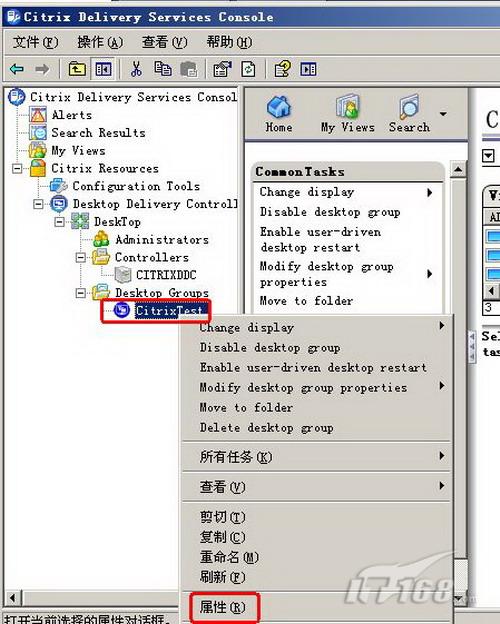
Step22:
选择"Idle Pool Settings"(空闲池设置),然后在"Idle Desktop Count"(空闲桌面数)中修改如下设置:(图115)
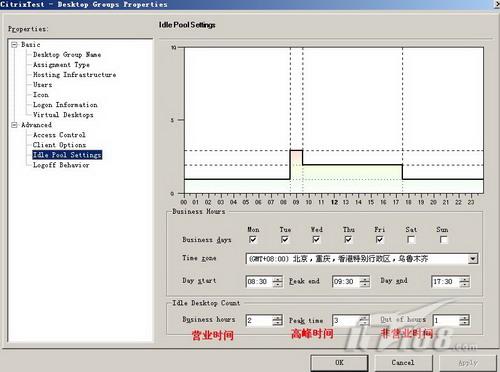
由于评估的需要,此三项值均改成3,不然,在DDC显示Not registation或XenCenter中会显示此桌面关机状态。造成评估时莫名问题。
Step23:
接上步骤 单击"Apply"(应用)保存您的设置,然后单击"OK"(确定)。
提示:可以使用 XenCenter 查看哪些 VM 已启动,哪些可供用户连接。 如果本地时间在指定的营业时间内,您可以看到启动三个 VM。 如果不在营业时间范围内,则只启动一个 VM。即使您启动VM,也会自动关闭的。
9、 XenDesktop 用户设备
根据用户的要求,您可以配置用户在不同模式下对虚拟桌面进行访问:
仅全屏模式。用户按常规方式登录到其本地计算机,但只能以全屏无缝窗口查看虚拟桌面。在此模式下,用户体验与在本地桌面上的体验相同。用户看不到虚拟桌面窗口,所以无法对其进行操纵。
此配置适用于仅需要访问单一虚拟桌面的办公室工作人员。 通常,这些用户在标准化环境中执行有限的重复性任务。
窗口视图模式。用户登录到其本地桌面并使用 Desktop Viewer 用户界面查看虚拟桌面。与仅全屏模式相反,虚拟桌面显示为可和调整大小的窗口,所以用户可以完全控制其虚拟桌面。
此配置适用于需要远程访问虚拟桌面或本地访问多个桌面的用户。 通常,这些用户是执行复杂、非重复性任务的知识型工作人员,他们需要此模式实现的灵活性。
本部分只介绍如何设置窗口这种模式,包括以下任务:
将用户设备配置为接收虚拟桌面
在窗口视图模式下连接到虚拟桌面
Step1 :
以管理员身份登录到 Windows xp 设备并将其添加为CitrixTest.com域的成员。
本评估环境中,将在物理机器3上完成这些操作,且此机器并未加入到citrixtest.com域。
Step2:
将 Desktop Delivery Controller 的安装介质插入光盘驱动器,导航至w2k3\LanguageCode\Citrix Receiver and
Plug-ins\Windows\Online Plug-in 目录,然后在此位置运行 CitrixOnlinePluginFull.exe。(图116)

Step3:
在"更改"对话框中,键入评估环境中的 Desktop Delivery Controller(CitrixDDC) 的IP地址:(前面已说明,未加入到域,未进行DNS解析,故此处输入IP地址代替),并单击"更新"。(图117)
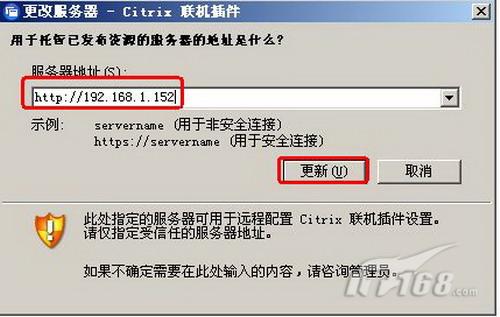
Step4:
在右图所示中输入之前创建好的用户名和密码。
在一、"域基础架构的创建"单元创建用户帐户中创建的其中一个授权用户的凭据(user1)(图118)
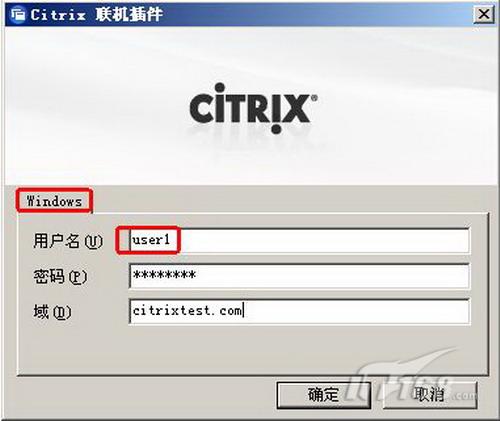
Step5:
在任务栏中进行右图所示的操作。
如果想更改用户登陆,请通过注销来进行。
点击CitirxTest。(图119)
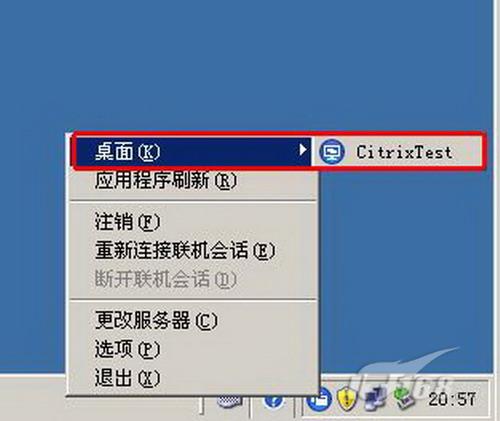
Step6:
接上步骤。
选择权限便可以登陆到这台桌面了。(图120)

Step7 :
接下来使用WEB的方式进行登陆(窗口视图模式下连接虚拟桌面)
Step8 :
用户可以下载插件并将其安装在自己的设备上,以使它们可以在窗口视图模式下从本地桌面会话访问虚拟桌面。 Mac OS X和 Linux 设备也是受支持的对象,但以下过程只介绍了 Windows 计算机的用户体验。
Step9:
由于在Step2中已安装了插件,可以管理员或非管理员登陆到物理机器3。
浏览至 /。(如果加入域或是有DNS主机名解析,亦可以输入)。
建立连接后将会显示加载。 第一次访问新安装的 Web 站点时可能会有轻微的延迟。
Step10:
在"Welcome to XenDesktop"上,输入在一、"域基础架构的创建"单元创建用户帐户中创建的其中一个授权用户的凭据(user2),然后单击"Log On"(登录)。(图121)

Step11:
注: 要启用 USB 支持,需确保在用户设备上您登录所用的用户帐户拥有本地管理员权限。
登录后,此站点将尝试检测 Citrix 联机插件是否已安装在用户设备上。 如果无法检测到插件,系统将提示您下载并安装该。本步骤执行时,已在step2中安装。
Step12:
单击使用之连接。(图122)
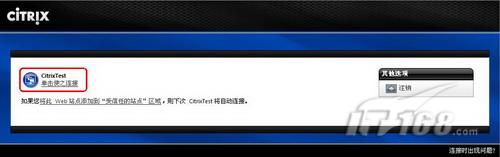
Step13:
Web 站点检测到已安装 Citrix 联机插件,随即启动虚拟桌面。
因为每个用户只能使用一个虚拟桌面,所以桌面会立即启动。 虚拟桌面将显示在窗口视图模式下,其中包含一个提供桌面窗口控件的工具栏。
Step14:
进行到此,用户user1及user2均以不同的方式连接到了DDC交付的虚拟机桌面。(图123)
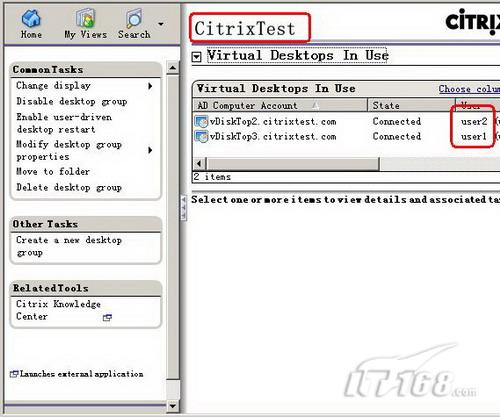
在DDC中查看使用中的虚拟机桌面时,可看到如右图所示的结果。
至此,评估步骤全部完成,通过这些步骤您就可以进行CitrixVDI的桌面用户体验了。
10、 综合以上步骤,说明虚拟桌面交付的整个运作流程:
1) 使用终端设备或是计算机,以Web或客户端方式登录Citrix DDC。
2) Citrix DDC提交用户的认证请求至域控制器。
3) 认证成功后,就会按需从Citrix PVS获取标准的Windows桌面、应用、用户个性配置文件。
简单的说,Citrix DDC通过ICA协议提交桌拟桌面给最终用户,这样子用户就像使用本地计算机一样了。而且对高清体验,多媒本方面也有较好的用户体验呢。
五、 评估过程中常见问题
评估过程并非一帆风顺,整个实验环境在不同的时间内做了两遍,出现了一些问题,但均得以顺利的解决,下面就分享出来供各位参考:
1、 No device license is currently available for this computer
这个错误出现在准备基础虚拟桌面,进行安装Agent后重启时出现的(通过从vdisk启动),具体的报错信息如图所示:(图124)

可能的原因分析:Citrix Provisioning Server有不同的版本类型,如果提供在安装时选择的是企业版,但注册的却是其它版本的KEY,就有可能引出上述问题。
解决方法:确认在安装过程及注册KEY的过程都是正确的。又查看了License属性,发现是License Server名称有误,改过后(原来为CitriDDC),正常了。(图125)
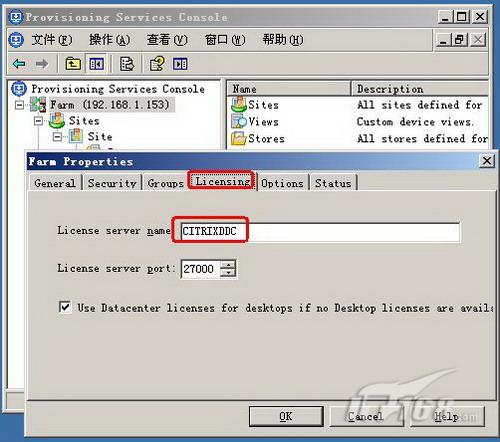
2、 登陆桌面时卡死
在第一次测试时,发现新版的Xen Desktop 4不支持windows xp x86 with sp2,当使用此镜像安装基础桌面并依次生成新的桌面后,登陆不能正常进行。
通过将创建Windows xp with sp2的所用的模板替换成Windows xp with sp3,问题解决。
3、 Image Build Slow(convert image时慢)
在使用xen convert 2.0 Build时出现卡住的现象,在convert file时会不定时的卡住,造成较长时间才能转换完成,或是不成功。
这主要是和的"Large Send Offload"功能有关,disable就可以了。通过在客户端添加注册表修改相关键值,convert顺利完成。
详细信息就参考如下网址:
4、 DDC中的部分桌面不能Idle
通过xen desktop setup wizard发布完成后,有时可能出现DDC中桌面不能Idle的情况,此时检查DDC Agent所需的端口是否监听,若没有正常监听请检查ddc agent 服务是否启动,启用后是否正常工作。以及DNS中是否注册正常。排查出问题发生在端口上,发现ddc agent的默认端口没有正常监听,因此断定和ddc agent有关,修复agent后正常。
5、 XenCenter中虚拟桌面总不能正常运行
这个问题和4、中有部分相似,刚开始DDC中有部分桌面一直不能IDLE,也就是出现not registation的状态,依据4、中的各项进行检查后仍不能。
此时转向XenCenter,发现部分桌面处于关机状态,手动开机后,其它桌面会自动关机,也就是说不能同时开启几个桌面。
回过头去想想操作步骤,突然想起这可能和空闲桌面的设置有关,果然,如下图所示,发现在这步实验时的时间段正好处于图示中的"out of hours"(非营业时间)。所以造成只能启用一个桌面(也就是所谓的一个桌面是IDLE状态)。更秘改成3问题解决。(图126)
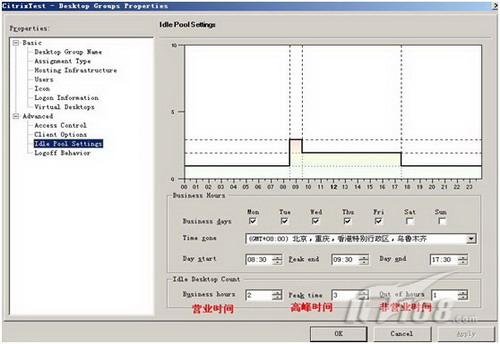
七、 评估实例
虚拟机桌面解决方案的一大好处就是可在一个位置管理整个桌面生命周期,从而简化了桌面置备、修补、安全维护和更新。而本章节将通过图文的方式,详细描述通过更新VDISK的方式来实现虚拟桌面系统安装。
注明:以下的截图和上述截图中的名称略有不同,但是在同一套实验体系中。并不影响操作。
如果您是第一次进行这样的操作,请依据以下步骤进行。以防出现部署及实现的中问题:
1、 设置vDisk的Class及Type值,并生成副本
说明一 本实例章节的域基础架构及虚拟主机架构相对于四、评估步骤的一些设置相同之处:
域基础架构相同(各机器名、IP地址、DHCP等)
XenServer是同一台机器及安装配置
所有的角色及DDC、PVS等的创建步骤均一致(包括基础桌面名称)。
说明二 本实例章节的域基础架构及虚拟主机架构相对于四、评估步骤的一些设置不同之处:
Device Colletcions不同(XDTest/CitrixTest)
Vdisk命名不同(xpVdisk/vDisk)
生成虚拟桌面名称不同(vDesktop/vdisktop)
但这些均不影响到本次实例的最终完成,亦能成为大家日常运维的一个重要的参考。
Step1:
登录CitrixPVS,在控制台的左侧窗格中,导航到Farm-Sites-Site-Device Collection-XDTest,在控制台的右侧窗格中,可以看到现有的三个虚拟桌面的Vdisk项均是vStore\xpVisk。(图127)
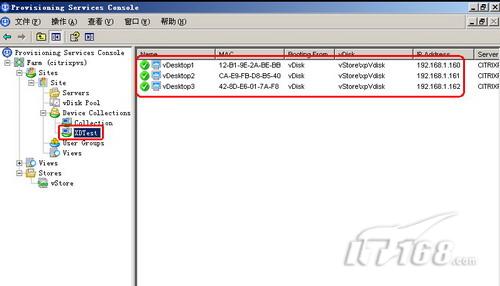
Step2:
在制作Vdisk(名为xpVisk)的副本前,需要设置其的Class及Type值。
在控制台的左侧窗格中,导航到Farm-Stores--vStore,在控制台的右侧窗格中,右键xpVisk属性-Edit File。(图128)

Step3:
在vDisk File Properties(也就是xpVdisk的属性)窗口中,选择General,并在下面的Class和Type后框中输入:poc、xp(其中poc可以以数值代替如12等)(图129)
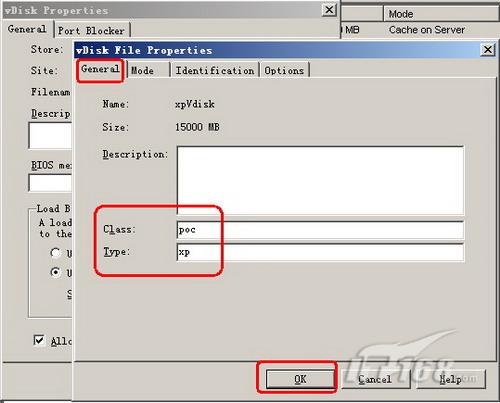
Step4:
同样在CitrixPVS机器中,导航至E:\server下,选择xpVisk.pvp(配置文件)、xpVisk.vhd(磁盘文件)并复制到同目录下。(图130)
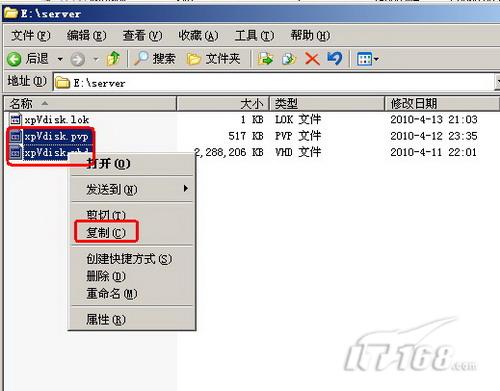
Step5:
把刚刚复制好的两个文件改为xpVisk_update.pvp及xpVdisk_update.vhd。(图131)
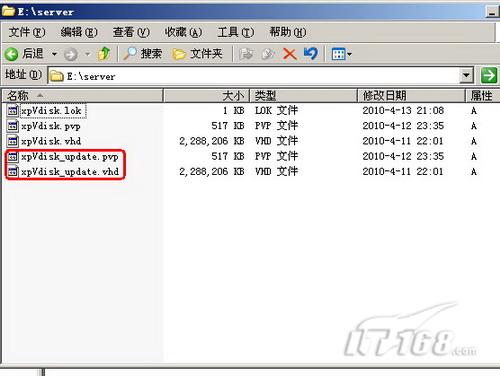
2、 在vStore选项中添加vDisk副本,并配置
Step1:
在CitrixPVS中,在控制台的左侧窗格中,导航到Farm-Stores-vStore,右键单击选择Add Existing vDisk。(图132)
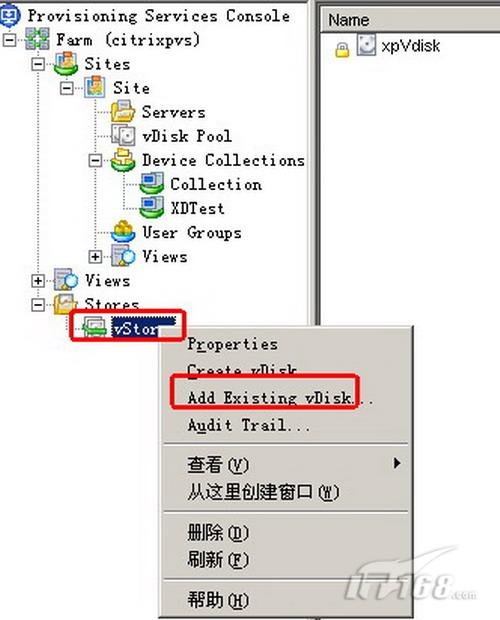
Step2:
在弹出的窗口中,单击Search,选定xpVdisk_update,其他保持默认,并点击Add。(图133)

Step3:
如图,添加后的vdisk之xpVdisk_update。
可以看到class值也被显示出来。这也是在复制vdisk之前设置其的目的。(图134)

Step4:
右键单击xpVdisk_update,在弹出的窗口中,导航至Mode-automatic update,勾选Enable automatic updates for this vDisk及Apply vDisk updates as soon as they are detected by the server。(图135)

在Access Mode后框中确保Private Image。
Step5:
在同一窗口中,导航至Identification-Build,在此下面把数字改为2。(图136)
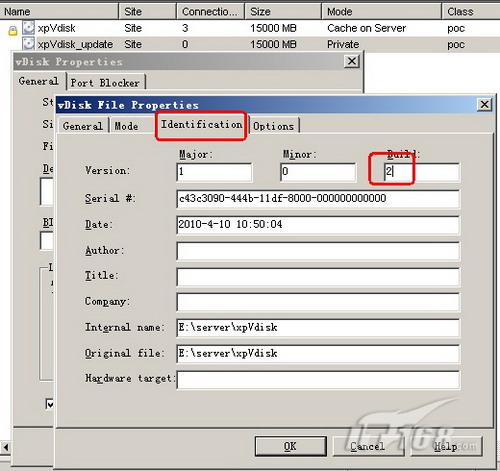
这样做的目的,是让桌面虚拟机启动后,能找到版本较新的vdisk,并从其启动。
点击OK。
3、 指定vDeskTop3进行更新(Target Device),并配置Class值
Step1:
登录CitrixPVS,在控制台的左侧窗格中,导航到Farm-Sites-Site-Device Collection-XDTest,在右侧窗格中现有的三个虚拟桌面的Vdisk项均是vStore\xpVisk。(图137)
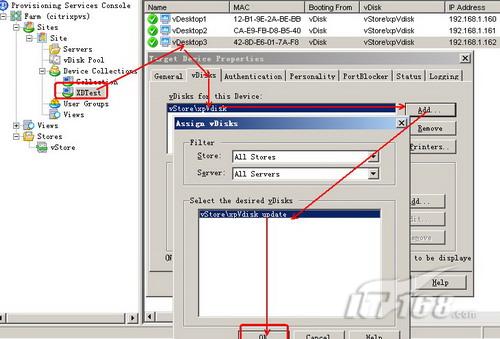
右键属性-vDisks--Add-vStore\xpVisk_update。 Ok。
Step2:
vStore\xpVisk_update添加至vDisks for this Device下框中后,选定vStore\xpVdisk,Remove。(图138)
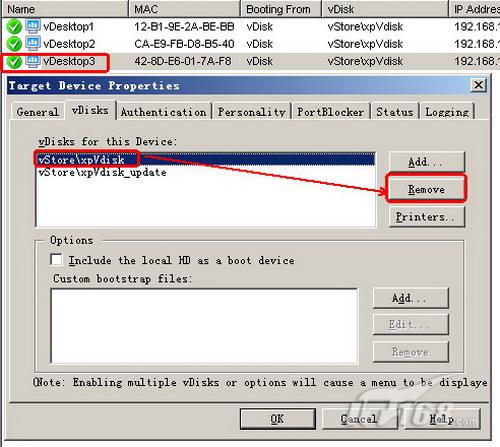
Step3:
完成vDesktop3的发vDisk的替换后图示。(图139)

Step4:
右键vDisktop3属性,导航至General-Class,在右侧的框中输入值为poc。
此Class值需要与vdisk设置的值一样。这步骤很重要及必要。(图140)

点击OK。
Step5:
右键vDisktop3属性,选择target Device-Restart。
重启的目的是为了启用新的vDisk,然后进行安装。(图141)
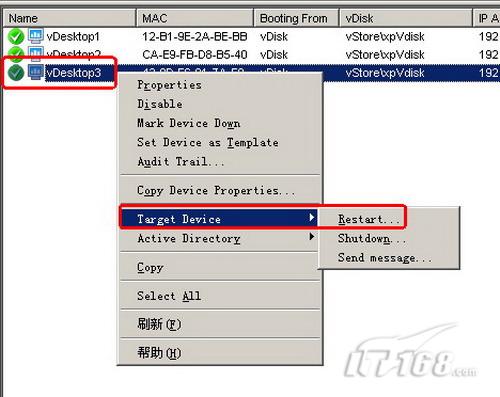
Step6:
如右图所示,如果此虚拟桌面正在使用中,可以发消息通知,如提醒使用者保存正在进行的工作等。
点击Restart Devices以重启此桌面。(图142)
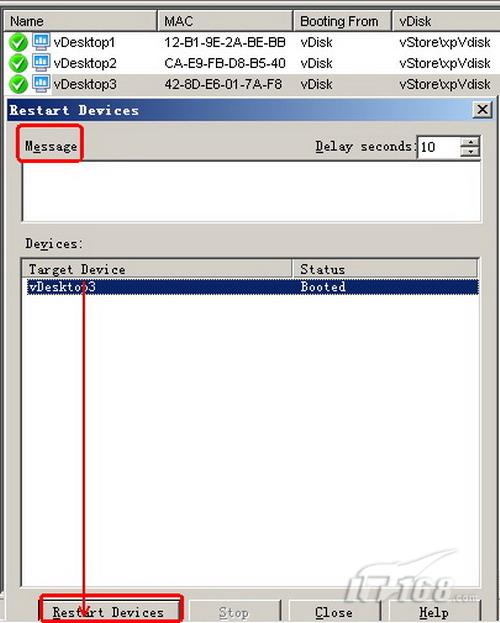
Step7:
之前已有说明,生成的3个虚拟桌面启动时是以network方式的。
在XenCenter控制台中,以CitrixTest.com域的域管理员登录vDesktop3。(图143)

在此上进行的修改均将保存在xpvdisk_update中。
Step8:
进行一个的安装,这时安装的是红蜻蜓抓图。
你可以进行系统补丁的更新等。(图144)
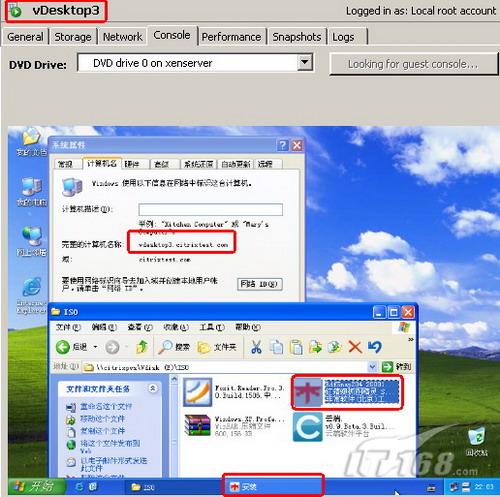
Step9:
安装完成后,可以在开始-程序中看到快捷方式。
关闭系统。(图145)
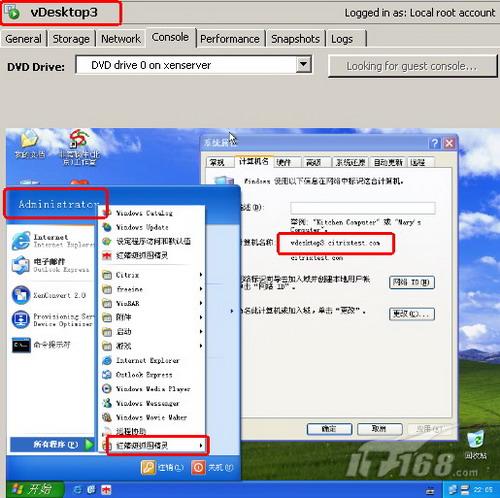
4、 配置Target Device(生成的桌面虚拟机)的属性,实现从新的vDisk启动
Step1:
登录CitrixPVS,在控制台的左侧窗格中,导航到Farm-Sites-Site-Device Collection-XDTest-vDesktop3。(图146)
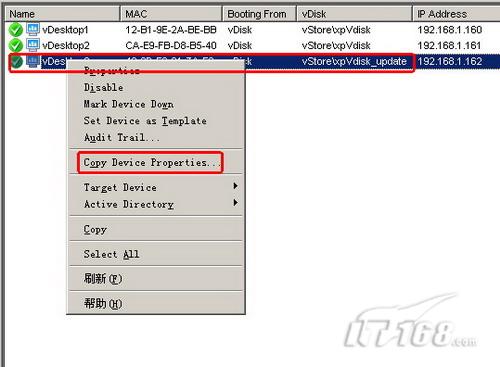
右键单击,选择Copy Device Properties。
Step2:
在弹出的窗口中,先Clear All,然后选中Class,并点击Copy。(图147)

此步的目的就是保证其它虚拟桌面的Class值一致均是poc。
Step3:
在同样的右侧窗格中,选中vDesktop1及vDesktop2,右键,粘贴。(图148)

Step4:
接上步骤,显示了粘贴的内容。
Paste(粘贴)。
此时,vDesktop1及vDesktop2的class值一定保持一致。(图149)
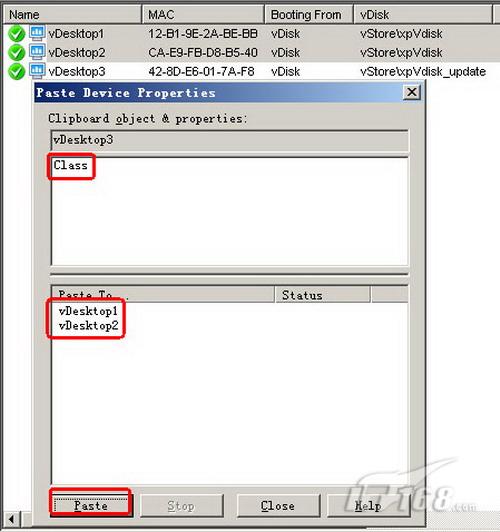
注意:vDisk路径的变化需要进一步设置,在vDesktop1及vDesktop2重启后自动切换的。
Step5:
在控制台的左侧窗格中,导航到Farm-Sites-Site-Servers-CITRIXPVS,右键-check for updates-Automatic。(图150)
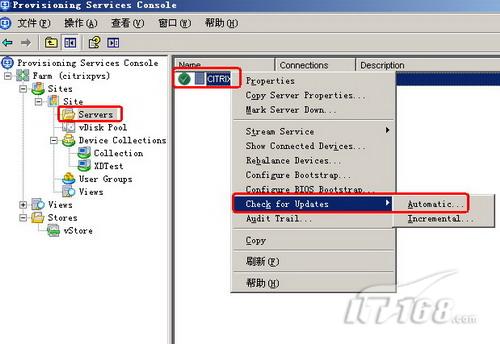
在实际操作中,仅如此,有可能并不能生效,请接着step6的操作。
Step6:
接上图示,导航至Properties(属性)-Options,选中check for new versions of a vDisk。(图151)
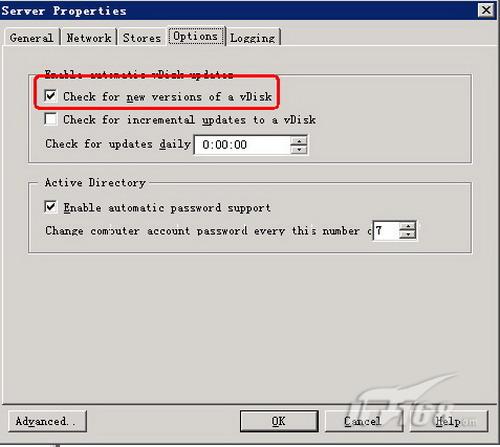
点击OK。
Step7:
在控制台的左侧窗格中,导航至Farm-Stores--vStore,在控制台的右侧窗格中,右键xpVisk_update属性-Edit File。
在弹出的窗口中,导航至Mode,在Access Mode后框中更改成standard image。(图152)

点击OK。
Step8:
在XenCenter的控制台,或是如右图的界面重启vDestktop1及vDesktop2虚拟桌面系统。(图153)

重启后,就会自动实现从新的vDisk之xpVdisk_update启动啦。
Step9:
在此次使用web的方式并以user1的身份登录,会自动登录至vdesktop1虚拟桌面系统。
打开开始--程序界面,就可以看到已更新。(图154)
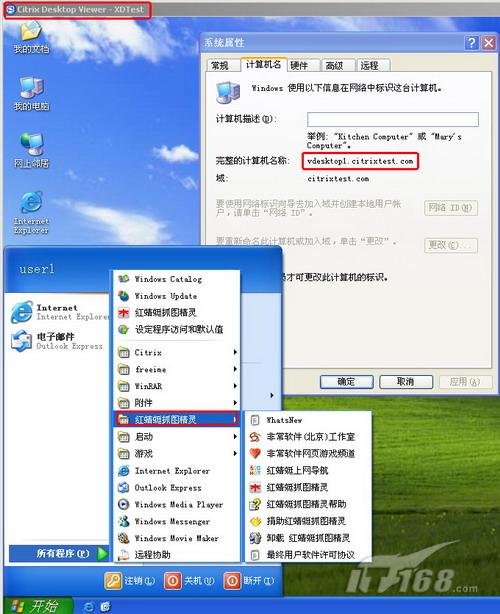
至此,评估实例成功完成。