分类: C/C++
2008-11-29 03:20:18
If you're using an version of Vim older than 7.0, you won't have access to this feature. By now, though, most distros have moved to Vim 7.0, so if you're using a recent release you should be OK.
Opening a tab
Let's start by opening a new tab in Vim. There are a few ways to do this. Probably the easiest to remember is to run the :tabnew command while in normal mode. This will open a new tab with an empty buffer. If you want to edit a file in the new tab, you can run :tabnew filename and Vim will load the file in the new tab.
Another way to do this is to open more than one file at startup using the -p option. If you want to open three files in separate tabs, you'd use this syntax:
vim -p file1 file2 file3
This will start a Vim session with file1 in the first tab, file2 in the second tab, and file3 in the third.
Vim will open up as many tabs as you like on startup, up to the maximum number of tabs set in the .vimrc file. The default maximum is 10 tabs, but you can change this by setting the tabpagemax option in your .vimrc, like so:
set tabpagemax=15
If you exceed the number of tabs allowed by tabpagemax Vim will simply open the maximum number of tabs, and the other files will be open but not displayed. You can edit the remaining files by using the :next or :last command to move to the files that are not displayed in a tab. Note that this setting only applies to the maximum number of tabs Vim will open on startup -- you can still open more tabs during your Vim session.
The :tabf command allows you to search for a file in your current path and open it in a new tab. For instance, if you want to open a file called inventory.txt that's in your current path, you could run:
:tabf inven*
That will search for a file that matches the string inven and any number of characters after it. If only one file is found, Vim will open it in a new tab. If you have several files that match, Vim will complain that too many files match, and you'll have to narrow the search a little. The :tabn command will do autocompletion of file names in your path, so you can just type the first few characters of a filename and hit Tab to find the right file.
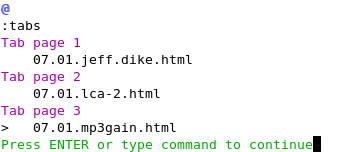 |
|
| Figure 1 |
Moving between tabs
You can switch between tabs using :tabn and :tabp, or you can use gt while you're in normal mode. Of course, if you're using Vim's GUI, GVim, you can also use the mouse to switch between tabs or use keyboard shortcuts. In GVim, you can also access a context menu for tabs by right-clicking on the tab bar. Here you can open new tabs with a new buffer or an existing file, or close the current tab.
If you have a lot of tabs open, you can use :tabfirst, or just :tabfir, to jump to the first tab, and :tablast to jump to the last tab that's open.
By default, the tab labels are shown at the top of the Vim window only when tabs are open. If you want to see the tab bar all the time, you can modify the showtabline option in your .vimrc. To set this to display all of the time, use:
set showtabline=2
If you want to turn it off altogether, use 0 instead of 2.
Note that the tabs are still there, even if the tab bar isn't displayed. If you have the tabline option set to 0, you can still see what tabs are open by using the :tabs command, which will provide a summary of open tabs, as you can see in the figure.
Speaking of setting options, if you don't like the existing shortcuts for the tab commands, you can add your own. For instance, if you want to make it easy to open a new tab, you might insert this into your .vimrc:
imap ,t
This tells Vim to set up a keymap for ,t in insert mode, to run Esc to put Vim into normal mode, then :tabnew and a carriage return to run the command. You can set up mappings for all of the tab commands that you use regularly. For more on setting up mappings, see our article .
Rearranging tabs
If you're really meticulous and want to position tabs just so in Vim, you can move the tabs to a specific spot in the tab order using :tabm n , where n is the position number that you want to use. If you don't give the :tabm command an argument, then the current tab will be moved to the last spot.
Vim starts tab numbering from 0, so if you have six tabs open, you'll have tab 0 through tab 5. So, if you're in the first tab and want to move it to the fourth position, you'd run :tab 3.
Note that you can still use normally within tabbed windows, and tabs are useful for doing a quick edit in a file when you have a main Vim window set up with a couple of viewports arranged just right.
Running commands in tabs
Let's say you're editing six or seven files in Vim and realize that you need to replace a variable name with a new one. Using the :tabdo command, you can run a search and replace through all of the tabs at once rather than changing each file individually. For instance, if you want to replace foo with bar, you'd run this:
:tabdo %s/foo/bar/g
That will run through each open tab and run the search and replace command (%s/foo/bar/g) in each one.
Tabs can be extremely useful, and it only takes a short while to become proficient with them. For more on working with tabs in Vim, run :help tab-page-intro within Vim.