2025年(50)
分类: IT业界
2025-03-28 17:36:04
还在为复杂的数据库安装流程头疼?
想用上高性能的MongoDB却卡在依赖项报错?
本教程使用 apt 软件包管理器在 Ubuntu Linux 的 LTS(长期支持)版本上进行安装,可以快速完成MongoDB Community Edition的安装。无论你是想搭建个人项目还是部署应用,这份专为Ubuntu 22.04定制的教程让你事半功倍!
MongoDB 社区版是 MongoDB 的免费开源版本,提供核心 NoSQL 数据库功能,支持文档存储、索引、复制、分片等,适合开发测试和小规模生产环境。
核心优势包括灵活的数据模型、横向扩展能力及活跃的社区支持等,适用于初创团队、教育用途及轻量级应用场景。
首先来到(安装)根目录下,开启终端

MongoDB 8.0MongoDB Community Edition 支持 x86_64** 架构上的以下 64 位** Ubuntu LTS(长期支持)版本:
MongoDB 仅支持这些平台的 64 位版本。要确定您的主机当前正在运行的 Ubuntu 版本,请在主机的终端上运行以下命令:
cat /etc/lsb-release
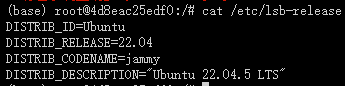
按照以下步骤使用 apt 软件包管理器安装 MongoDB Community Edition。
点击(此处)折叠或打开
- apt-get install gnupg curl
- apt-get install systemctl
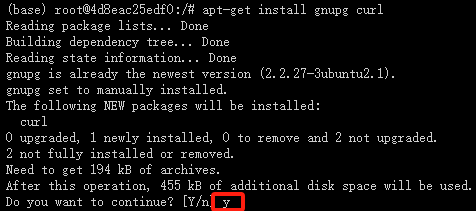
curl -fsSL https:// | \ gpg -o /usr/share/keyrings/mongodb-server-8.0.gpg \
--dearmor

为您的 Ubuntu 22.04 (Jammy) 版本创建列表文件 /etc/apt/sources.list.d/mongodb-org-8.0.list:
echo "deb [ arch=amd64,arm64 signed-by=/usr/share/keyrings/mongodb-server-8.0.gpg ] jammy/mongodb-org/8.0 multiverse" | tee /etc/apt/sources.list.d/mongodb-org-8.0.list

发出以下命令以重新加载本地软件包数据库:
点击(此处)折叠或打开
- apt-get update
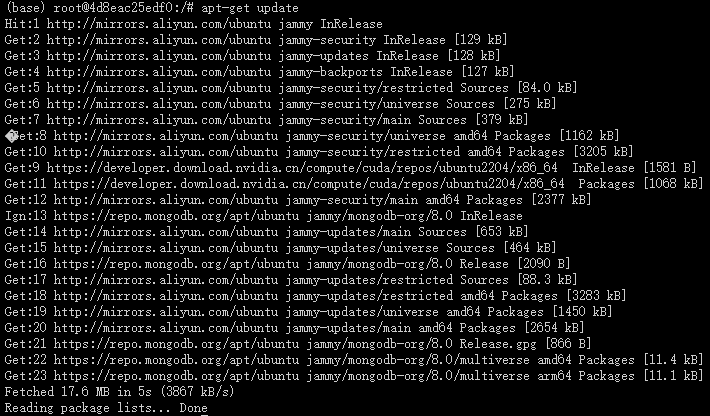
安装{BANNED}最佳新的稳定版本,请执行以下命令:
点击(此处)折叠或打开
- apt-get install -y mongodb-org
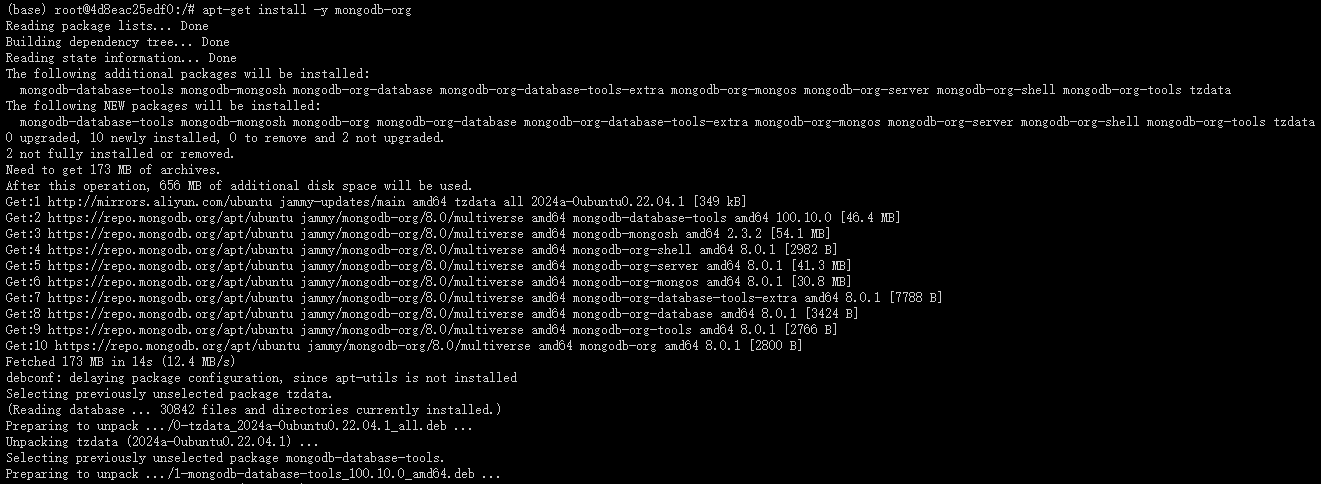
选择地区
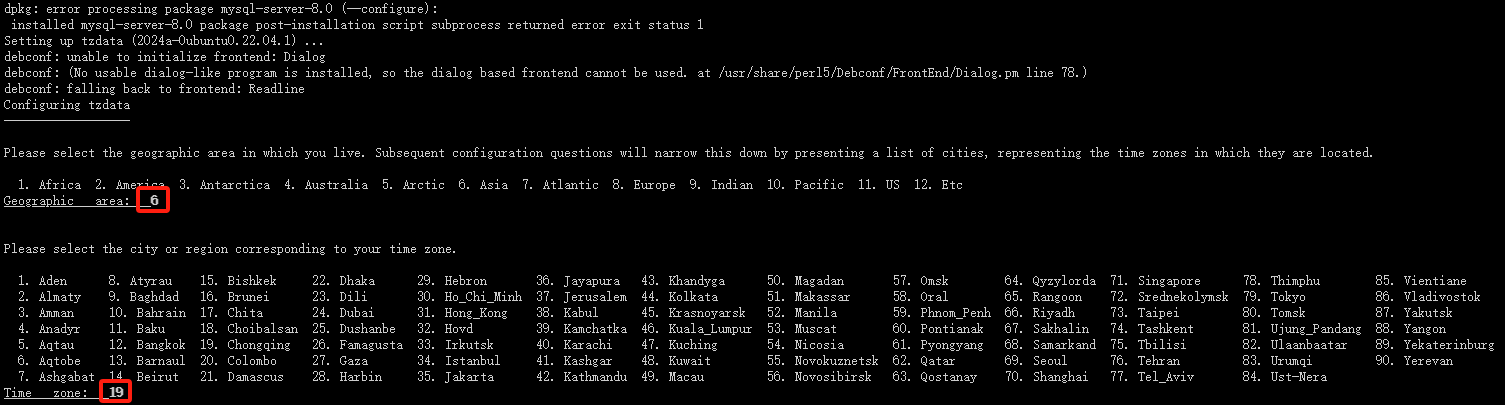
在 Ubuntu 中安装 MongoDB 时,如需对过程中遇到的错误进行故障排查,请参阅故障排查指南。
点击(此处)折叠或打开
- vim /etc/mongod.conf
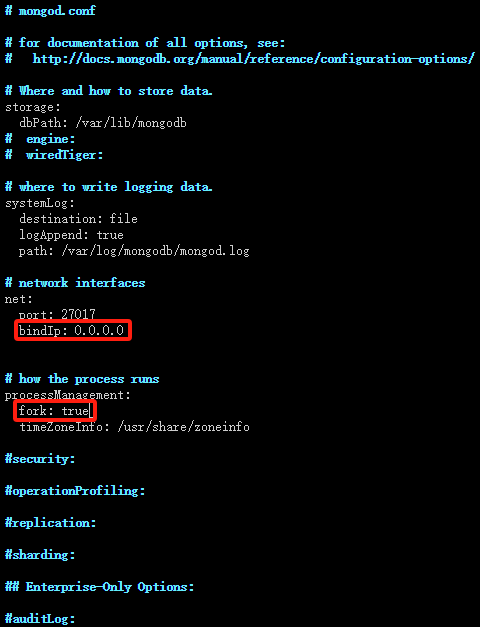
点击(此处)折叠或打开
- mongod -f /etc/mongod.conf
执行后结果如下:

查询 mongod 后台运行进程
点击(此处)折叠或打开
- ps -ef | grep mongod

点击(此处)折叠或打开
- mongosh
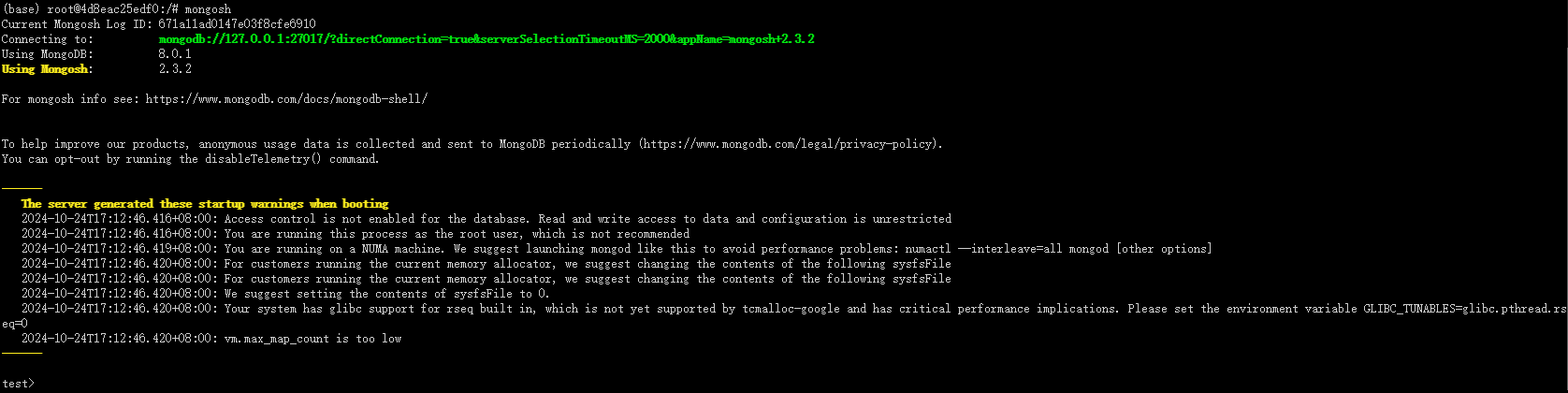
点击(此处)折叠或打开
- db.version()
- show databases
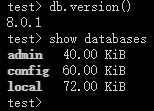
在 MongoDB 中,root 账号是具有{BANNED}最佳高权限的账号,可以执行所有操作。
点击(此处)折叠或打开
- use admin
- db.createUser({user:'root',pwd:'123456',roles:['root']})

我们需要开启 MongoDB 的认证功能,以确保只有经过认证的用户才能访问数据库。
点击(此处)折叠或打开
- vim /etc/mongod.conf
在启动配置文件中,添加以下配置:
点击(此处)折叠或打开
- security:
- authorization: enabled

重启 MongoDB 服务,认证功能才会生效。
官方描述:Sending a KILL signal kill -9 will probably cause damage as mongod will not be able to cleanly exit. (In such a scenario, run the repairDatabase command.)
可以采用在 mongosh 连入数据库后,执行下述指令来友好关闭服务进程。
点击(此处)折叠或打开
- use admin
- db.shutdownServer()
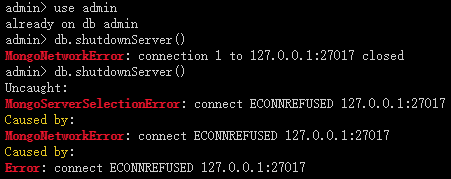
点击(此处)折叠或打开
- exit
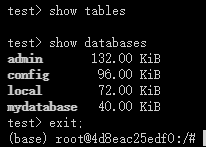
点击(此处)折叠或打开
- mongod -f /etc/mongod.conf
执行后结果如下:

查询 mongod 后台运行进程
ps -ef | grep mongod

点击(此处)折叠或打开
- mongosh -u root -p 123456
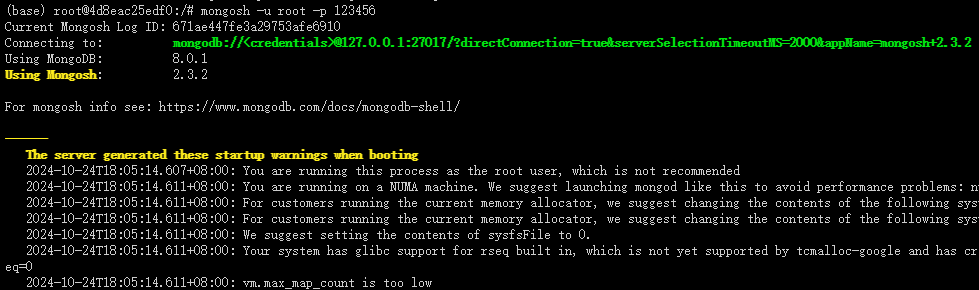
点击(此处)折叠或打开
- exit

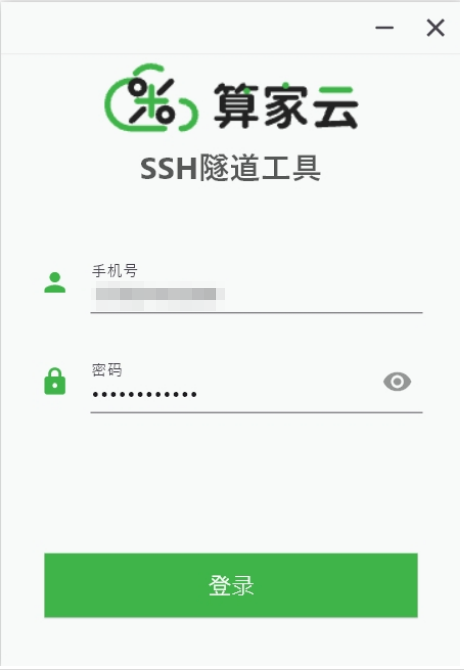
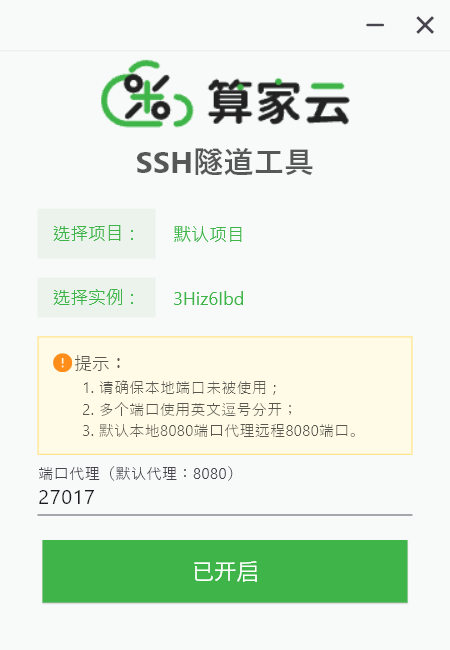
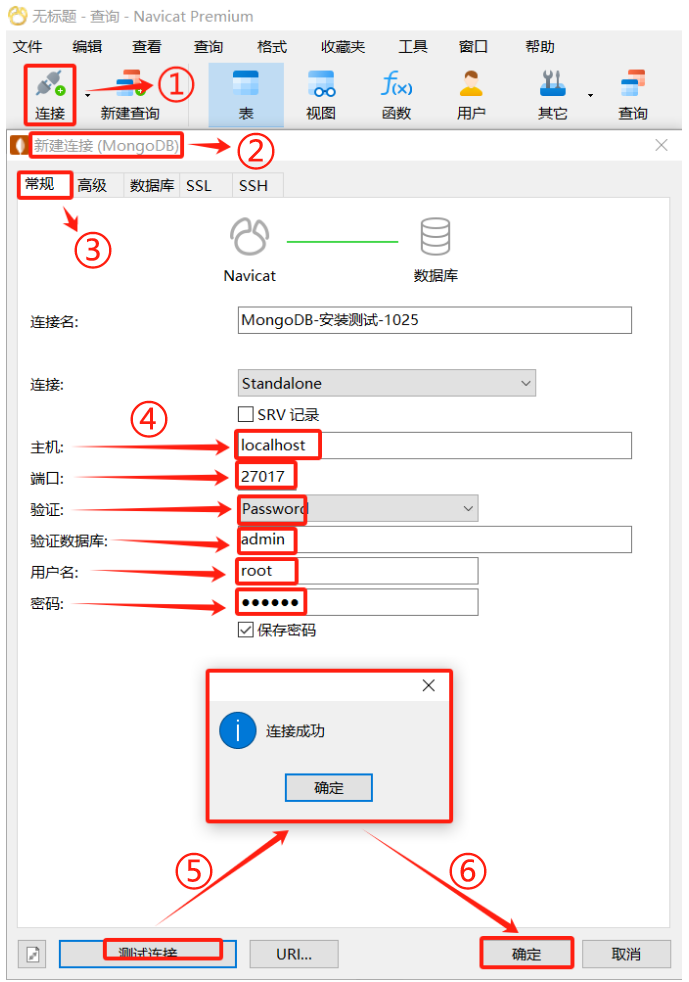
select a.User,a.Host from user a;
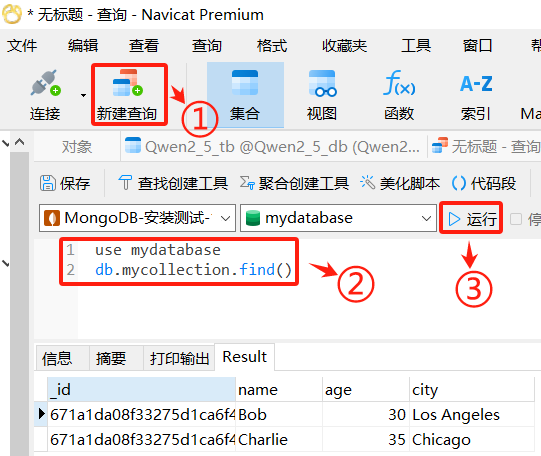
到此,在 Ubuntu 22.04 上安装 MongoDB Community Edition 的基本步骤已经结束了,如何在微调模型时连接数据库进行对话的记录见下回分享。