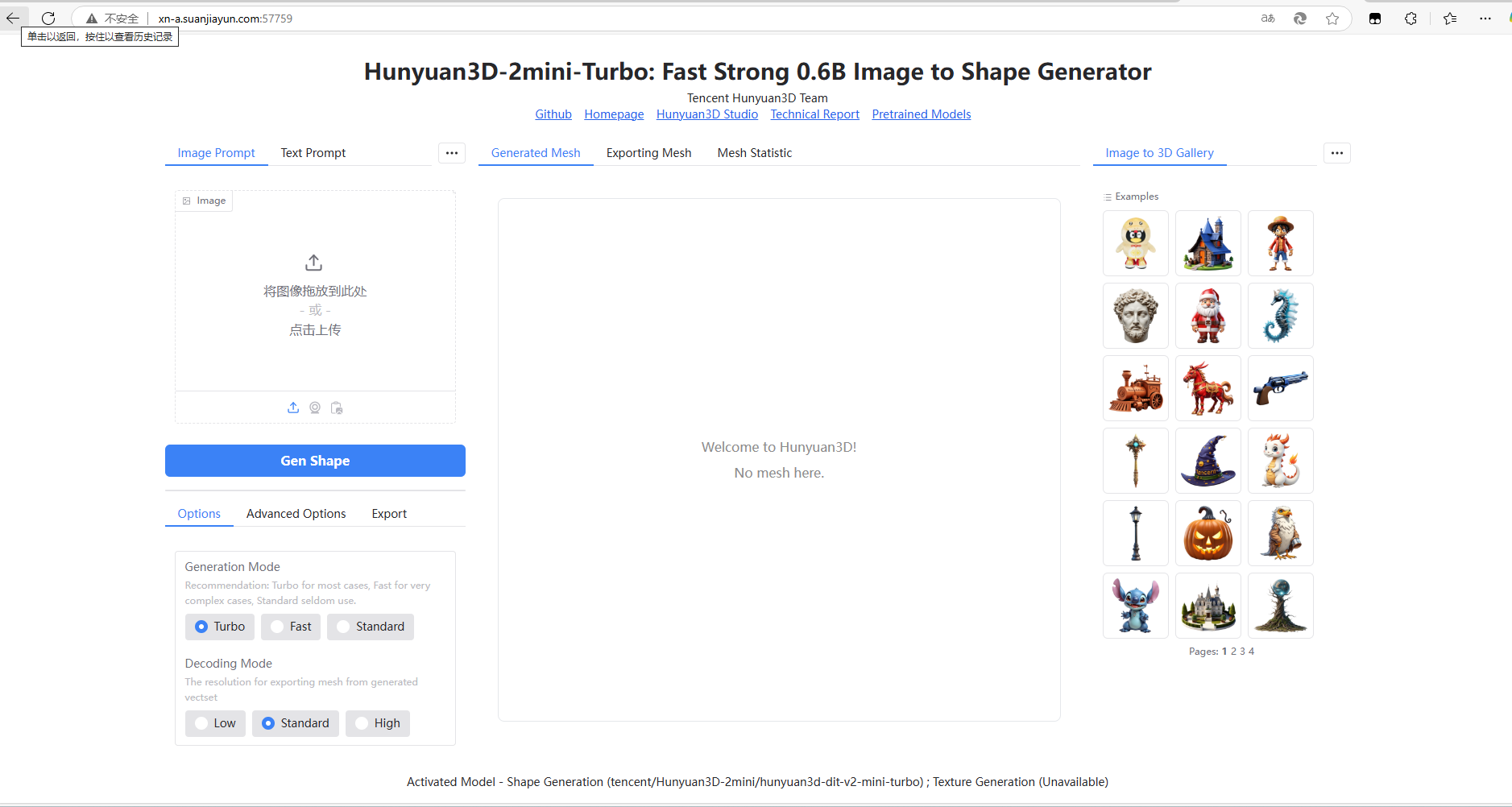2025年(50)
分类: IT业界
2025-03-25 18:07:13
基础环境要求:
| 环境名称 | 版本信息 1 |
|---|---|
| Ubuntu | 22.04.4 LTS |
| Cuda | V12.1.105 |
| Python | 3.10.15 |
| NVIDIA Corporation | RTX 4090 |
查看系统版本信息
# 查看系统版本信息,包括ID(如ubuntu、centos等)、版本号、名称、版本号ID等 cat /etc/os-release
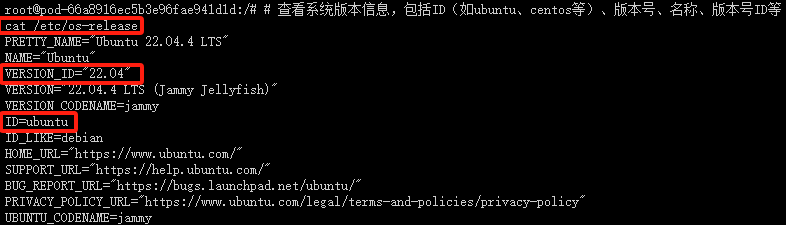
配置 apt 国内源
# 更新软件包列表
apt-get update
这个命令用于更新本地软件包索引。它会从所有配置的源中检索{BANNED}{BANNED}最佳佳新的软件包列表信息,但不会安装或升级任何软件包。这是安装新软件包或进行软件包升级之前的推荐步骤,因为它确保了您获取的是{BANNED}{BANNED}最佳佳新版本的软件包。
# 安装 Vim 编辑器
apt-get install -y vim
这个命令用于安装 Vim 文本编辑器。-y 选项表示自动回答所有的提示为“是”,这样在安装过程中就不需要手动确认。Vim 是一个非常强大的文本编辑器,广泛用于编程和配置文件的编辑。
为了安全起见,先备份当前的 sources.list 文件之后,再进行修改:
# 备份现有的软件源列表
cp /etc/apt/sources.list /etc/apt/sources.list.bak
这个命令将当前的 sources.list 文件复制为一个名为 sources.list.bak 的备份文件。这是一个好习惯,因为编辑 sources.list 文件时可能会出错,导致无法安装或更新软件包。有了备份,如果出现问题,您可以轻松地恢复原始的文件。
# 编辑软件源列表文件
vim /etc/apt/sources.list
这个命令使用 Vim 编辑器打开 sources.list 文件,以便您可以编辑它。这个文件包含了 APT(Advanced Package Tool)用于安装和更新软件包的软件源列表。通过编辑这个文件,您可以添加新的软件源、更改现有软件源的优先级或禁用某些软件源。
在 Vim 中,您可以使用方向键来移动光标,i 键进入插入模式(可以开始编辑文本),Esc 键退出插入模式,:wq 命令保存更改并退出 Vim,或 :q! 命令不保存更改并退出 Vim。
编辑 sources.list 文件时,请确保您了解自己在做什么,特别是如果您正在添加新的软件源。错误的源可能会导致软件包安装失败或系统安全问题。如果您不确定,{BANNED}{BANNED}最佳佳好先搜索并找到可靠的源信息,或者咨询有经验的 Linux 用户。
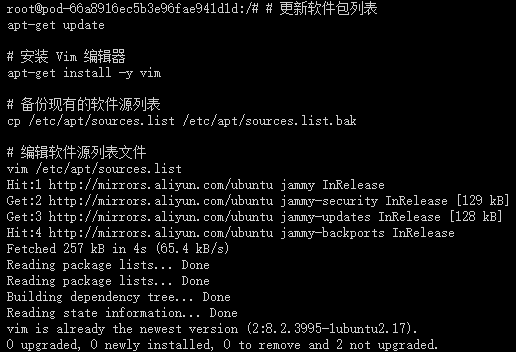
使用 Vim 编辑器打开 sources.list 文件,复制以下代码替换 sources.list 里面的全部代码,配置 apt 国内阿里源。
deb jammy main restricted universe multiverse
deb-src jammy main restricted universe multiverse
deb jammy-security main restricted universe multiverse
deb-src jammy-security main restricted universe multiverse
deb jammy-updates main restricted universe multiverse
deb-src jammy-updates main restricted universe multiverse
deb jammy-backports main restricted universe multiverse
deb-src jammy-backports main restricted universe multiverse
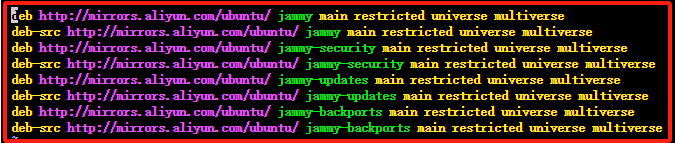
安装常用软件和工具
# 更新源列表,输入以下命令:
apt-get update
# 更新系统软件包,输入以下命令:
apt-get upgrade
# 安装常用软件和工具,输入以下命令:
apt-get -y install vim wget git git-lfs unzip lsof net-tools gcc cmake build-essential
出现以下页面,说明国内 apt 源已替换成功,且能正常安装 apt 软件和工具
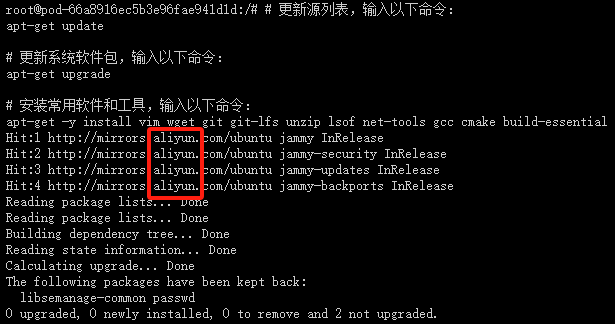
wget https://developer.download.nvidia.com/compute/cuda/repos/ubuntu2204/x86_64/cuda-keyring_1.0-1_all.deb
这个命令用于下载 CUDA 的 GPG 密钥环,它用于验证 CUDA 软件包的签名。这是确保软件包安全性的一个重要步骤。
dpkg -i cuda-keyring_1.0-1_all.deb
使用 dpkg 安装下载的密钥环。这是必要的,以便 apt 能够验证从 NVIDIA 仓库下载的软件包的签名。
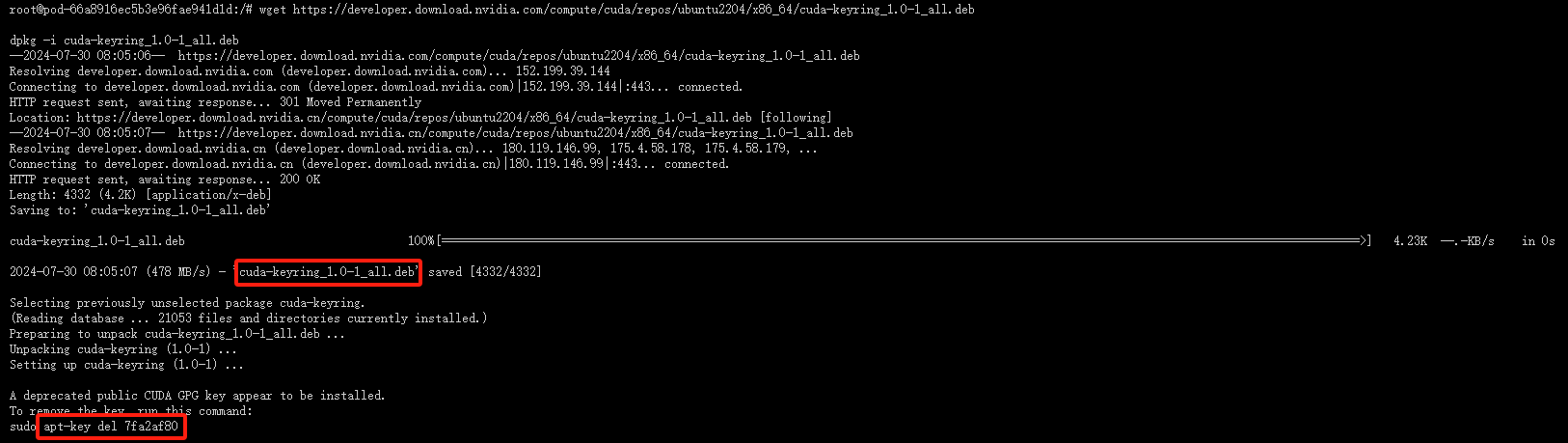
apt-key del 7fa2af80
这一步可能不是必需的,除非您知道 7fa2af80 是与 CUDA 相关的旧密钥,并且您想从系统中删除它以避免混淆。通常情况下,如果您只是安装 CUDA 并使用 NVIDIA 提供的{BANNED}{BANNED}最佳佳新密钥环,这一步可以跳过。
apt-get update
更新 apt 的软件包列表,以便包括刚刚通过 cuda-keyring 添加的 NVIDIA 仓库中的软件包。
apt-get -y install cuda-toolkit-12-1
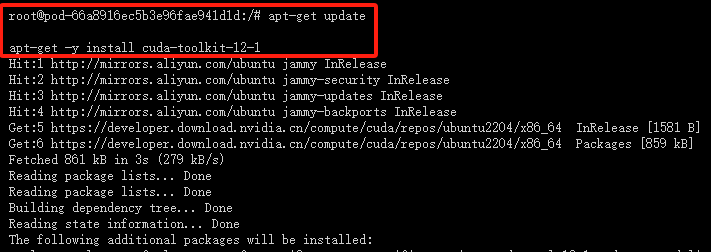
出现以下页面,说明 NVIDIA CUDA Toolkit 12.1 安装成功

注意:这里可能有一个问题。NVIDIA 官方 Ubuntu 仓库中可能不包含直接名为 cuda-toolkit-12-1 的包。通常,您会安装一个名为 cuda 或 cuda-12-1 的元包,它会作为依赖项拉入 CUDA Toolkit 的所有组件。请检查 NVIDIA 的官方文档或仓库,以确认正确的包名。
如果您正在寻找安装特定版本的 CUDA Toolkit,您可能需要安装类似 cuda-12-1 的包(如果可用),或者从 NVIDIA 的官方网站下载 CUDA Toolkit 的 .run 安装程序进行手动安装。
请确保您查看 NVIDIA 的官方文档或 Ubuntu 的 NVIDIA CUDA 仓库以获取{BANNED}{BANNED}最佳佳准确的包名和安装指令。

编辑 ~/.bashrc 文件
# 编辑 ~/.bashrc 文件
vim ~/.bashrc
插入以下环境变量
# 插入以下环境变量
export PATH=/usr/local/cuda/bin:$PATH
export LD_LIBRARY_PATH=/usr/local/cuda/lib64:$LD_LIBRARY_PATH

激活 ~/.bashrc 文件
# 激活 ~/.bashrc 文件
source ~/.bashrc
查看 cuda 系统环境变量
which nvcc
nvcc -V
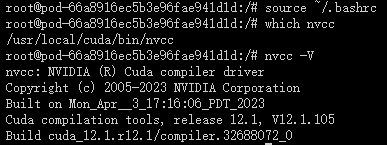
# 下载 Miniconda 安装脚本
wget
# 运行 Miniconda 安装脚本
bash Miniconda3-latest-Linux-x86_64.sh
# 初次安装需要激活 base 环境
source ~/.bashrc
按下回车键(enter)
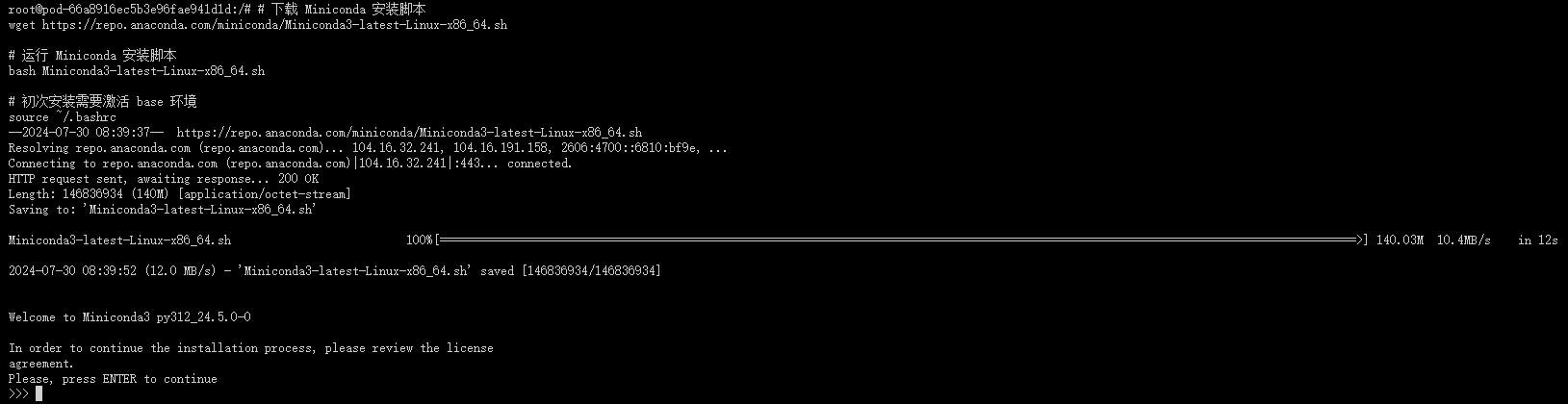
输入 yes
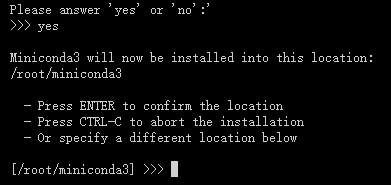
输入 yes
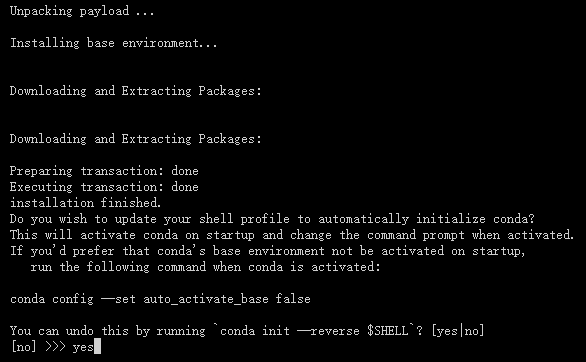
安装成功如下图所示
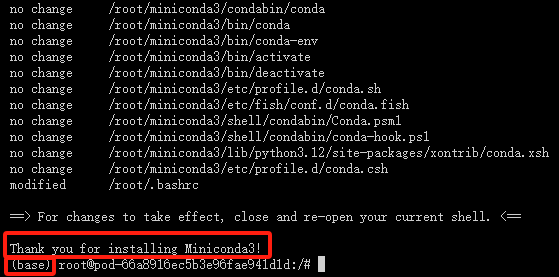
pip 配置清华源加速
# 编辑 /etc/pip.conf 文件
vim /etc/pip.conf
加入以下代码
[global] index-url =
注意事项:
#激活conda conda activate
#创建虚拟环境
conda create -n hunyuan3dmini Python==3.10 -y
# 克隆项目
git clone
#激活conda虚拟环境
conda activate hunyuan3dmini
#进入下载好的项目文件中(注意自己的项目文件名字,不一样的改一下)
cd /Hunyuan3D-2-main
#下载hunyuan3d-2mini所需要的依赖
pip install -r requirements.txt
#进入对应的文件中执行setuo.py文件
cd hy3dgen/texgen/custom_rasterizer
python3 setup.py install
cd ../../..
cd hy3dgen/texgen/differentiable_renderer
python3 setup.py install
运行gradio_app.py,本代码可以自动下载预训练模型,mini-turbo模型大概8G左右,请注意储存位置的内存是否够用。
# Hunyuan3D-2mini
python3 gradio_app.py --model_path tencent/Hunyuan3D-2mini --subfolder hunyuan3d-dit-v2-mini-turbo --texgen_model_path tencent/Hunyuan3D-2 --low_vram_mode --enable_flashvdm --enable_t23d
若网络不好可运行此命令换国内镜像
#Linux
export HF_ENDPOINT=""
#Windows Powershell
$env:HF_ENDPOINT = ""