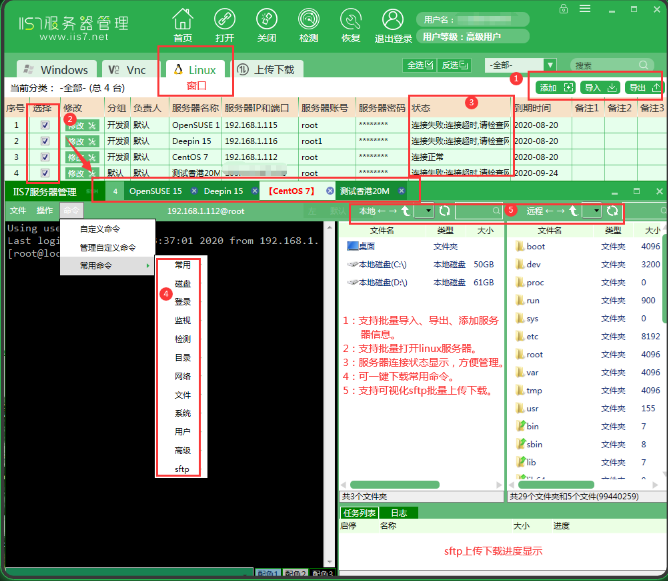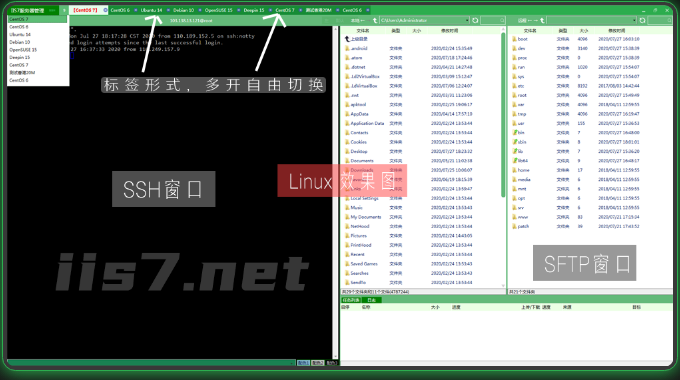以下是Xshell安装教程的详细步骤:
一、下载Xshell
访问Xshell官网下载页面:Xshell官网。
填写姓名和邮箱获取下载地址,或使用网盘链接下载:
链接:https://pan.baidu.com/s/1NJGWZHkByakOkQpKfkc7Yg
提取码:r0ds。

二、安装Xshell
双击运行XShell安装文件,并点击“下一步”。
点击“我接受许可证协议中的条款”,点击“下一步”。
点击“浏览”更改默认安装路径(建议安装到非系统盘,例如D盘),点击“下一步”。
直接点击“安装”。
安装完成,点击“完成”。
个人许可证,点击关闭即可。
三、使用Xshell连接Linux服务器
打开Xshell,点击“新建”新建会话。
填写会话信息,包括会话名称、服务器的公网IP地址等。
点击用户身份验证,填写服务器的用户名和密码,点击“确定”。
选中会话,点击“连接”。
此时已经成功连接上服务器,可以进行正常的命令操作,
在小额现金会计过程中,将责任委托给被任命的小额现金保管人,并确保锁盒始终上锁且不被无人看管,在这一方面IIS7服务器管理工具更有优势值得我们去探讨。
选择IIS7服务器管理工具,因为它能够帮助我们实现远程操作,它能够托管网站、Web应用程序和FTP站点。对于网站托管,IIS7服务器管理工具可以高效地处理HTTP请求,将网页内容准确无误地发送给客户端浏览器。
首先要下载IIS7服务器管理工具,在下载完毕后解压此文件,然后打开IIS7服务器管理.exe,接下来轻点”添加“,在弹出的添加服务器对话框里,精准填入目标服务器的IP地址、端口号、用户名及密码,随后按照远程机器系统的情况选择对应的板块。若要连接SSH服务器,保存设置后,双击对应的服务器条目,就能迅速建立连接,随即呈现出熟悉的SSH界面,在此可流畅执行各类命令行操作,如图所示:
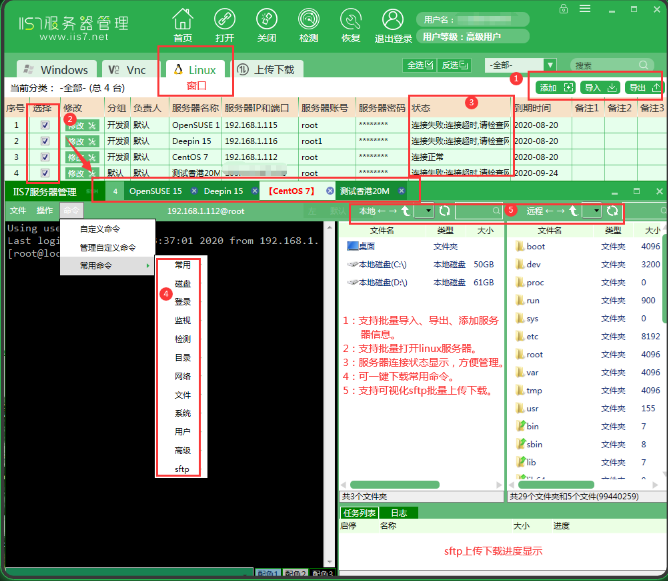
当涉及SFTP文件传输时,操作同样便捷高效,添加服务器信息后,会直观展现SFTP图形界面,以可视化图片形式清晰呈现文件资源,拖拽文件图标即可轻松达成上传、下载任务,传输进度一目了然,如图所示:
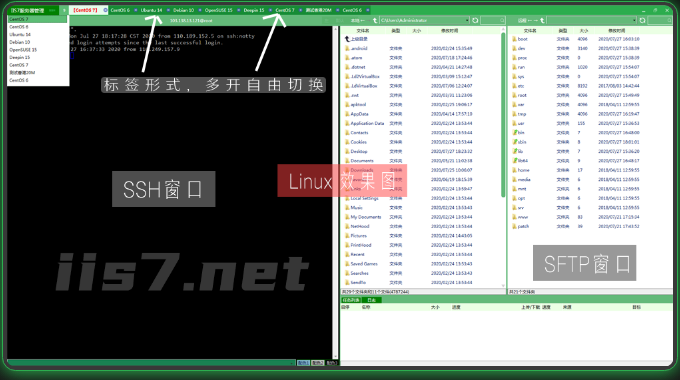
以上步骤提供了IIS7服务器管理工具使用方法,希望对你有所帮助。如果在安装或使用过程中遇到问题,可以参考IIS7服务器管理工具的官方文档或搜索相关教程。