分类: Android平台
2022-10-26 10:15:59
在VESDK Deluxe APP中,用户可以对视频素材进行分割、删除、复制等操作,制作更美观、更流畅的短视频。
下面介绍VESDK Deluxe APP对短视频进行剪辑的操作方法。
1. 打开VESDK Deluxe APP,在主界面点击“多轨”按钮开始创作,如图所示。
2. 进入“全部视频”选择界面后,选择合适的视频素材,点击“添加”按钮,如图所示。

3. 执行上一步操作后,即可打开该视频素材,点击左下方“剪辑”按钮,如图所示。
4. 执行上一步操作后,进入视频剪辑界面,如图所示。

5. 移动时间抽至视频5秒的位置,如图所示。
6. 点击左下方“分割”按钮,即可分割视频,效果如图所示。

7. 点击分割出来的视频,在剪辑菜单栏中点击“编辑”按钮,可以对视频进行旋转、镜像、裁剪等编辑处理,如图所示。
8. 再次移动时间轴至10秒的位置,点击“分割”按钮,如图所示。
9. 点亮分割出来的视频,点击“删除”按钮,把多余的片段删除掉,如图所示。
10. 在剪辑界面点击“复制”按钮,即可快速复制所选片段,然后添加到想要的地方,如图所示。

若视频播放的速度太快或者太慢,我们可以对视频进行变速处理,同时还可以更改视频的时长。
下面介绍使用VESDK Deluxe APP对视频进行变速处理的操作步骤。
1. 在VESDK Deluxe APP中导入一段视频素材,并添加背景音乐,如图所示。
2. 选中视频,点击下方“变速”按钮,如图所示。
3. 在弹出的界面中点击“常规变速”按钮,如图所示。
4. 在“变速”界面中向右拖拽滑块至数值x2.0处,如图所示,对视频进行2倍速变速处理。

“定格”功能能够将视频中的某一帧画面冻结并持续若干秒,再给定格画面一个特效,画面就像被照相机拍成了照片一样定格了,接着画面又继续动起来。
下面介绍使用VESDK Deluxe APP制作拍照定格的操作方法。
1. 在VESDK Deluxe APP中导入一段视频素材,添加背景音乐,如图所示。
2. 将时间轴移至需要定格处,点击左下方“剪辑”按钮进入剪辑界面,在剪辑二级工具栏中点击“定格”按钮,如图所示。

3. 在定格界面中选择“九格”特效,如图所示。
4. 执行上一步操作后,即可自动分割出所选定格画面,该片段默认时长为三秒,如图所示。

5. 点击“﹤”按钮,返回一级工具栏,依次点击“音频”按钮和“音效”按钮,在“精选”选项卡中选择“相机”音效,即可添加一个拍照音效,如图所示。
6. 放置音效至轨道合适位置并调整时长,如图所示。

7. 返回主界面,依次点击“特效”按钮和“画面特效”按钮,进入相应界面后,在“基础”特效选项卡中选择“白色渐显”特效,如图所示。
8. 放置特效至轨道合适位置并调整时长,如图所示。

添加视频特效能够丰富画面的内容和提高视频的档次。比如添加“变清晰”特效,就会给视频聚焦的感觉。
下面介绍使用VESDK Deluxe APP添加特效的操作方法。
1. 在VESDK Deluxe APP中导入一段视频素材,点击“特效”按钮,如图所示。
2. 进入“画面特效”界面,可以看到里面有基础、动感、边框、漫画、光影、纹理等特效,如图所示。

3. 选择“基础”选项卡中的“变清晰2”特效,如图所示。
4. 执行上一步操作后点击左下角“添加特效“按钮,如图所示。

5. 选择“梦幻”选项卡中的“雪花细闪”特效,如图所示。
6. 调整“雪花细闪”特效时长与主视频一致,如图所示。

色度抠图是VESDK Deluxe APP中一种非常实用的功能,只需要选择需要抠除的颜色,再对强度和阴影进行调整,即可完美抠除画面中不需要的颜色。
下面介绍使用VESDK Deluxe APP色度抠图功能的操作方法。
1. 在VESDK Deluxe APP中导入一段视频素材,点击下方“画中画”按钮,如图所示。
2. 进入“素材选择”界面,切换至“素材库”选项卡,如图所示。

3. 点击“绿幕”素材选项卡,选择飞机起飞的绿幕素材,如图所示。
4. 素材导入后在预览区域双指放大素材铺满全屏,并将时间轴移至飞机出现的位置,如图所示。

5. 点击下方“抠像”按钮,再依次点击“色度抠图”按钮,如图所示。
6. 直接在“绿幕”抠图界面将强度拉至100,如图所示。

7. 当需要抠除的颜色为其他色时,点击“选取颜色”按钮,将取色器放置于需要抠除的颜色上,如图所示。
8. 选择需要抠除的颜色后,取色器消失,点击“强度”和“阴影”选项卡,将参数拉至100即可完美抠除不需要的颜色,如图所示。

关键帧是VESDK Deluxe APP{BANNED}最佳强的黑科技之一,可以实现对画面的控制,或者控制画面中的某些对象,使其呈现移动效果。
下面介绍VESDK Deluxe APP使用关键帧制作移动效果的操作方法。
1. 在VESDK Deluxe APP中导入一段背景素材,添加背景音乐,并点击下方“画中画”按钮新增画中画,如图所示。
2. 提前准备一张黑底月亮素材,在“全部素材”界面中选择月亮素材进行导入,如图所示。

3. 素材导入后,点击下方“混合模式”按钮,如图所示。
4. 在弹出的选项中选择“滤色”去除黑色,如图所示

5. 双指缩放月亮至合适大小,如图所示。
6. 将月亮素材的时长拉至与主轨道对齐,如图所示。

7. 将月亮素材适当缩小并移出左边屏幕外,如图所示。
8. 点击“关键帧”按钮,视频轨道中出现黄色菱形的关键帧标志,如图所示。
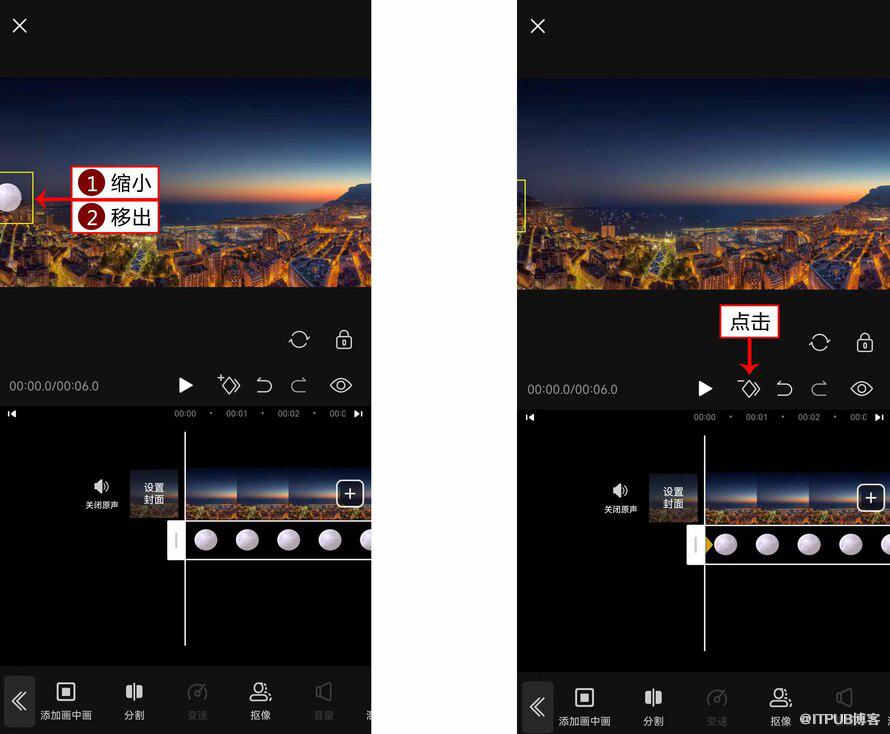
9. 播放指针移至三秒处,移动月素材至屏幕正上方并适当放大,关键帧自动生成,如图所示。
10. 播放指针移至结尾处,将月亮素材当缩小并移出右边屏幕外,关键帧自动生成,如图所示。

色彩对短视频可起到抒发感情的作用,在拍摄和采集过程中经常会遇到一些很难控制的环境光照,因此拍出来的源素材容易色感欠缺、层次不明,学习滤镜调色后可帮助大家提升短视频调色技术,使成片更加精彩夺目。
下面为大家介绍VESDK Deluxe APP的滤镜调色的操作方法。
1. 在VESDK Deluxe APP中导入一段视频素材,添加背景音乐,点击下方一级工具栏中的“剪辑”按钮,如图所示。
2. 滑动工具栏选项,点击“滤镜调色”按钮。

3. 在“滤镜”选项卡中选择“精选1”滤镜,如图所示。
4. 拖动下方滑块将参数拉至{BANNED}最佳大,如图所示。

5. 当添加滤镜后仍没有到达想要的效果时,可切换至“调节”选项卡再次调色,如图所示。
6. 例如点击“饱和度”按钮,拖动滑块调整参数,可以使越明显的颜色越鲜艳,如图所示。

本SDK可以开发更多好玩特性,咨询请添加图中联系方式