分类:
2010-01-23 13:25:42
一、创建书法字帖
运行Word 2010,单击“文件”按钮,在弹出菜单中选择“新建”,打开“可用模板”对话框,选中“书法字帖”,单击“创建”按钮(如图1)。
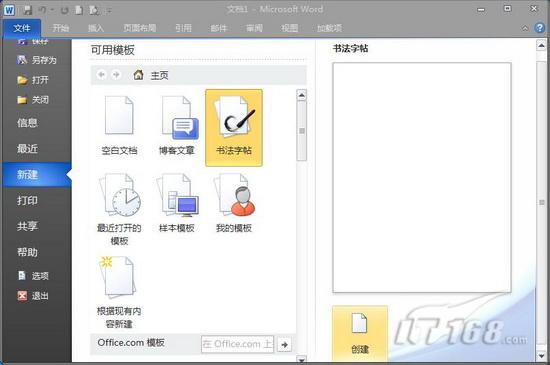
图1 创建书法字帖
单击“创建”按钮后,Word 2010会创建一个书法字帖文档,并自动弹出“增减字符”窗口,选中“书法字体”,并打开下拉框,从下拉列表中选择一种书法字体,按下中的“Ctrl”键,在“可用字符”列表中选择需要的文字,单击“添加”按钮,将选中的文字添加到字帖中,如果发现添加了不需要的文字,可以选中它们,单击“删除”按钮,将其从书法字帖中删除(如图2),完成文字添加后,单击“关闭”按钮,书法字帖的雏形就会出现在Word 2010的编辑窗口中。
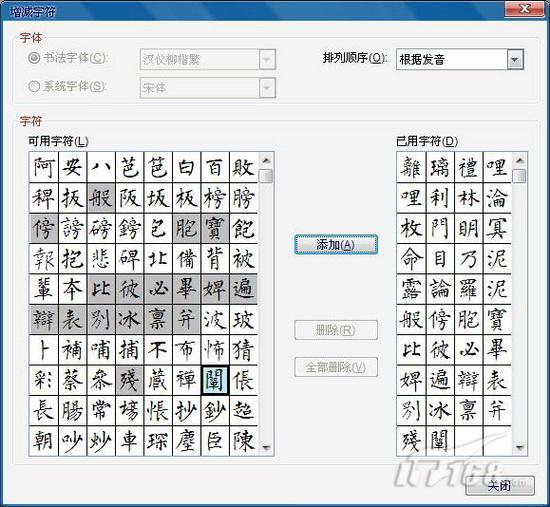
图3 添加文字
二、修饰书法字帖
对生成的字帖不满意,可以增减文字,改变字体,修改网格和文字的的样式、颜色,使制作出来的书法字帖更美观,更符合你的实际需要。
1、修改网格样式
用Word 2010制作字帖,默认网格样式是米字格,可以修改成其它网格样式。单击工具栏上的“书法”按钮,切换到“书法”功能区,单击“网格样式”按钮,可以看到下拉菜单中列出了目前书法字帖中流行的米字格、田字格、田回格、九宫格和口字格等五种网格样式(如图3)。
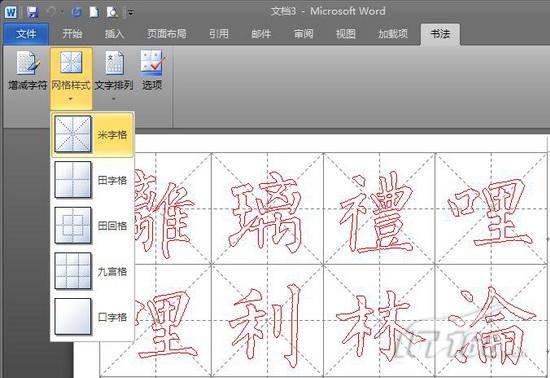
图3 选择网格样式
这里只要根据自己的喜好和实际需要选择一种网格样式,即可改变书法字帖的网格,生成风格各异的书法字帖(如图4、图5、图6、图7、图8)。
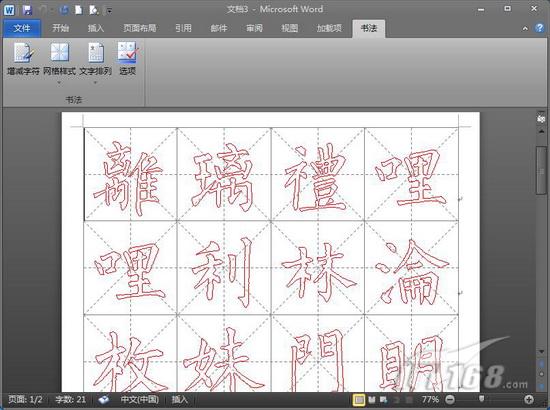
图4 米字格字帖
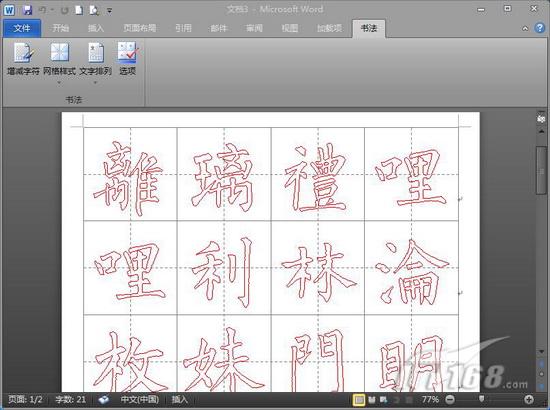
图5 田字格字帖
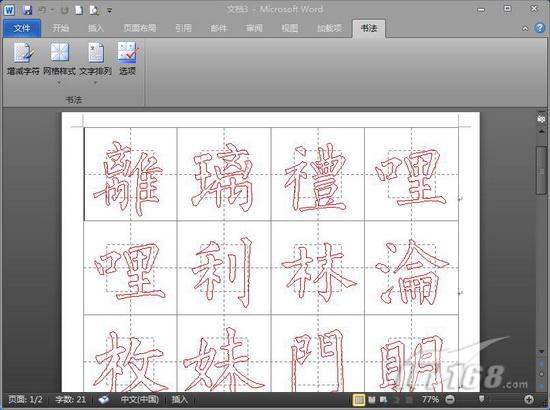
图6 田回格字帖

图7 九宫格字帖

图8 口字格字帖
2、修改排列样式
单击“文字排列”按钮,在下拉菜单中会列出六种文字排列样式,分别是“横排,从上到下”、“竖排,从左到右”、“竖排,从右到左”、“横排,最上一行”、“竖排,最左一列”、“竖排,最右一列”(如图9)。
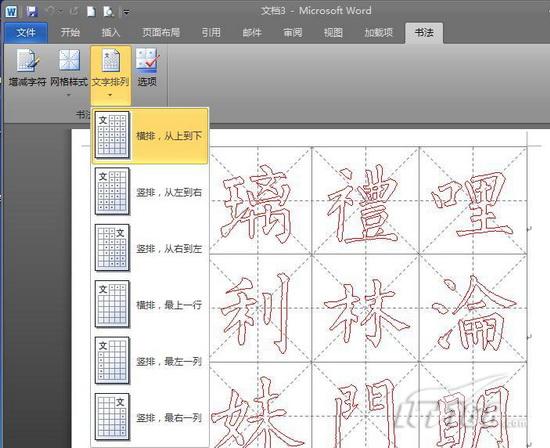
图9 选择文字排列样式
前面三种排列方式可以制作出传统的书法字帖(如图10),而采用后面三种排列方式制作出来的字帖更像是书法练习纸,更适合初级书法爱好者使用(如图11)。

图10 传统书法字帖
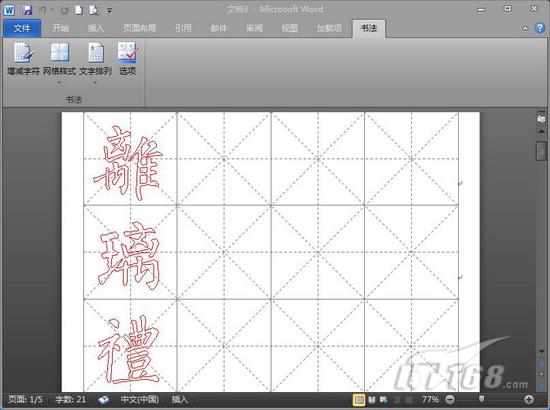
图11 书法练习纸
3、修改字帖颜色
单击“选项”按钮,弹出“选项”窗口,在“字体”标签卡中可以修改文字的颜色,设置文字是否为空心字(如图12)。

图12 设置文字颜色
在“网格”标签卡中可以修改网格线条的颜色和边框、内线的粗细(如图13)。
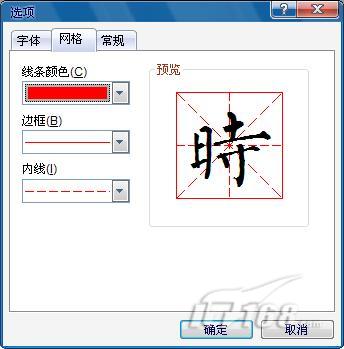
图13 设置网格线条
在“常规”标签卡中还可以设置每张字帖的行数和列数,单个字帖内最多字符数,以及是否允许单页内重复显示同一字符(如图14)。

图14 设置行列数和字符数
完成以上设置和修改后,一份个性飞扬,既传统又时尚的书法字帖就制作完成了(如图15)。
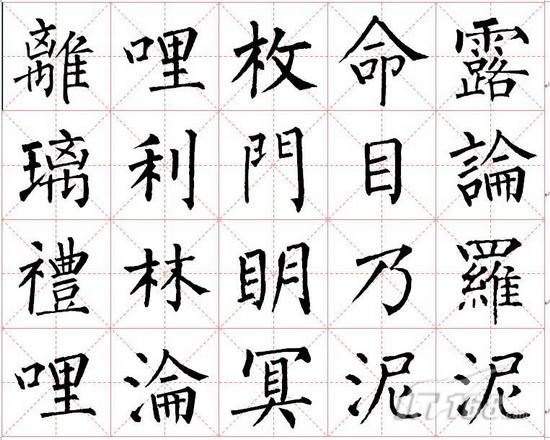
图15 既传统又时尚的书法字帖
剩下的工作只需要连上,将制作好的书法字帖打印出来,你就可以静下心来临摹字帖,研习书法了。