分类: LINUX
2011-03-15 18:19:05
The ability to remotely log on to a Linux machine is usually fairly
straight-forward: You install SSH and openssh-server and then tunnel X
with the ssh command. But what if you want a full-blown
desktop? You could install a VNC or RDP server, or you could go all out
with a complete remote desktop management solution like
NX. With this solution you can enjoy multi-session remote desktop
environments with multi-media support, printing support, and file
sharing.
NoMachine NX is available for Linux in both x86 and x86_64 flavors. There is a free version (which will be the version we discuss here) that has pre-compiled binaries for Red Hat flavors and Debian flavors as well as a source download. Check out the for more information.
Why would you want to bother with such something like NoMachine NX? Simple, NoMachine offers the most dependable, configurable, user-friendly means of managing remote connections for the Linux desktop. The only drawback to the free edition is that it will only allow two simultaneous connections. In order to gain more you will have to purchase either the Small Business or the Enterprise Desktop editions. For more information on these versions take a look at the .
For many, the free edition should suffice. It is simple to install, configure, and use. Let's examine each process.
The installation process is fairly straight-forward. For this article, I used an Ubuntu 10.10 desktop. The installation process will be similar for most other distributions. There are, however, a few dependencies you must install first (the missing dependencies will vary, depending upon your distribution). For a Ubuntu 10.10 desktop installation, you will need to install the following:
To install openssh-server, run sudo apt-get install openssh-server. For the installation of libaudiofile0 run sudo apt-get install libaudiofile0. With these dependencies met, you are ready to install the server, node, and client.
The first step is to download the files. For the Ubuntu distribution download the Debian package (.deb) files (that match your architecture) for the client, server, and node from the . Once you have those files in your ~/Downloads directory follow these steps:
sudo dpkg -i ~/Downloads/*.debOnce the installation is finished, you will have NoMachine NX up and running on your Linux machine. Now to set up and manage your connections. Naturally you will then want to install the NoMachine Client on the machines you need to connect with. These machines do not have to be a Ubuntu distribution (or Linux for that matter). Also, on the client machines, you do not have to install the server or the node tools.
In most cases, you will find NoMachine NX will work find out of the
box. There may be certain options that will need or want to set that do
not fit the default configurations. To do this you have to edit the /usr/NX/etc/server.cfg file. Within that file you will find a number of sections that might be of interest. Among those sections are:
localhost.localdomain.
You can go through the rest of the 790 line configuration file to see
if there are any other options you might need. If you do make any
changes to the configuration, you will need to restart the server with
the command sudo /usr/NX/bin/nxserver --restart.
You will find the NoMachine tools in the Applications > Internet > NX menu. You will notice there is no entry for the Server. The missing Server entry is because there is no GUI for managing the server.
Figure 1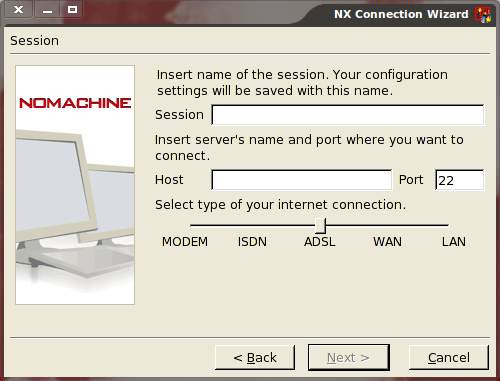
In this window you will want to give your session a human readable name, enter the address (hostname or IP Address), change the port if necessary, and select the type of Internet connection. Make sure you pay close attention to the type of connection as it will help determine the quality of graphics used.
Figure 2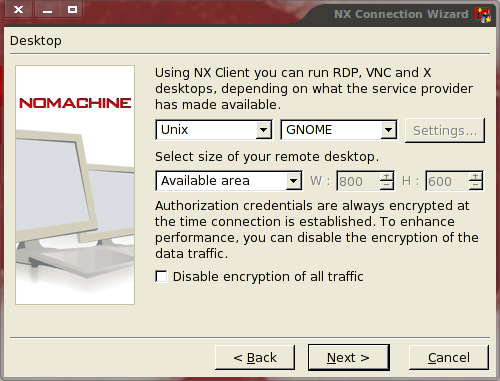
Once you have set this up click Next to continue on. In the final screen there are only two options:
Figure 3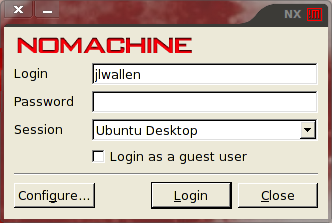
All you need to do to connect is to enter your user password and click Login. A new window will open (one authentication is complete) with your remote desktop ready.
You will notice this remote connection does not actually manipulate your currently logged on session. So if you think this tool can be used for remote support you will find yourself disappointed.
Figure 4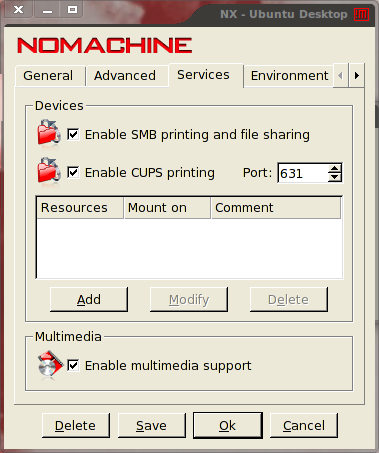
sudo chmod 755 /usr/lib/cups/backend/ipp.
Once you have made this configuration, click Save and then OK. You can now take advantage of services and multimedia on your remote machine.
NoMachine NX is an incredible tool for enabling remote desktop access. In fact, you will be hard-pressed to find a better tool for the task. Although the free version is limited to its number of connections allowed, it is still a very useful tool that can be a stepping stone to the paid version should your business find a need.