分类: LINUX
2009-12-17 13:47:39
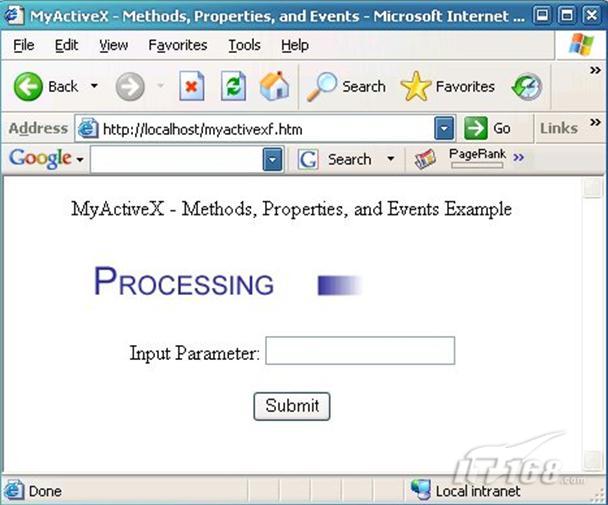
MyActiveX控件的效果图
简介
ActiveX是由Microsoft在90年代中期提出的一项技术。利用ActiveX技术,开发者可以创建像Java小程序applet一样的小型应用程序。这些应用程序可以被下载然后在Microsoft的浏览器中运行。这篇文章是为那些想学习如何开发他们的第一个ActiveX控件的Visual C++开发者准备的。
当我自己尝试学习这些技术的时候,我发现很多针对ActiveX技术的资料都已经不再适用了,都已经过时了,或者丢失了很多关键性的信息,这些都使得我在为我的项目创建一个ActiveX控件的时候,变得困难重重。这篇文章将帮助你实现ActiveX网页控件开发的快速入门。本文将首先介绍如何使用Visual Studio开发一个简单的ActiveX控件,然后介绍ActiveX控件开发相关的基础知识,比如方法,属性和事件等,最后介绍如何利用这些知识,实现ActiveX控件和网页页面之间的通信。
另外,你也将学习到如何在默认的Internet Explorer设置下取消掉控件加载过程中的警告或者错误提示,使你的控件成为一个“安全”的ActiveX控件。
在本文中,我们将创建一个实际的ActiveX控件。在控件加载的过程中,它将显示一个动态的进度条,告诉用户控件正在加载并处理信息。同时,这个控件也将展示如何在ActiveX控件和Web页面之间传递信息。本文将引导你一步步地利用Microsoft Visual Studio 2005完成ActiveX控件的开发工作。
创建ActiveX控件
要创建一个ActiveX控件,首先启动Visual Studio 2005,执行下面这些步骤:
1.选择“文件”菜单,然后选择“新建”->“项目”。
2.在“新建项目”对话框中,如下图1所示,选择“Visual C++”分类下的“MFC”。然后选择“MFC ActiveX控件”作为项目模板。
3.将新项目命名 为“MyActiveX”,然后选择项目的保存目录,最后点击“确定”按钮,关闭“新项目”对话框,进入“MFC ActiveX控件”向导。
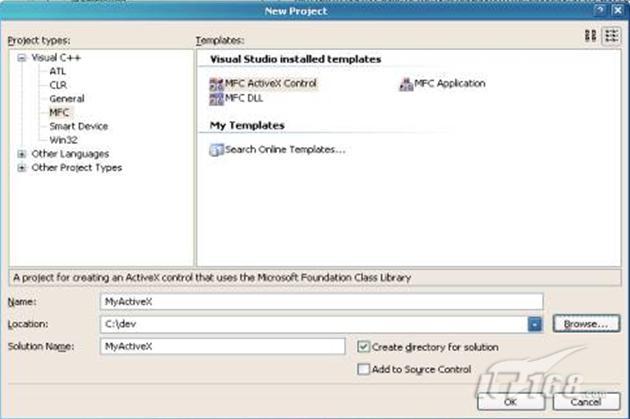
4.在“MFC ActiveX控件”向导中,如下图2所示,选择左侧的“控件设置”,进入控件参数设置页面。
5.在“Create control based on”下拉列表中选择“STATIC”。这表示我们使用的是一个静态控件,因为我们仅仅是显示输出而不接收输入。
6.在下面的“Additional features”的所有选项中,我们确认选中“Activates when visible”和“Flicker-free activation”这两个选项,同时确认“Has an About box dialog”选项没有被选中。
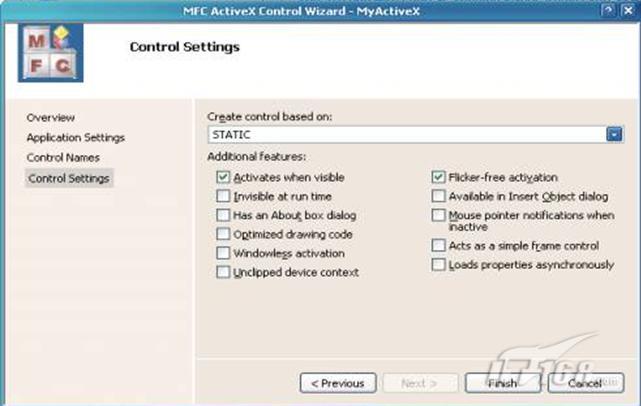
7.点击“Finish”按钮关闭整个“MFC ActiveX控件向导”对话框,然后向导就会为我们创建整个项目的源代码。默认情况下,向导创建的项目是使用共享MFC DLL的,这里我们需要改变这一设置。因为如果目标机器上没有安装MFC DLL,那么ActiveX控件就不会运行。我们常常看到一些网页上的ActiveX控件被显示为红色的叉叉,很多都是这个原因造成的。
为了解决这个问题,我们使用静态的MFC DLL。从Visual Studio的菜单中选择“项目”->“属性”,然后切换到“配置属性”->“普通”,在配置页面中的“Use of MFC ”下拉列表中,将“use MFC in a shared DLL”切换成“Use MFC in a Static Library”就可以了。
8.向导创建了如下三个类:
CMyActiveXApp – 这是从COleControlModule派生的ActiveX控件应用程序类。通过这个类,我们可以得到一个OLE控件对象,这个对象包含了对控件进行初始化(InitInstance)和对控件进行清理(ExitInstance)的成员函数。
CMyActiveXCtrl – 这个类是从COleControl派生的。我们将在这个类中实现控件的主要功能。
CMyActiveXPropPage – 这个类从COlePropertyPage派生的。它被用来管理控件的属性对话框。MFC ActiveX控件向导已经为我们创建了一个默认的属性对话框,我们只需要在其基础上进行修改就可以了。
添加对动态GIF动画的支持
为了实现使用ActiveX控件显示动态的进度条GIF动画,我们将使用Oleg Bykov在CodeProject的一篇文章中创建的类CPictureEx。具体的文章地址,请查阅本文最后的参考资料。
首先,我们需要将源代码文件pictureex.cpp和pictureex.h添加到我们的项目中。选择Visual Studio 2005 IDE中的“解决方案浏览器”,在源代码窗口中点击“Header Files or Source Files”,然后点击右键,在弹出的上下文菜单中选择“Add”->“Existing Item”,在文件选择对话框中,选中我们需要的源代码文件添加到项目中。
默认情况下,Visual Studio 2005本身是不支持GIF资源的。如果你尝试着添加一个GIF资源,它将弹出一个错误窗口报告说这个文件不是一个合法的GIF文件。为了添加一个动态的GIF动画资源,我们需要做一些额外的工作。请按照下面的步骤添加GIF资源:
1.复制GIF文件ProcessingProgressBar.gif到你的项目目录,然后将其扩展名修改为“gaf”。在资源视图中,右键单击MyActiveX.rc,然后选择“Add Resource”。在弹出的添加资源对话框中,点击“Import”按钮,然后选择ProcessingProgressBar.gaf。
在“自定义资源类型”对话框中,填入“GIF”作为资源类型。这样我们就可以将GIF图像文件导入到项目中作为资源了。你可以在资源视图的“GIF”目录下中找到我们刚刚导入的GIF图像文件。选中这个GIF图像资源,然后将它的ID由默认的IDR_GIF1修改为IDR_PROGRESSBAR。
2.在上一步中,我们使用“gaf”作为文件扩展名绕过了Visual Studio对GIF资源文件的检查。现在,我们需要做一些事情将这个“错误”修正过来,使得GIF图像文件能够正常工作。首先,在Visual Studio 2005中保存MyActiveX.rc。然后打开项目目录,用记事本直接打开资源文件MyActiveX.rc,然后找到IDR_PROGRESSBAR的定义行。这里我们需要将文件名修改为“ProcessingProgressBar.gif”。同样的,将项目目录下的GIF资源文件的文件名修改为“ProcessingProgressBar.gif”。
接着,保存记事本中的MyActiveX.rc。这时,Visual Studio将报告说MyActiveX.rc被外部程序修改,点击“Yes”重载这个资源文件。最后,选中“解决方案浏览器”中的“ProcessingProgressBar.gaf”,在它的属性对话框中,将“Relative Path”修改为“ProcessingProgressBar.gif”
添加对话框显示进度条
现在,我们将添加一个对话框用以显示进度条:
1.在资源视图中,右键点击对话框节点,在上下文菜单中选择“Insert Dialog”创建一个新的默认对话框。
2.删除对话框模板上我们不需要的“OK”和“Cancel”按钮,然后将对话框的尺寸调整为230 x 40。
3.然后,我们对对话框的属性做一些必要的修改,使它更适合于用来显示进度条:Border – None, Style – Child, System Menu – False, Visible – True。
4.将对话框的ID修改为IDD_MAINDIALOG。
5.在对话框上添加一个图像控件(Picture Control)。将图像控件的尺寸调整为200 x 20,然后将其ID修改为IDC_PROGRESSBAR。同时,将其颜色属性修改为白色(White)。
6.最后,我们需要为对话框资源创建一个新的类。在对话框资源上右键单击,在弹出的菜单中选择“Add Class”,在接着出现的“MFC类向导”对话框中,我们将新的类命名为CMainDialog,基类设置为CDialog,点击“Finish”完成类的创建。
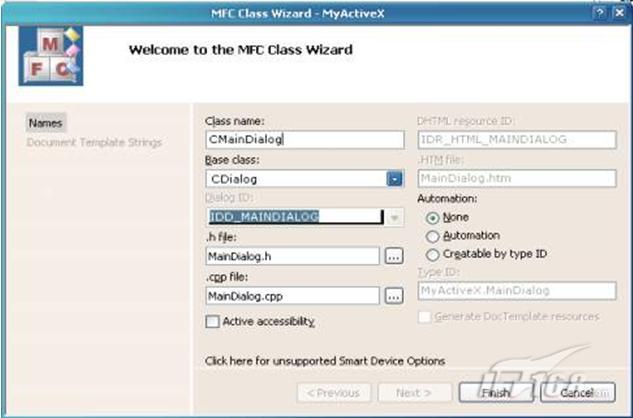
现在,我们来为这个新创建的对话框类添加成员变量。成员变量m_MainDialog对应于类CMainDialog,而m_ProgressBar对应于我们刚刚添加的进度条显示控件。
1.为类CMyActiveXCtrl添加成员变量m_MainDialog。选择类视图,在类CMyActiveXCtrl的节点上点击右键,在上下文菜单中选择“Add”->“ Add Variable”,然后输入CMainDialog作为变量类型,输入m_MainDialog作为变量名。
2.跟上面的步骤一样,我们为类CMainDialog添加成员变量m_ProgressBar。输入CPictureEx作为变量类型,m_ProgressBar作为变量名。同时,选中“Control variable”复选框,使其成为一个控件变量。在“Control ID”下拉列表中,确认控件的ID为“IDC_PROGRESSBAR”。具体设置如下图4所示:
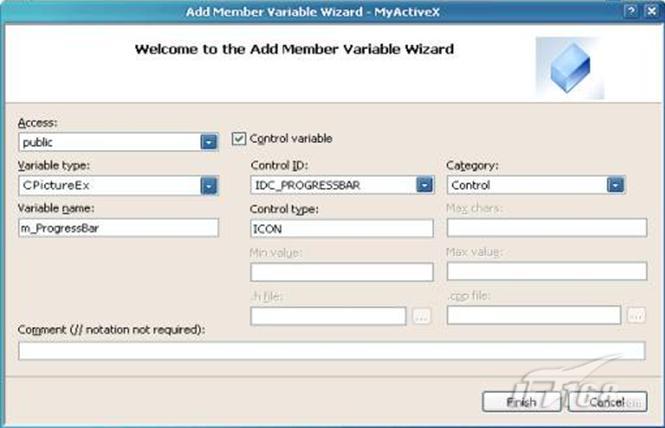
添加代码实现进度条的显示
现在,我们将添加代码实现主对话框和进度条控件的显示。
1.在类视图中,选中类CMyActiveXCtrl。然后在其属性页中选中消息(Messages)图标,在消息列表中,选择“WM_CREATE”消息,然后选择“
2.编辑MyActiveXCtrl.cpp文件,将下列代码添加到我们刚刚创建的OnCreate函数中。这段代码将负责创建主对话框:
m_MainDialog.Create(IDD_MAINDIALOG, this);
然后,将下列代码添加到绘制函数OnDraw中,以实现对主对话框大小尺寸和背景的修改:
m_MainDialog.MoveWindow(rcBounds, TRUE);
CBrush brBackGnd(TranslateColor(AmbientBackColor()));
pdc->FillRect(rcBounds, &brBackGnd);
3.同样的,我们为主对话框类CMainDialog添加创建消息WM_CREATE的消息响应函数OnCreate。
4.编辑MainDialog.cpp文件,将下列代码添加到函数OnCreate中,以实现进度条GIF图像的加载和绘制:
if(m_ProgressBar.Load(MAKEINTRESOURCE(IDR_PROGRESSBAR),_T("GIF")))
m_ProgressBar.Draw();
最后,确认我们的配置文件是Release版本,构建生成MyActiveX整个解决方案。这样,我们就完成了整个ActiveX控件的创建。
为ActiveX控件创建网页
光完成了ActiveX控件还不行,因为ActiveX控件无法单独运行,所以我们还需要为ActiveX控件创建相应的测试页面。如果想为我们的ActiveX控件创建一个默认的测试页面,最佳的工具就是Microsoft ActiveX Control Pad。这是一个免费的工具,我们可以从微软的网站上下载得到。
我们需要下载ActiveX Control Pad并将它安装在我们的开发机器上。同时为了简化测试工作,我们还需要在同一台机器上安装微软的IIS作为Web。
当我们第一次运行ActiveX Control Pad的时候,它将创建一个默认的HTML页面。接下来,我们需要将ActiveX控件插入到这个页面中。在
标签内的某个位置右键单击,选择“Insert ActiveX Control”,在弹出的“Insert ActiveX Control”对话框中,选中我们刚刚创建的ActiveX控件MyActiveX,然后点击“OK”关闭对话框,将ActiveX控件插入到页面中。
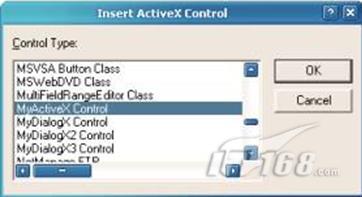
ActiveX Control Pad提供了两个对话框,供我们对ActiveX控件的各个属性进行修改编辑。属性对话框用于修改ActiveX控件的各项属性。而“编辑ActiveX控件(Edit ActiveX Control)”对话框用于手动地对ActiveX控件进行修改。当然,我们也可以不使用对话框,直接编辑HTML代码达到相同的效果。在代码中找到OBJECT ID标签,如下图6所示,修改它的尺寸参数为“WIDTH=350”和“HEIGHT=50”。完成代码的修改后,将这个文件保存为myactivex.htm,放置到IIS服务器的网站根目录wwwroot下。
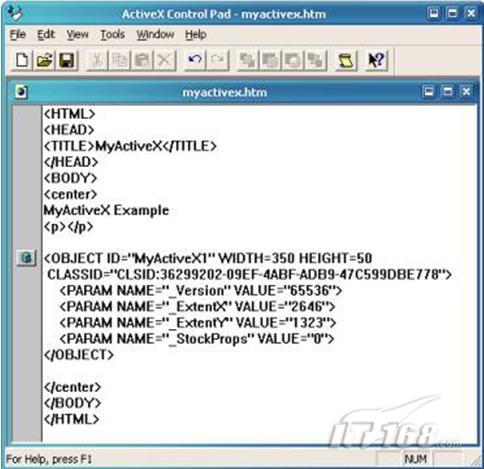
现在,我们就可以使用IE打开对ActiveX控件进行测试了。在ActiveX控件加载的过程中,如果你得到一些警告消息,点击“OK”略过就可以了。正常情况下,你将看到页面中显示的一个进度条GIF动画。如果你没有看到动画,或者是仅仅在ActiveX控件的位置显示一个红色的叉叉,这可能是你的浏览器的设置,阻止了ActiveX控件的加载和运行。要解决这个问题,请修改你的浏览器的安全设置,使其所有关于ActiveX的选项都在“允许(enabled)”状态。
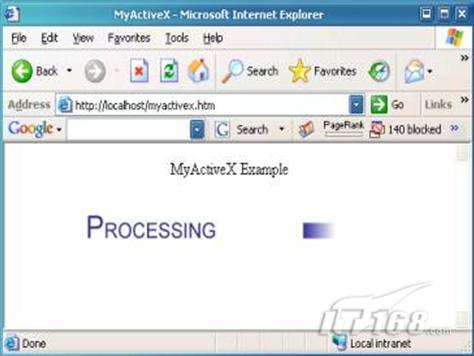
接下来,我们将让我们的控件成为一个“签名的”或者是“安全的”控件,以此来解决在ActiveX控件加载过程中所产生的那些警告信息。
构建一个“签名的”ActiveX控件。要想创建一个“签名的”ActiveX控件,你必须从一些认证机构,例如Thawte,Verisign和GeoTrust,获得代码签名证书(Code Signing Certificate)。通过这项服务,他们将对你进行认证同时为你提供用于对ActiveX控件进行签名的证书文件。这些用于应用程序签名的证书文件包括mycert.spc和mykey.pvk.两个文件。
为了对ActiveX应用程序进行签名,我们需要将这个程序的所有组件打包成CAB文件。这个CAB文件将被从网站上下载到目标机器上,然后ActiveX控件会通过下载的CAB文件被安装到目标机器上。要启用这项功能,我们必须在ActiveX控件的版本信息VERSIONINFO结构体中定义OLESelfRegister变量。在VS 2003及其之前的Visual Studio之中,这一变量是被自动添加的。但是在Visual Studio 2005中,默认情况下VERSIONINFO结构体中并不包含这一变量,我们需要按照下面的示例手动添加OLESelfRegister这一变量:
在签名ActiveX控件之前,ActiveX控件应该被打包成CAB文件。这个CAB文件同样还包含一个INF文件,它将用于安装你的ActiveX控件。要创建CAB文件,你需要Microsoft Cabinet Software Development Kit中的cabarc.exe。下面的INF文件演示了如何将我们的MyActiveX控件打包到CAB文件中。对于其中的CLSID,你需要将其修改为跟之前我们使用ActiveX Control Pad创建的HTML页面中OBJECT ID相同的值。
我们可以通过下面的DOS命令创建CAB文件。这里需要注意的是:OCX文件和INF文件必须跟你所执行的cabarc.exe在同一个目录,否则CAB文件在被下载后将无法正确的解压缩。这也是一个导致ActiveX控件被显示为红色叉叉的重要原因。
cabarc -s 6144 N myactivex.cab myactivex.ocx myactivex.inf
要对我们刚刚创建的CAB文件进行签名,我们需要Microsoft MSDN为我们提供的工具signcode.exe 。(请查阅本文末尾与“Signing and Checking with Authenticode”相关的参考资料) 。通过这个工具,我们就可以用我们从认证机构获得的代码签名证书对CAB文件进行签名了。下面是一个使用signcode对myactivex.cab进行签名的例子:
在上面的例子中,应该被替换成你的ActiveX控件的说明页面,通过这个页面,你可以为用户提供更多的关于这个控件的信息。
要使用签名过后的CAB文件,首先我们需要将myactivex.cab复制到web服务器的一个合适的目录下,然后我们修改Web页面中的OBJECT ID标签,添加一个参数CODEBASE指向CAB文件。具体代码如下图8所示。这样,当你再使用IE打开这个页面时,CAB文件会被下载,然后ActiveX控件会被正确的安装到你的机器上。在安装的过程中,再也不会弹出提示未签名ActiveX控件的警告信息了。
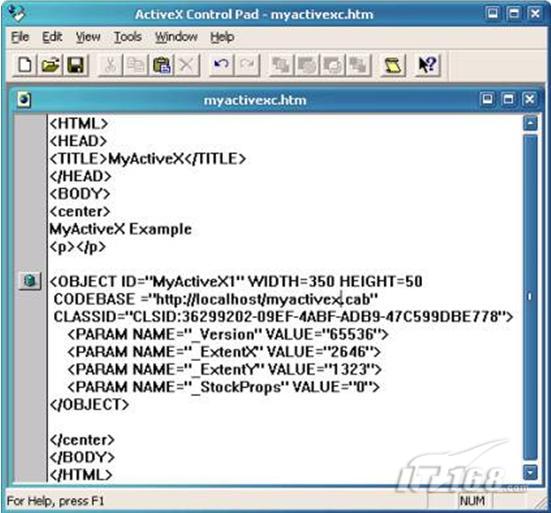
要想创建一个能够在IE中成功加载而没有“不安全”的警告或者错误提示信息的ActiveX控件,我们必须实现安全的初始化和脚本。关于安全初始化的更加详细的信息,请参考本文结尾的参考资料“Safe Initialization and Scripting for ActiveX Controls”。基本上,所有要做的工作都是在DllRegisterServer 和DllUnregisterServer这两个函数中完成的。下面,我们就来一步步地将我们的ActiveX控件变成一个“安全的”控件。
1.编辑MyActiveX.cpp并添加如下的代码。其中,CLSID_SafeItem的值应该跟MyActiveXCtrl.cpp中的IMPLEMENT_OLECREATE_EX一致,这就等同于你的ActiveX控件。同样,它也应该跟你的HTML页面中的OBJECT ID标签中的CLSID一致。
2.修改 DllRegisterServer函数:
3.修改 DllUnregisterServer函数:
ActiveX控件和Web页面之间的是通过ActiveX控件的属性,方法和事件来完成的。为了演示这些内容,我们需要创建一个带有输入框的页面。当页面上的“提交”按钮被点击后,输入的文本将通过一个输入参数自定义属性传递给ActiveX控件。然后,控件的一个函数将被调用,复制这些文本到一个输出参数自定义属性。接着,将触发一个事件,将这些文本显示到页面上。我们将通过下面这些步骤来实现这一ActiveX控件和Web页面之间的通信过程:
1.首先,我们将为ActiveX控件创建自定义属性,用于发送和接收文本。在类视图中,展开MyActiveXLib,然后选择_DMyActiveX。右键单击_DMyActiveX,在上下文菜单中选择“Add”->“Add Property”。在”添加属性向导”对话框中,选择BSTR作为属性类型,然后输入“InputParameter”作为属性的名称。至于对话框中的其它内容,向导将自动为我们生成。最后,点击“Finish”按钮关闭对话框,向导将为我们创建相应的代码。同样地,添加另外一个BSTR类型的属性OutputParameter。
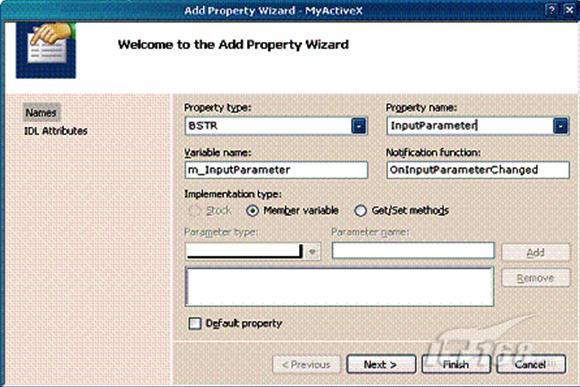
2.接下来,我们将创建一个方法,使Web页面能够通知控件将文本从输入参数传递到输出参数。在类视图中,展开MyActiveXLib,然后选择_DMyActiveX。右键单击_DMyActiveX,在上下文菜单中选择“Add”->“ Add Method”。在“添加方法向导”对话框中,选择void作为方法的返回类型,输入“LoadParameter”作为方法名,向导会自动地填入“LoadParameter”作为外部名字。点击“Finish”按钮关闭对话框,向导将为我们创建相应的方法代码。
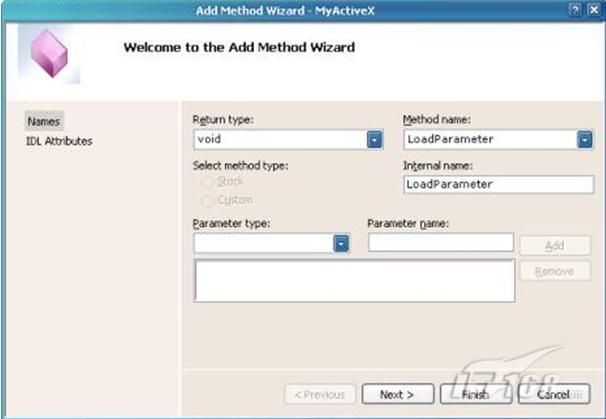
3.现在,我们将创建一个事件,让ActiveX控件通知Web页面已经完成了文本从输入参数到输出参数的传送。Web页面中的代码将对这个事件做出响应,将输出参数中的文本显示出来以证明传送确实发生了。在类视图中,右键点击CMyActiveXCtrl,然后选择“Add”->“Add Event”。在“添加事件向导”对话框中,输入“ParameterLoaded”作为事件名称,然后将外部名称修改为“FireParameterLoaded”。点击“Finish”按钮关闭对话框,向导将为我们创建相应的代码。
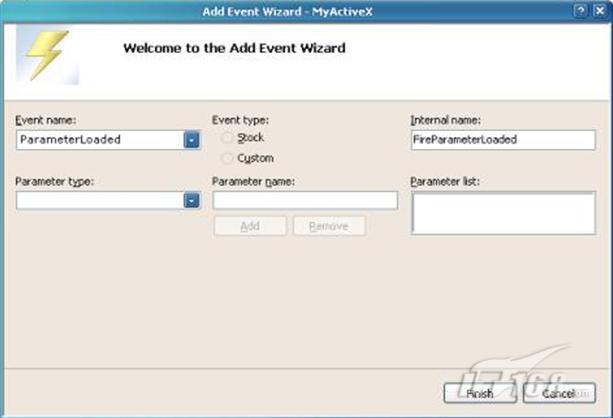
通过上面这些步骤,向导已经为我们创建了代码的大致框架。我们只需要添加几行代码,完成文本的复制然后通过事件通知Web页面就可以了。编辑文件MyActiveXCtrl.cpp,在函数LoadParameter中添加如下的代码:
将上面的页面保存到Web上,然后在IE中打开这个页面。你将看到一个用于输入文本的编辑框和“提交”按钮。在编辑框中输入文本,然后点击“提交”按钮,你将得到一个新的页面,其中显示了你刚刚输入的文本内容。下面,我们来解释一下整个Web页面的工作过程。
当你点击“提交”按钮之后,JavaScript函数PassParameter将被调用。这个函数将文本从编辑框StringInput复制到ActiveX控件的InputParameter属性。然后,它将调用控件的函数LoadParameter,将文本从InputParameter复制到OutputParameter,接着调用FireParameterLoaded产生一个ActiveX控件事件。下面的HTML代码将负责对这个事件进行处理,通过ActiveX控件的OutputParameter属性访问文本内容,将输入的文本显示到新窗口中。如此,就完成了ActiveX控件和Web页面之间的通信。