分类: LINUX
2009-07-14 21:09:11
2 Guest系统
为什么选择Vmware
回答上述问题之前,需要先回答另外一个问题:为什么不直接在真实的PC上完成构建工作,而选择虚拟机进行构建呢?
诚然,直接在真实PC上构建也可以完成相同的构建任务,而且机器的利用率最高。但是对于初学者来说,最大的问题不是机器的利用率,而在于如何准确地完成构建工作,如何在出错的情况下,能迅速恢复到前面正确的状态。而运用虚拟机,则可以轻松地帮助初学者解决上述问题:
首先,虚拟机只是运行在Host系统上的一个进程,这就意味着,在使用虚拟机的同时,我们可以利用Host系统完成其它的工作,如查看命令、寻找资料、下载软件等等。
其次,在Host系统看来,运行在虚拟机上的Guest系统就是一组文件,因此,我们在构建的过程中,可以随时对这些文件进行备份。一旦出现问题,就可以利用它们很方便地回到备份时的状态。
最后,虚拟机自身可以保存当前的状态,我们可以在中断当前工作前保存Guest系统的状态,这样,虚拟机下次启动后就可以自动将Guest系统恢复到上次保存的状态。
Vmware就是满足上述要求的一款优秀的虚拟机软件,具有高效、稳定、使用简单方便等特点。本书使用的Vmware 版本为5.0.0 build-13124。Vmware的安装比较简单,网上的相关资料也较多,只需注意安装版本和本书一致即可。
创建虚拟机
Vmware安装成功后,会在桌面和开始菜单创建该程序的图标 ,双击桌面上的“Vmware”图标,程序的启动界面如下图所示:
,双击桌面上的“Vmware”图标,程序的启动界面如下图所示:

下面,我们来创建一个虚拟机。
1)点击“File”,选择New

2)点击“Virtual Machine”
3)下面将出现创建虚拟机的向导,点击“下一步”
4)选择“Custom”,这样可以对我们要创建的虚拟机进行定制。然后点击“下一步”。
5)选择“New-WorkStation5”, 该选项可以利用vmware5的最新特性。然后点击“下一步”。
6)在Guest operating System 中选择Linux, Version选择other linux 2.6。Guest operating System 就是我们即将要构建的Linux系统。因为当前Linux系统的内核版本是2.6系列的,且我们构建的版本在下面的Version中不存在,因此在Version中选择other linux 2.6。然后点击“下一步”。
7)在Virtual machine name中输入blfs6.2 作为虚拟机的名字。 点击“Browse”选择虚拟机文件的保存路径。本书的路径为“D:\vm\”。然后点击“下一步”。
8)配置虚拟机内存的大小,通常情况下,选择Memory为你的PC物理内存的一半:如你的PC物理内存是1G,则在此选择512M,用于分配给虚拟出来的PC使用。然后点击“下一步”。
9)配置虚拟机网络,在Network Connection中选择Use bridged networking。该选项将使得你的虚拟机系统直接和外部网络相连,也就是说Guest系统和Host系统同时连接在外部网络中。桥接方式要求Guest系统也有一个单独的外部网络地址,并且需要Host系统与真实的网络相连,否则从Guest系统是无法ping通Host系统的。然后点击“下一步”。
10)选择“I/0 adapter types”为Buslogic,因为对于VMware5.0系列版本来说,如果选择“LSI Logic”,那么LFS的Live-CD(包括后面构建的LFS系统)将无法检测到虚拟机的SCSI磁盘。然后点击“下一步”。
11)创建虚拟磁盘,Disk 选择 “Create a new virtual disk”,创建一个新的虚拟磁盘。在Guest系统看来,虚拟硬盘就是真正的磁盘。而在Host系统看来,虚拟硬盘只是一组文件。然后点击“下一步”。
12)在“Virtual Disk Type ”中选择推荐的“SCSI (Recommended)”。IDE硬盘和SCSI硬盘的接口不同,一般来说,IDE硬盘的读写速度比SCSI硬盘慢,但容量可以做得大一些,且成本较低。
13)设置虚拟磁盘空间大小,在“Disk size”中选择10G(我们构建好的系统将在1-2GB大小左右)。
注意的下面默认设置,
1)不要选择“Allocate all disk space now”,否则将立即为创建好的虚拟磁盘分配空间。
2)选择“Slipt disk into 2GB files”,这样虚拟硬盘文件将会以2G为单位进行分割,而不是以一个文件持续增长(这样将会避免文件系统中对单个文件大小的限制,同时还方便文件内容的检索等)。
3)点击“下一步”。
14)设置虚拟硬盘的存放路径,点击“Browse”进行选择。然后点击“完成”。
经过以上设置,我们的虚拟机就构建好了。如下图所示,虚拟机的内存、硬盘、光驱、网卡等,一应俱全。
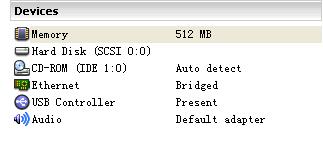
作者 文艾 来源