分类: WINDOWS
2008-07-06 13:48:40
WisMencoder是基于Mencoder和Avisynth核心的免费视频压缩、转换软件,支持几乎所有的视频格式,可以将avi、mpg、 mpeg、rm、rmvb、wmv、asf、mp4、mov、dat、vob、flv等格式视频转换为AVI格式,并且转换速度特快,是同类工具的1-2 倍。
WisMencoder完全支持ffdshow和Avisynth的各种滤镜扩展,在音频、视频控制上设置丰富,可以满足你个性化视频转换需要。此外,软件还支持字幕集成,如:srt,ass,ssa等,我们现在可以轻松把字幕压制到AVI视频中了。
目前许多移动设备都支持播放一定格式的AVI视频,为了方便这些用户,软件中还特意增加了"设置屏幕大小"选项,用户可以设置输出的设备类型,如Smartphone智能手机、Nokia S60手机、Sony PSP等。
WisMencoder安装
WisMencoder是一个完全绿色的软件,不会向注册表写入任何数值,软件设置均保存在程序所在文件夹下的Settings.txt文件中。所以,WisMencoder没有安装程序,直接将程序压缩包解压到任意目录即可。
WisMencoder针对不同类型的CPU进行了专门优化,正式使用前大家还需要进行一个简单的设置。进入WisMencoder安装的文件夹,在里面会看到三个文件,如图1。
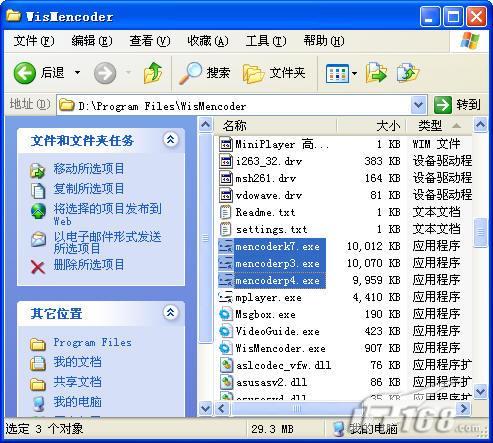 |
| 图1 |
Mencoderp3.exe - 对应奔腾三 CPU
Mencoderp4.exe - 对应奔腾四、迅驰等之后出的CPU
Mencoderk7.exe - 对应AMD的CPU
接下来,按照自己计算机的CPU选择一个文件,将MencoderXX改名为Mencoder,之后就可以点击WisMencoder.exe运行软件了。
提示:
查看计算机所用CPU最简单的方法:进入"控制面板",选择"系统"(快捷键:WIN+Pause Break),在"系统属性"对话框的"计算机"项目中即可看到当前所用CPU的型号。
WisMencoder转换实战
运行程序后,可以看到一个简洁的程序界面,我们所有转换视频的操作均在这一窗口中完成。软件采用标准控件,支持TAB切换以及各种快捷键,支持Office 2003效果,如图2。
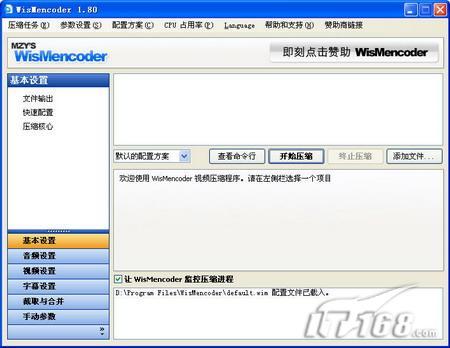 |
| 图2 |
使用WisMencoder的流程很简单,先在左侧选择一个具体项目,然后在右侧进行项目设置。
软件左栏默认的第一个项目是"基本设置",它包含了"文件输出"、"快速配置"、"压缩核心"三部分。一般情况下,如果大家没有特别要求,简单进行"基本设置"就可以完成AVI视频转换。
"文件输出",这里主要设置视频压缩、转换后的输出文件夹及新文件的命名规则,大家按照自己需要设置即可,如图3。
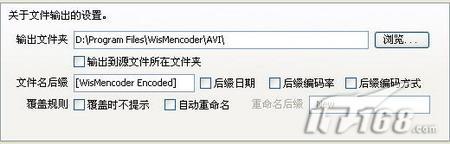 |
| 图3 |
"快速配置",这里让新手设置软件使用的基本参数。你无需了解繁琐的专业术语,只需填完"快速配置"的全部内容,那么AVI视频转换相关的音频、视频、字幕的基本参数就设置好啦,如图4。
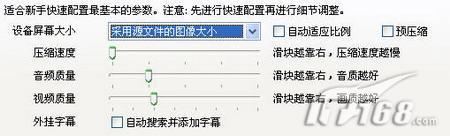 |
| 图4 |
用智能手机的朋友有福啦,如果你的手机支持播放AVI视频,你也能自己用软件转换手机视频了。在"快速配置"中选择"设备屏幕大小"下拉列表中选择手机型号,即可快速设置视频输出尺寸为所需。
"压缩核心",软件一直以来都支持两种压缩核心:AVS及Mencoder,不过,暂时最新的WisMencoder 1.8版只支持Mencoder核心。
基本设置就这么多啦,做好设置,点击主窗口中"添加文件"按钮,添加需要转换的视频文件,点击"开始压缩"按钮完成,如图5。
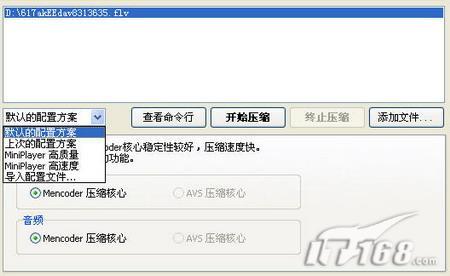 |
| 图5 |
在软件中可以定义多组配置文件,内置有:MiniPlayer高质量、MiniPlayer高速度,如果不做选择,系统会使用"默认配置方案"。当然要获得最佳效果,笔者还是建议大家自定义配置文件。
WisMencoder进行视频文件压缩,给人的感觉就是高速,并且程序资源占用很低。笔者的电脑配置并不算太好,AMD 闪龙 2800+的CPU,512M内存,竟然可以在压缩视频的同时听歌、上网,这是以前使用其它视频压缩工具时完全无法想象的。
WisMencoder使用技巧
要获得完美的视频,当然仅仅使用默认值是不够的,大家通常情况下是需要进行详细的选项设置。软件除了"基本设置"项目外,还主要包括如下设置项目:"音频设置"、"视频设置"、"字幕设置"、"截取与合并"、"手动参数"。
软件设置选项其实非常多,不过,作者开发时很注意用户体验,每个选项后面都会有详细使用说明,用户按照提示设置参数即可。笔者在这里并不打算详细介绍软件中的各种设置,下面举几个实际的应用例子供大家参考。
一、为视频添加字幕
在WisMencoder中为视频添加字幕非常简单,软件支持多种网上流行的字幕格式,如srt、ass、ssa格式字幕。程序对于外挂字幕的要求,同播 放电影时加载字幕是一样:将字幕文件和电影文件放在同一目录下,保证文件主名相同,如:movie.wma和movie.srt。
开始压缩视频时,先按照正常模式载入视频文件,接下来左栏选择"基本设置"→"快速配置",勾选"自动搜索并添加字幕"即可,如图6。
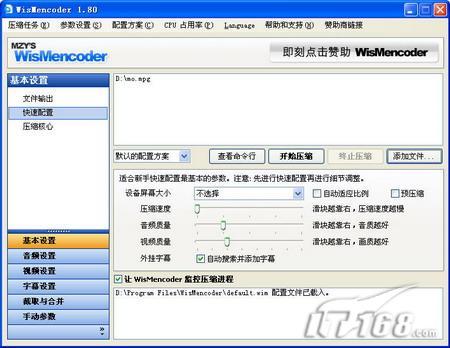 |
| 图6 |
二、WMA格式视频压缩技巧
用过一段时间WisMencoder的朋友会发现,压缩其它格式视频的效果都不错,唯独压缩WMA格式效果差。可以说,不管选多高的画质压缩出来的文件画质都一样差,有什么解决办法呢?
在左栏选择"视频设置"→"视频编码",设置编码类型为"XVID",编码方式为"动态码率"。接下来,选择"视频质量",设置"动态码率"为"6",如图7。如此设置,你会发现压缩WMA格式视频的效果有显著提高。
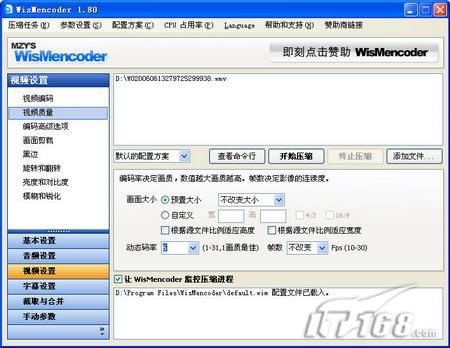 |
| 图7 |
三、如何获得最佳视频
这里的最佳视频,指的是在视频画面质量与文件大小之间取得平衡。的确,我们都希望画面质量有保证的情况下,视频文件还尽可能的小,下面笔者谈谈相关设置技巧。
由于原始视频质量参差不齐,所以很难说有一个通用设置方法,这只能靠大家尝试不同的参数设置组合。不过尝试并不等于重复压缩整个视频,因为可以先压缩一小部分视频来预览效果。
在左栏选择"截取与合并"→"截取视频段落",勾选"启用此功能",然后点击链接"压缩两分钟的预览影片",如图8。
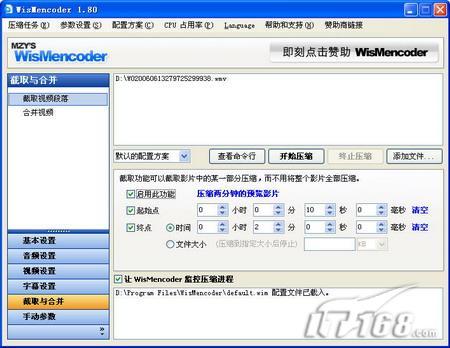 |
| 图8 |
就算原始视频有2个小时,你仍然可以只压缩两分钟的片段来预览。WisMencoder压缩2分钟视频,很快就能完成,这样你大可多尝试几种不同的编码设置参数,一点不耽误时间。
提示:在左栏选择"基本设置"→"文件输出",在"文件名后缀"中勾选"后缀编码率"、"后缀编码方式",就能轻易区分不同编码设置下生成的视频文件了。