分类:
2010-01-07 22:44:49
接口布局认识:【以联想昭阳E390系列笔记本为例】
左侧接口从上到下为笔记本锁孔、COMBO光驱、PCMCIA卡插槽、多功能读卡器以及耳机插孔、MIC插孔。配置的PCMCIA,目前在很多双核本上面都已经消息了,代替的是Express Card。尽管Express Card有速度快以及功耗低的优势,但是现在还没有形成真正的产业化规模,所以不仅能够买到的产品少之又少,而且很大程度上高昂手的售价限制了其发展速度以及普及程度。所以联想在E390上面明智地放置了PCMCIA,绝对是商用客户的福音。
右侧接口从上到下分别为:一个RJ45、RJ11接口、笔记本主散热口、S-video接口、两个USB接口、IEEE1394接口、一个USB接口。全部的USB接口都被放置在右侧,而且间隔做的比较大,十分方便USB设备的插拔。
后部的绝大多数空间被电池所占据,只剩下VGA接口以及电源接口,都是插接频率不高的接口。
后侧
指示灯与快捷键
E390的键盘指示灯与机器状态指示灯集中在机身前端,虽然避免了手腕直接遮挡,但用户要查看键盘指示灯依然不够方便。

指示灯
打开上盖,再现联想商用笔记本的简约风格,本来在E680上面就已经很少的4个快捷键,变成了2个(NOVO键、WIFI键)。

快捷键
键盘与触摸板
全尺寸的键盘手感相当不错,也没有哪一个按键因为设计而缩小,与15寸的机型所采用的键盘一致。键盘的键距适中,键程较短,按键弹性偏硬,用户需要一段时间来适应。

键盘区
触摸板与机身面板融为一体,但刚好有金属质感的触摸板按键将其隔离,设计别具一格。按键触感很棒,按下去能够感触其做工的精细。另外,指纹识别器就在触摸板的左侧,符合用户的使用习惯。

触摸板
散热与噪音控制
E390的散热性能非常不错,这是我们在它连续运行了很长时间之后得出的结论。从其背面来看,各个重点区域都有专门的散热孔,包括了处理器部分、硬盘部分、内存部分。在运行的过程中,也就是硬盘部分稍微有点热。到底是怎样的设计,才能让E390有如此的设计表现,让我们一探究竟。

整体的散热表现可圈可点,算是上乘之作
当我们拆开笔记本处理器部分的后盖之后,发现E390的散热做得确实不错。
比一般机型多了一层金属上盖。打开金属上盖,才露出了热管散热系统。

散热系统上盖
为了更加深入揭示E390的内部构造,我们将金属上盖拆下。这时,大家可以看到机器的散热导管连接X1300图形芯片、945PM的MCH芯片和CPU。

散热系统
E390的噪音控制也非常不错,不管CPU风扇还是光驱的读写声音都不会太扰人。

芯片组部分
随机软件
这台E390可以算做是E680的全面增强版,在安全方面十分强大,下面我们就E390的随机安全软件作一一介绍。
1.指纹识别
OmniPass软件为您提供强大的密码管理能力,不光是用户的Windows登录密码,还包括了应用程序以及在线的密码(邮件系统以及论坛登录等)。并且利用OmniPass的专属密码,您可以进行文件的加密工作,使得重要的数据以及文件得到专业的安全防护。您只需记忆一个OmniPass密码就可以将其统一管理起来,当然由于E390配置了指纹识别器,所以您只需将自己的指纹成功的将记录生成在系统中就可以了。

OmniPass软件

OmniPass软件
为了防止用户更换计算机以及重装系统的迁移性,这款软件还提供了用户信息的备份功能。当用户成功的安装并且进行过指纹的注册之后,就会出现OmniPass的登录动态界面,还有动画提示用户如果用已经注册的指纹登录系统。
指纹识别示意
在控制面板中的Trueprint Sensor Properties,能够查看到用户所使用的指纹传感器芯片信息以及注册的指纹图像。更加有趣的是,其还提供了利用指纹识别器模拟滚轮的操作,尽管我们在使用时,觉得还是不如外接一个内置滚轮的鼠标方便,但是这毕竟是联想一次对于指纹识别器的新尝试,创新相当值得我们肯定。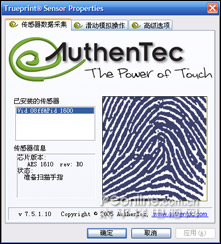
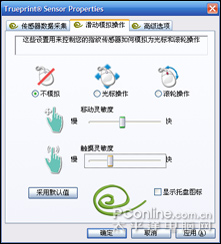
第二代的指纹识别器都支持滚轮作用,E390也不例外
Softex OmniPass Client【指纹识别验证软件】 v6.0 中文零售版(Retail)
软件大小:51.81MB
软件分类:密码管理
软件性质:中文软件
软件类型:商业版
软件语言:简体中文
运行环境:Win2000/XP/2003
详细介绍:
OmniPass 可以为基于Windows的操作系统提供密码管理能力。OmniPass允许用户对于所有的Windows密码、应用程序密码和在线密码等使用一个“主密码”。“主密码”是一种OmniPass密码,一旦您利用OmniPass注册了任何有密码保护的站点或者程序,就可以眼红这个“主密码”进入这些资源。“注册”
OmniPass 是一款指纹识别用软件。对500dpi左右分辨率采集的指纹图象进行识别.并给出中心细化结果图.
OmniPass是一款指纹识别软件,在指纹识别笔记本中应用尢为广泛!
如何使用Softex OmniPass Client【指纹识别验证软件】:
在安装了指纹识别的驱动和应用软件之后,在任务栏右下角会出现一个***的钥匙,这个就是指纹识别的图标,指纹的设置也是从它开始,
指纹识别设置包含三个步骤:用户锁定、指纹录入和用户配置文件备份。以下我们分别介绍。
指纹识别都是对应Windows的账户起作用,下面我们一起看一下设置步骤。
双击任务栏上的钥匙图标,弹出指纹设置界面,点击“运行注册向导”即可看到运行界面,开始指纹的设置。
设置的第一步就是锁定关联账户。此软件可以锁定现有的账户,也可以创建账户之后建立关联。
如果选择“注册现有的windows用户”,将会弹界面,如果选择“创建和注册新Windows用户”,则会弹出另一个界面。两者的差别就在于创建新账户会有确认密码和选择账户类型两项。
注:指纹识别锁定的用户也必须有密码,如果没有密码,会要求在界面中输入用户名后点击“下一步”,系统会要求创建用户密码,出现“新密码”和“确认密码”的文本框,输入之后即可添加密码。
以上就是锁定用户的操作,输入完毕后单击“下一步”,出现运行界面,之后进入指纹设置过程。
指纹录入
进入指纹识别设置后,会出现一个两只手的界面,开始十个手指全部是虚线方框,点击其中一个方框之后在手指上出现红色的箭头,表明选择此手指进行指纹录入。
注:这里选择的手指和后续录入指纹的手指并没有一一对应的关系。如果某个手指上面有绿色的箭头,说明此手指在已经存有设定的指纹。
点击下一步,出现所示界面,上面有击压传感器的提示,下面有刷三次的提示。并且在刷的过程中下面的数字会闪烁。如刷第二次时数字2会闪烁。刷指纹的时候要注意以下两点:
1、 刷指纹的时候不要用手使劲压传感器,力量要适中;
2、 刷的过程不要过快或过慢,并保持匀速。
三次指纹刷完之后,“最多有可能需要三次指纹获取操作”的提示会消失,此时仍然需要再次刷指纹,系统进行最后的核对操作。再没有核对之前下一步按钮为灰选。
当指纹核对通过之后,系统会有提示显示“检验成功”,同时下一步按钮变为可选,
点击下一步,系统会弹出所示的对话框,询问是否创建第二个指纹,一般情况下不需要创建,点击“否”即可。如果需要创建,选择“是”,系统会再次回到上级所示的对话框。
指纹录入完成后,系统出现所示的对话框,对指纹的首选项进行修改,一般情况下使用默认设置即可,如果需要更改可以在后续系统中修改。
首选项设置完成后,指纹录入就完成了。至此软件中已经存储了用户指纹等安全信息。
用户配置文件备份
在首选项设置完成后点击下一步按钮,系统会要求用户备份配置文件,
注意,此用户配置文件的作用就是当系统更换或者重新安装时重新找回使用OmniPass软件加密的文件和应用程序等。在说明中非常详细,请认真阅读。
点击下一步按钮选择证书保存位置,建议用户不要保存在本地,最好放在其他的存储介质上。这一点在上面中已经有所提示。
选择位置后为此备份文件设置密码。输入完成之后点击确定按钮即可。
点击下一步按钮出现所示的对话框,系统提示设置步骤已经完成,点击完成按钮后会弹出所示的对话框,要求登录设置的用户激活设置,按照系统提示注销现有用户登录设置密码的用户,刚才的指纹设置即可生效。
重新登录之后,将鼠标指针放在系统任务栏上的钥匙图标上,出现登录用户的提示,
双击钥匙图标即出现OmniPass Control Center,至此,指纹识别设置过程全部结束。
编者注:这款软件官方内置了对简体中文、繁体中文的支持,安装后在语言(Language)选项那里选择简体中文(Simplified Chinese或者Chinese GB)即可,具体效果请看演示图!
编者注:这个是零售版本(Retail),没有任何功能上和时间上的限制,另外压缩包中还带有三个plugin插件,希望大家喜欢!
下载地址:
Softex OmniPass Client【指纹识别验证软件】软件的版本:v6.0 中文零售版(Retail)
MPC指纹识别登记软件下载【非常难得】