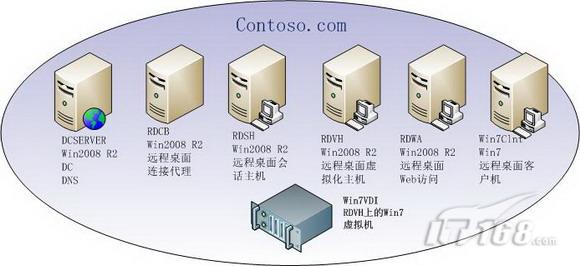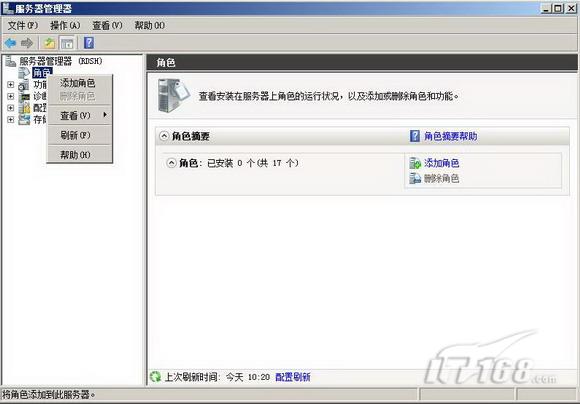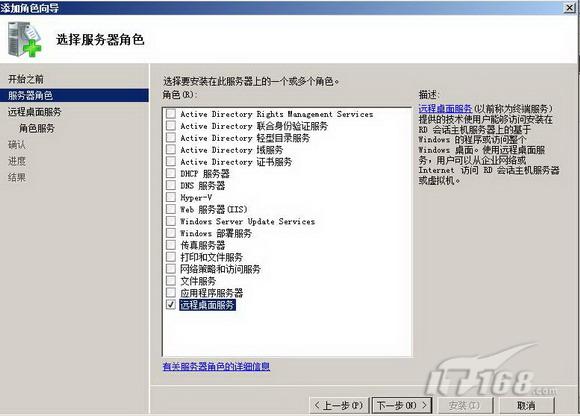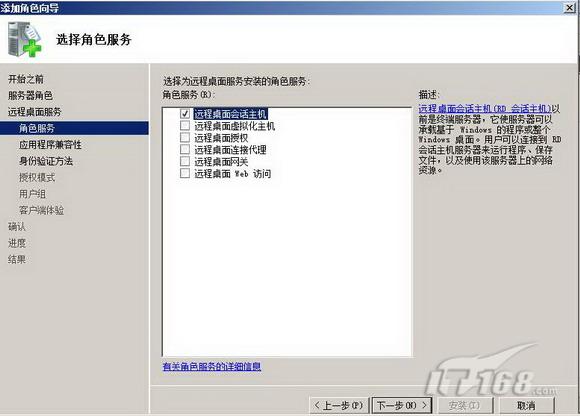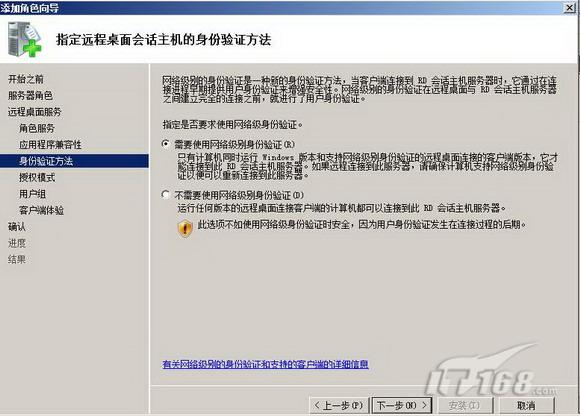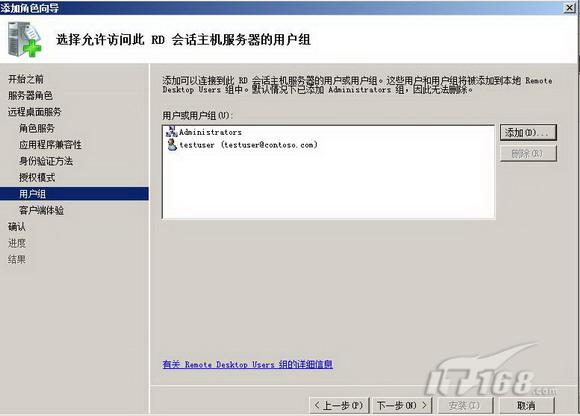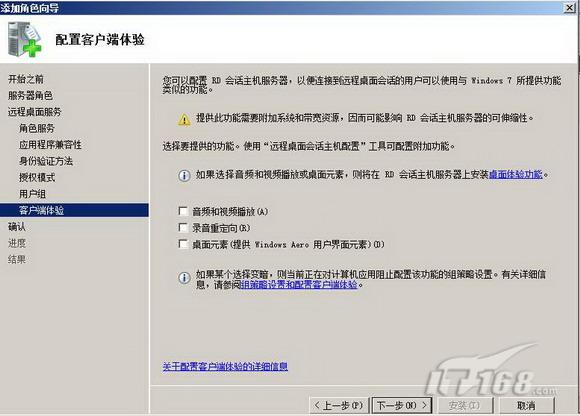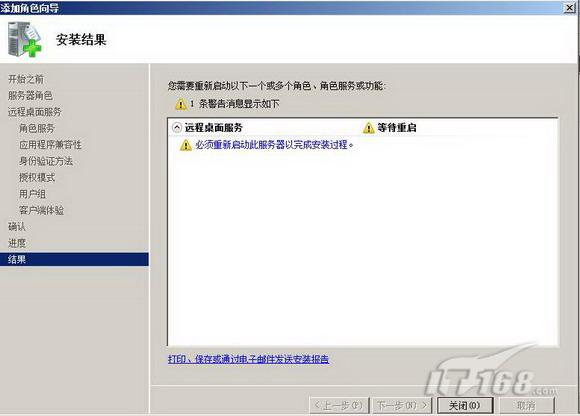远程桌面会话主机配置
我们在上篇文章中配置完成了远程桌面虚拟化服务器的配置,本文中我们要对远程桌面会话主机进行配置。在下图所示的拓扑中,我们需要把RDSH配置为远程桌面会话主机。RDSH已经加入了域,使用的操作系统是Windows Server 2008 R2。
远程桌面会话主机其实就是大家熟悉的终端服务器,我们可以在远程桌面会话主机上运行程序,保持文件,使用网络资源。远程桌面会话主机是Win2008 VDI的基础,本次动手实验中我们使用单独的一台计算机来承担远程桌面会话主机的角色,大家测试时也可以把远程桌面会话主机和远程桌面虚拟化主机合并在一起。
在RDSH上打开服务器管理器,如图1所示,我们选择添加角色。
图1
如图2所示,我们在RDSH上添加“远程桌面服务”角色。
图2
接下来要选择角色服务,我们勾选“远程桌面会话主机”。
图3
接下来要选择身份验证方式,如果希望得到更高的安全性,我们应该选择使用网络级别身份验证。网络级别身份验证的优点是可以先对访问者进行甄别,然后再连接到远程桌面会话主机。这种方式类似于先在传达室检查来访问者,确认身份没问题后再允许访问者进入办公室,显然这样比把人带到办公室后再检查他的身份要更加安全。
图4
如图5所示,我们要为远程桌面会话主机选择授权模式。在测试环境下,显然选择以后配置是比较合理的,我们可以轻松获得120天的使用期限。
图5
接下来要选择允许连接到远程桌面会话主机的用户或组,我们允许域中的一个testuser用户访问远程桌面会话主机,testuser是我们在域中创建的一个测试用户。
图6
如图7所示,VDI用户可以或得视频或音频服务,还可以体验Aero。这是一个很棒的功能,但考虑到这些功能对带宽的影响,我们本次动手实验就不体验了。
图7
如图8所示,确定摘要无误后点击“安装”按钮就可以进行角色部署了。
图8
安装结束,如图9所示,点击“关闭”按钮后重启RDSH,我们就可以完成远程桌面会话主机的部署了。
图9
本文出自 “岳雷的微软网络课堂” 博客,请务必保留此出处http://blog.chinaunix.net/space.php?uid=16829731&do=blog&id=3197873