分类: C/C++
2010-08-29 03:43:58
不知道能不能算是技巧啦,写出来放到首页贻笑大方而已。
在前面的文章Visual Studio调试之避免单步跟踪调试模式里面我讲了如何设置函数断点,说实话,我个人喜欢设置函数断点,而不是在代码行里面设置断点。一般来说,函数断点在下面几种情形下有用:
1. 例如调试一个网站程序,你通过分析网站的日志发现最有可能发生错误的函数,打开调试器并将调试器附加到程序上去,设置函数断点,重新执行网站……这样做的好处是,不用到处打开源文件去找出错的源代码行,调试器会自动打开源代码,并且在函数的入口处中断(岂不是很方便?)。
2. 例如你在阅读源代码的时候,通常在读到虚函数调用的时候,因为通常这种调用都是通过基类指针调用的,而你又一时半会不知道到底有哪个继承类的Overloading函数会被调用到,函数断点可以告诉你。
3. 或者一种特殊的情形,你想读一个程序的源代码,但就是找不到入口Main函数,例如.NET程序,那么直接在Visual Studio里面按F11就能帮你找到入口函数—这是函数断点的一个特殊情形。
4. 比如你在调试Web Service函数,设置函数断点也是一个快捷的调试方法,这个技巧跟技巧1类似。
当然,可能有些读者没有办法成功设置函数断点,如果设置函数断点失败,请阅读我的文章“不能设置断点的检查步骤”。如果里面有一些名词术语(术语请参看文章:调试术语)不知道或者不知道如何设置的话,呃,我会另写一篇文章讲解。
有的时候你可能会碰到这种情况,触发一个断点以后,你发现需要修改一些值,才能使程序继续正确执行下去。例如我以前在中文版本的操作系统上,使用sscli里面(调试版)的csc.exe编译器编译一些包含语法错误或者语法警告的C#源文件的时候,csc.exe总是会莫名其妙地报告内部严重错误,然后就崩溃了。我将调试器附加上去以后,发现是一个ASSERT错误,ASSERT(lcid == 0x409),表示sscli里面的csc.exe总是默认自己在英文操作系统(或者说英文环境)里面运行。而且这一条语句会被执行很多次,手工修改lcid的值的确有点麻烦。然后我找源代码找来找去都没有找到csc.exe在哪个地方获取到这个lcid值(当然我最后找到了,下一个技巧将告诉你我是怎么找到的),然而我又不想重启系统(呃……也许我就是那种宁愿花1个钟头去找节省花费5分钟重启系统的方法的那种人……)。
这个时候如果调试器可以自动帮你重置lcid的值该有多好?幸运的是,Visual Studio提供了方法让你完成这样的工作。下面是一个简化的代码,因为我一时半会找不到sscli了:
|
int lcid = System.Globalization.CultureInfo.CurrentUICulture.LCID; Console.WriteLine("lcid = {0}", lcid); |
上面的代码在正常情况下,应该返回当前操作系统语言的lcid值,例如英文就是1033,中文的,呃……我忘记了。假设我们现在希望做的是,每当lcid的值为1033的时候,就自动更正为0。我们需要:
1. 在Console.WriteLine这一行上设置一个条件断点,条件断点的设置请参看Visual Studio调试之断点进阶篇:
2. 点击Visual Studio菜单栏里面的“工具(Tools)”—“宏(Macro)”—“宏资源管理器(Macro Explorer)”。然后创建一个新的宏:
|
Imports System Imports EnvDTE Imports EnvDTE80 Imports EnvDTE90 Imports System.Diagnostics Imports Microsoft.VisualBasic Imports Microsoft.VisualBasic.ControlChars
Public Module Module1 Sub ChangeExpression() DTE.Debugger.ExecuteStatement("lcid = 0;") End Sub End Module |
上面DTE.Debugger.ExecuteStatement的作用,你可以理解成在立即窗口中执行lcid = 0;这条语句。
3. 右键点击刚才设置好的断点,在菜单里面选择“When Hit …”,这一次在“When Breakpoint is Hit”窗口中勾选“Run a macro:(执行一个宏)”,然后在下拉框里面选择刚才你创建的宏的名称。如果你是第一次创建宏,名称应该是:Macros.MyMacros.Module1.ChangeExpression。
4. 勾选“继续执行(Continue execution)”,因为我们并不想让程序中断下来。
5. 点击确定以后,执行程序看一看结果,lcid是不是已经被自动改成0了?
注意,这个技巧仅对C++程序调试有效(或者说native程序),而且你只能在中断模式下才能设置数据断点,另外你还只能在本机设置数据断点。
上一节的例子里,我们提到了,有的时候一个全局变量被修改了以后,你可能都找不到它是什么时候被修改的,于是夜已深,人已寐,你还在辛苦地调试到底是哪个鬼地方把这个变量的值修改了。F11, F10,……,SHIFT + F11,……,F5,靠,调过了,重来,F11,F10,……
这种情况下,数据断点就很有用了,Visual Studio允许你在变量被修改的时候,中断程序的执行,是不是很酷?
默认情况下,你是找不到数据断点这个菜单的,需要执行下面的步骤把它拉出来:
1. 打开你要调试的项目。
2. 点击Visual Studio菜单栏里面的“工具(Tools)”—“自定义(Customize…)”。然后在“自定义(Customize…)”窗口中选择“命令(Commands)”页签里面的“种类(Categories)”列表框里的“调试(Debug)”,找到“新数据断点(New Data Breakpoint)”,将它拖到菜单栏里面相应的位置。
然后打开或者创建一个C++项目,我们以下面的源代码为例子:
|
#include "stdafx.h"
int g_Variable = 0;
int _tmain(int argc, _TCHAR* argv[]) {
printf("Before modifying data breakpoints"n");
g_Variable = 1;
printf("After modifying data breakpoints"n");
return 0; } |
我们现在要Visual Studio在更改g_Variable的时候中断程序的执行。
1. 单击F11,这样程序就会在_tmain函数里面中断了,我们也就有机会设置数据断点了。
2. 点击菜单里面的“新数据断点(New Data Breakpoint)”。注意,数据断点是通过监视内存地址某一段区域更改来实现的,因此你必须提供一个内存地址(或者说就是指针吧),这里g_Variable是一个整形变量,因此你需要使用“&g_Variable”的形式来创建一个数据断点,因为整形的 大小是4个字节,因此数据断点监视的区域是4个字节,如下图所示:
3. 继续程序的执行,这时会弹出一个对话框,告诉你有一个内存地址的内容发生了变化(说明我们的数据断点生效了),这时代码行指向的是数据被修改的下一行代码,为什么会是下一行代码,下一篇文章会讲到: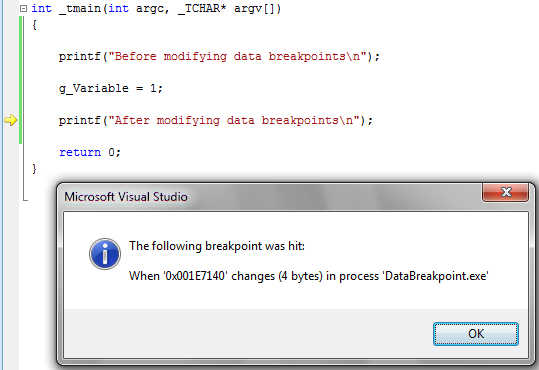
呃,为什么数据断点只能在C++/C程序中才能设置?是因为托管代码有垃圾回收。而数据断点的执行原理应该是Windows内存管理里面的Guard Pages概念和VirtualProtectEx函数的实现。这个概念可以自己去查MSDN的内存管理方面的文档。