全部博文(326)
分类: IT业界
2005-12-22 23:42:41
Ghost8.0分区备份与恢复详细图解
经常有朋友问到关于ghost备份与还原的问题,特发此贴,以方便朋友们使用。
一、准备工作
1、ghost是著名的备份工具,在DOS下运行,因些需准备DOS启动盘一张(如98启动盘)
2、下载ghost8.0程序,大小1.362K,各大软件站均有免费下载,推荐下载后将它复制到一张空白软盘上,如果你的硬盘上有FAT32或FAT文件系统格式的分区,也可把它放在该分区的根目录,便于DOS下读取这个命令。
下载地址:
3、为了减小备份文件的体积,建议禁用系统还原、休眠,清除临时文件和垃圾文件,将虚拟内存设置到非系统区。
二、用ghost8.0备份分区
使用Ghost进行系统备份,有整个硬盘和分区硬盘两种方式。下面以备份我的C盘为例,推荐当你的C盘新装(重装)系统后,都要用GHOST备份一下,以防不测,以后恢复时10分钟还你一个全新系统!ghost8.0支持FAT、FAT32和NTFS文件系统。
将软驱设为第一启动盘,扦入DOS启动盘重启电脑进入DOS。
启动进入DOS后,取出DOS启动软盘,再插入含有ghost.exe的软盘。在提示符“A:>_”下输入“ghost”后回车,即可开启ghost程序,显示如下图1
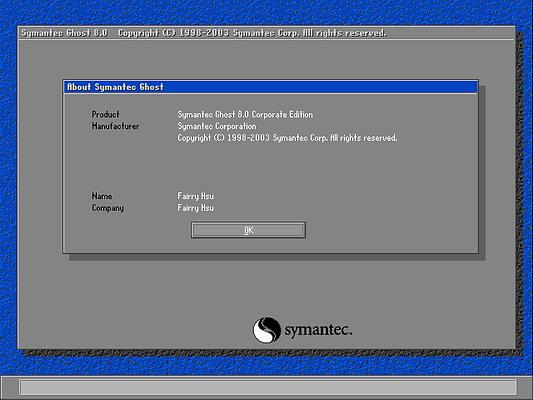
图1 已经进入 Ghost
图1中显示程序信息,直接按回车键后,显示主程序界面,如下图2所示
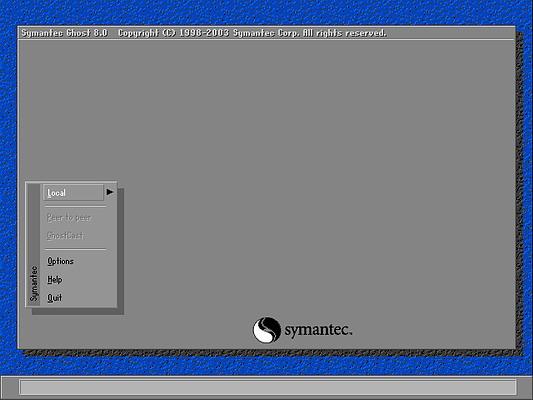
图2 打开程序菜单
主程序有四个可用选项∶Quit(退出)、Help(帮助)、Options(选项)和
Local(本地)。在菜单中点击 Local(本地)项,在右面弹出的菜单中有3个子项,其中
Disk表示备份整个硬盘(即硬盘克隆)、Partition 表示备份硬盘的单个分区、Check
表示检查硬盘或备份的文件,查看是否可能因分区、硬盘被破坏等造成备份或还原失败。我这里要对本地磁盘进行操作,应选Local;当前默认选中
“Local”(字体变白色),按向右方向键展开子菜单,用向上或向下方向键选择,依次选择Local(本地)→Partition(分区)→To
Image(产生镜像) (这步一定不要选错)如下图3所示
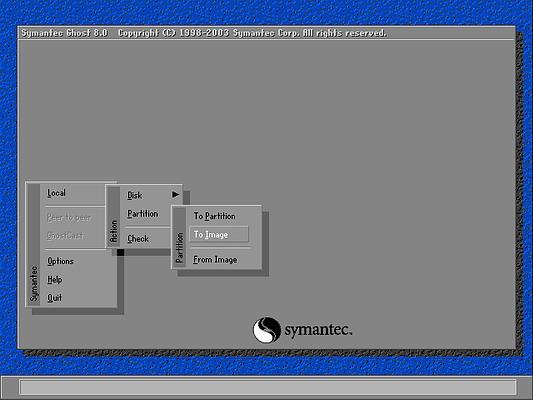
图3 依次选择产生镜像
确定“To Image”被选中(字体变白色),然后回车,显示如下图4所示
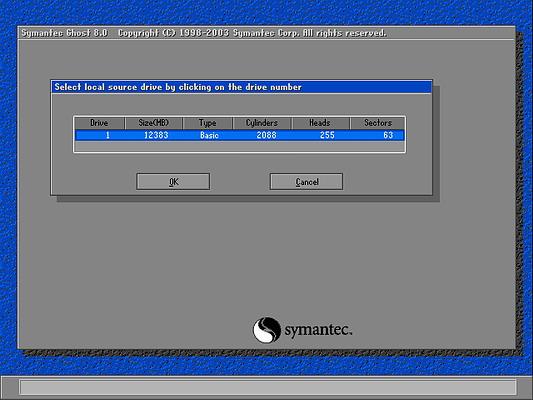
图4 选择本地硬盘
弹出硬盘选择窗口,因为我这里只有一个硬盘,所以不用选择了,直接按回车键后,显示如下图5所示
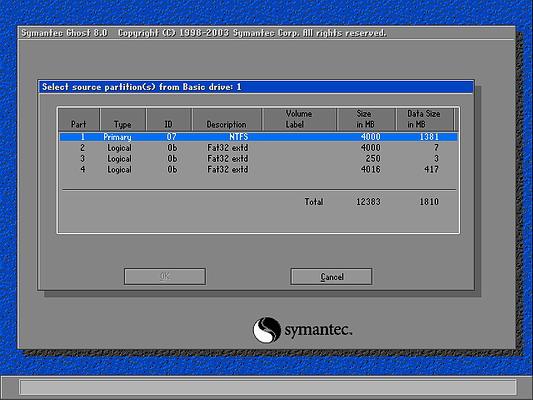
图5 逻辑分区
选择要操作的分区,可用键盘进行操作:用方向键选择第一个分区(即c盘)后回车,这时OK按键由不可操作变为可用,显示如下图6所示
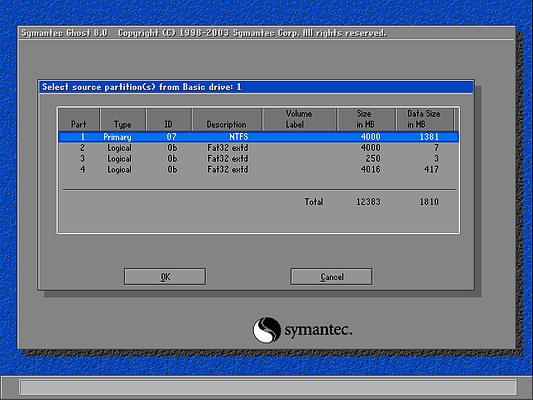
图6 选择第一个分区
按TAB键切换到OK键(字体变白色),如下图7所示
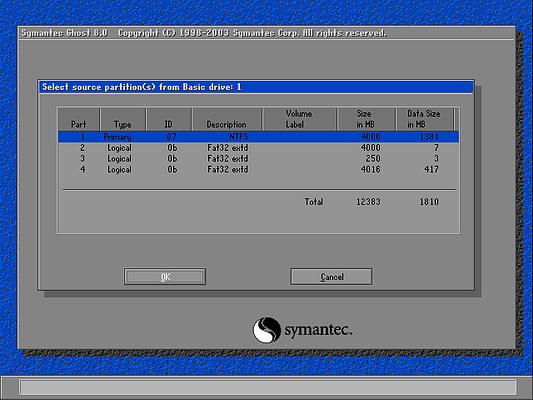
图7 切换到OK键
按回车键进行确认。出现如下图8所示
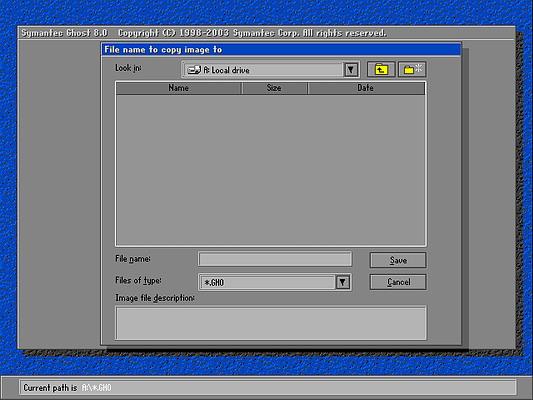
图8 文件名
选择备份存放的分区、目录路径及输入备份文件名称。上图中有五个框∶最上边框(Look
jn)选择分区;第二个(最大的)选择目录;第三个(File narne)输入影像文件名称,注意影像文件的名称带有 GHO
的后缀名;第四个(File of type)文件类型,默认为GHO不用改。
这里首先选择存放影像文件的分区∶按Tab键约8次切换到最上边框(Look jn)(使它被白色线条显示,如下图9所示
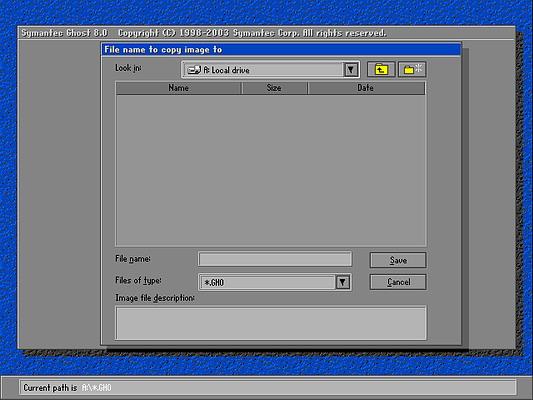
图9 切换到最上边框
按回车键确认选择,显示如下图10所示
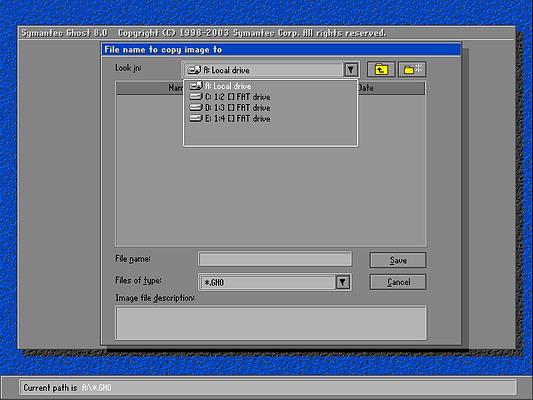
图10 出现下拉菜单
弹出了分区列表,在列表中没有显示要备份的分区。注意∶在列 表中显示的分区盘符(C、D、E)与实际盘符会不相同,但盘符后跟着的1:2(即第一个磁盘的第二个分区)与实际相同,选分区时留意了。要将影像文件存放 在有足够空间的分区,我将用原系统的F盘,这里就用向下方向键选(E:1:4口FAT drive)第一个磁盘的第四个分区(使其字体变白色),如下图11所示

图11 选择分区
选好分这后按回车键确认选择,显示如下图12所示
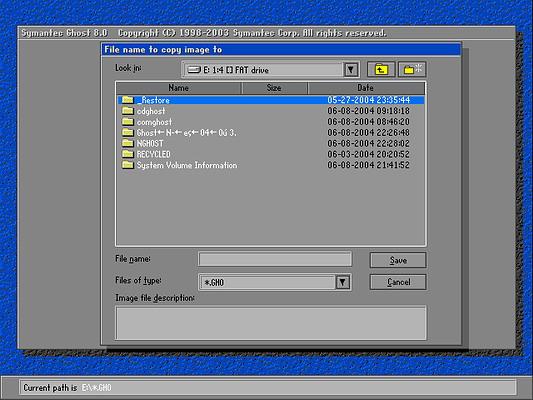
图12 出现分区内容
确认选择分区后,第二个框(最大的)内即显示了该分区的目 录,从显示的目录列表中可以进一步确认所选择的分区是否正确。如果要将影像文件存放在这个分区的目录内,可用向下方向键选择目录后回车确认即可。我这里要 将影像文件放在根目录,所以不用选择目录,直接按Tab键切换到第三个框(File name),如下图13所示
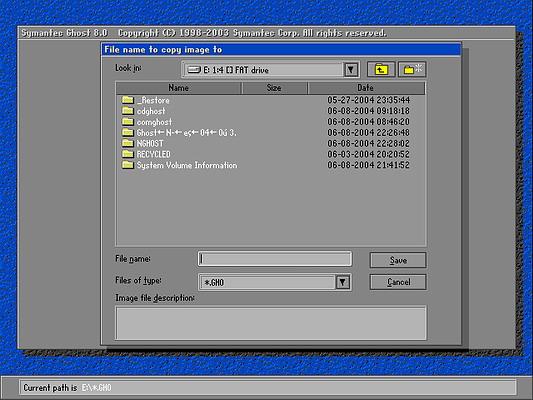
图13 切换到 File name
这里输入影像文件名称,我要备份C盘的XP系统,影像文件名称就输入cxp.GHO,注意影像文件的名称带有 GHO 的后缀名;如下图14所示
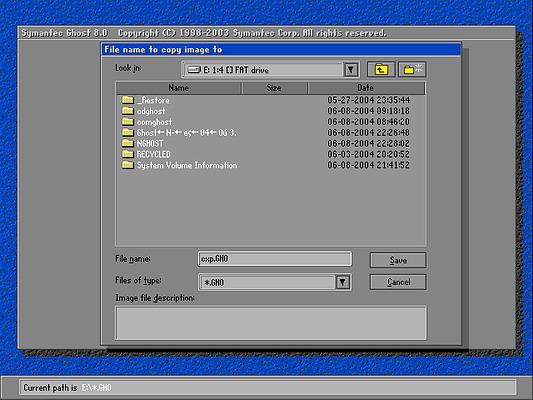
图14 起一个映像名字
输入影像文件名称后,下面两个框不用输入了,按回车键后准备开始备份,显示如下图15所示
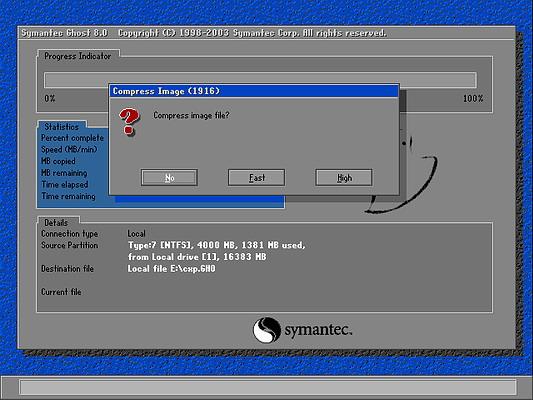
图15 准备开始备份!
接下来,程序询问是否压缩备份数据,并给出3个选择:No 表示不压缩,Fast表示压缩比例小而执行备份速度较快(推荐),High 就是压缩比例高但执行备份速度相当慢。如果不需要经常执行备份与恢复操作,可选High 压缩比例高,所用时间多3至5分钟但影像文件的大小可减小约700M。我这里用向右方向键选High,如下图16所示
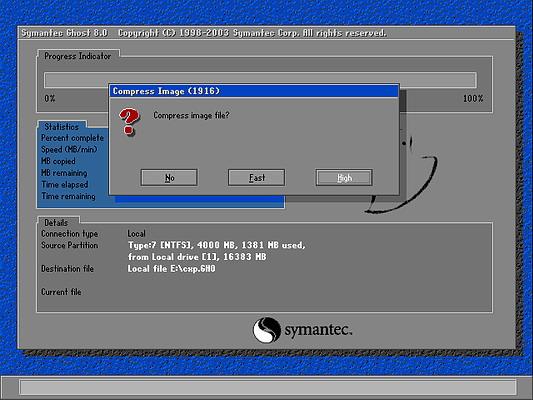
图16 是否压缩映像文件
选择好压缩比后,按回车键后即开始进行备份,显示如下图17所示
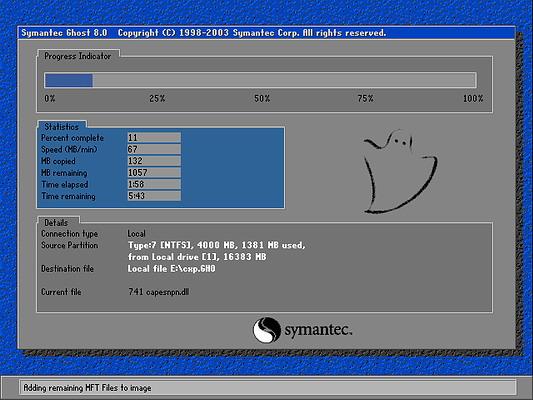
图17 开始备份
整个备份过程一般需要五至十几分钟(时间长短与C盘数据多少,硬件速度等因素有关), 完成后显示如下图18所示
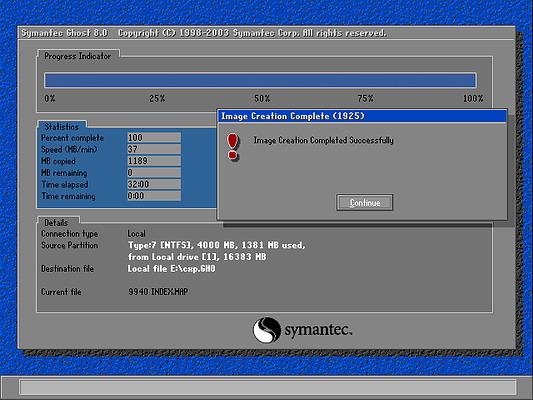
图18 备份完成!
提示操作已经完成,按回车键后,退出到程序主画面,显示如下图19所示
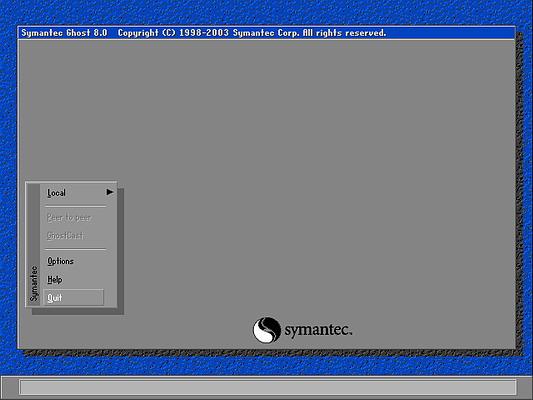
图19 准备退出
要退出ghost程序,用向下方向键选择Quit, 如下图20所示
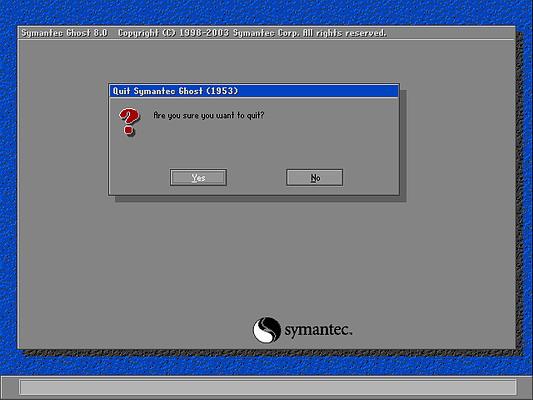
图20 退出
按回车键后,显示如下图21所示
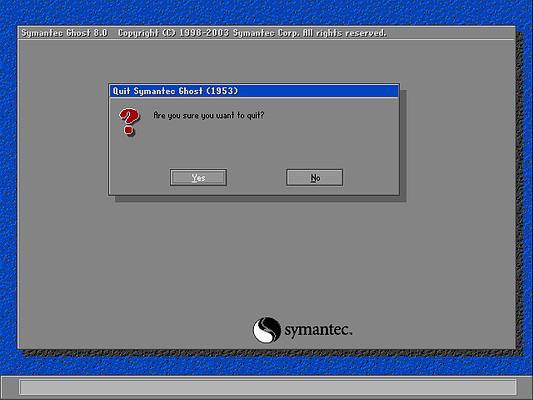
图21 确认退出
问是否要退出ghost程序,按回车键后即完全退出ghost程序,返回DOS下显示提示符A:>_,取出软盘后按Ctrl+Alt+Del组合键重新启动电脑进入XP系统,打开E盘后查看,如下图22所示
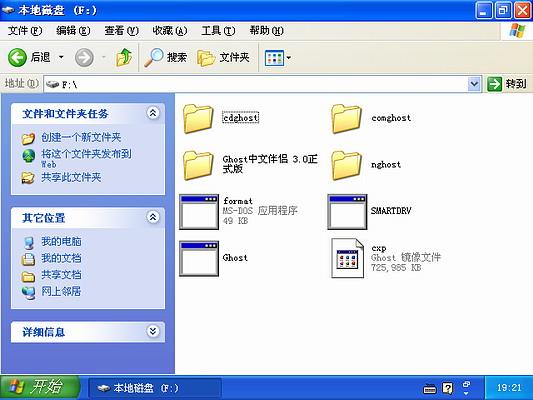
图22 图为映像文件生成好了
三、用ghost8.0恢复分区备份
如果硬盘中已经备份的分区数据受到损坏,用一般数据修复方法不能修复,以及系统被破坏后不能启动,都可以用备份的数据进行完全的复原而无须重新安装程序或系统。当然,也可以将备份还原到另一个硬盘上。
这里介绍将存放在E盘根目录的原C盘的影像文件cxp.GHO恢复到C盘的过程∶要恢复备份的分区,进入DOS下,运行ghost.exe启动进入主程序画面,如下图23所示
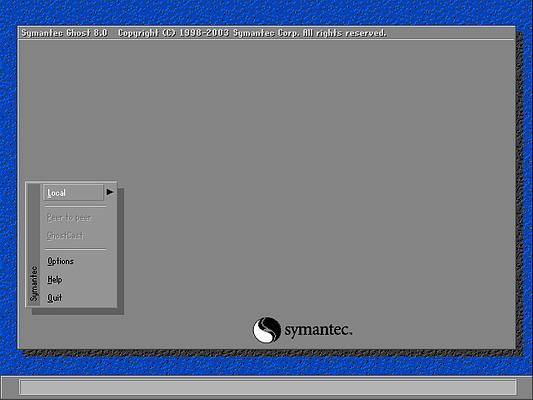
图23 准备恢复
依次选择Local(本地)→Partition(分区)→From Image(恢复镜像) (这步一定不要选错)如下图24所示
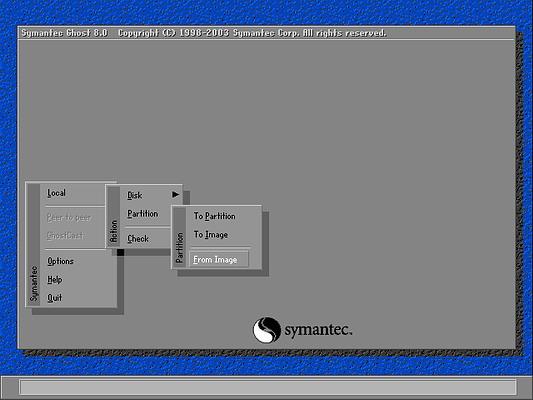
图24 选择恢复镜像
按回车键确认后,显示如下图25所示
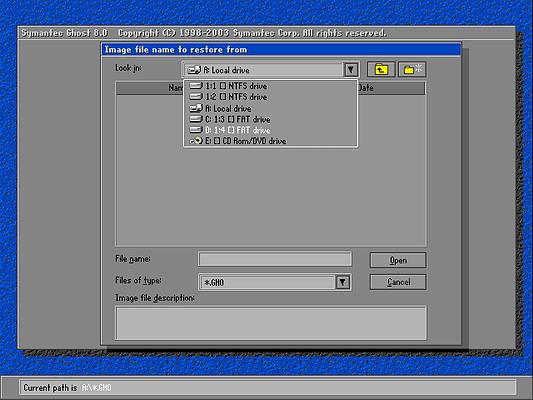
图25 下拉菜单
选择镜像文件所在的分区,我将影像文件cxp.GHO存放在E盘(第一个磁盘的第四个分区)根目录,所以这里选“D:1:4囗FAT drive”,按回车键确认后,显示如下图26所示
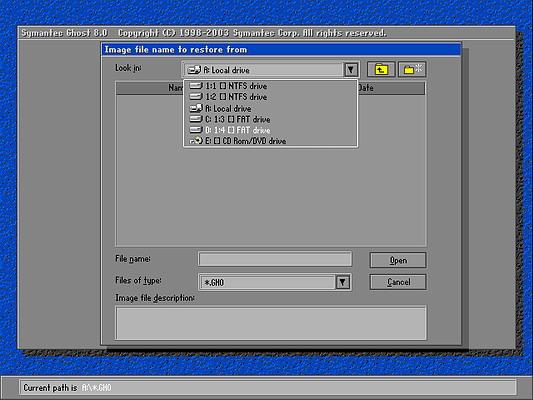
图26 选择源文件所在分区
确认选择分区后,第二个框(最大的)内即显示了该分区的目录,用方向键选择镜像文件cxp.GHO后,输入镜像文件名一栏内的文件名即自动完成输入,按回车键确认后,显示如下图27所示
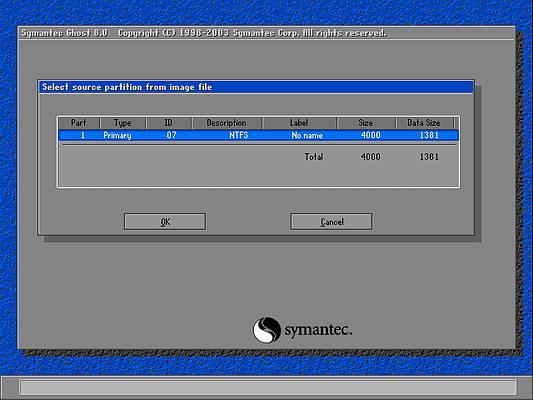
图27 原分区文件信息
显示出选中的镜像文件备份时的备份信息(从第1个分区备份,该分区为NTFS格式,大小4000M,已用空间1381M)!确认无误后,按回车键,显示如下图28所示
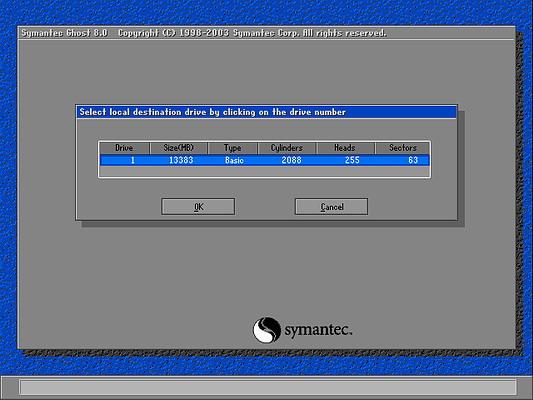
图28 选择目的硬盘
选择将镜像文件恢复到那个硬盘。我这里只有一个硬盘,不用选,直接按回车键,显示如下图29所示
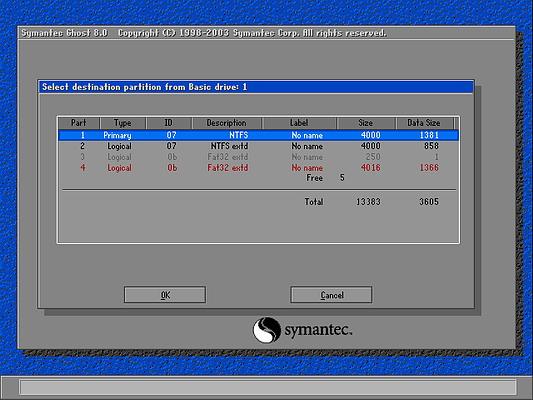
图29 选择目的硬盘中的分区
选择要恢复到的分区,这一步要特别小心。我要将镜像文件恢复到C盘(即第一个分区),所以这里选第一项(第一个分区),按回车键,显示如下图30所示
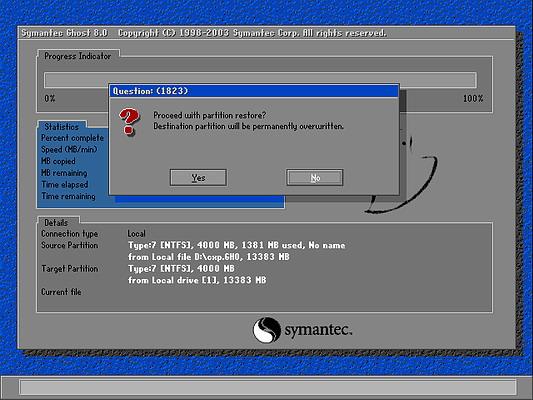
图30 是否恢复
提示即将恢复,会复盖选中分区破坏现有数据!选中“Yes”后,按回车键开始恢复,显示如下图31所示
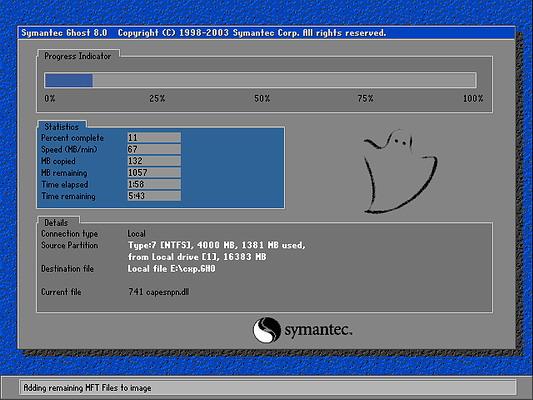
图31 开始恢复
正在将备份的镜像恢复,完成后显示如下图32所示
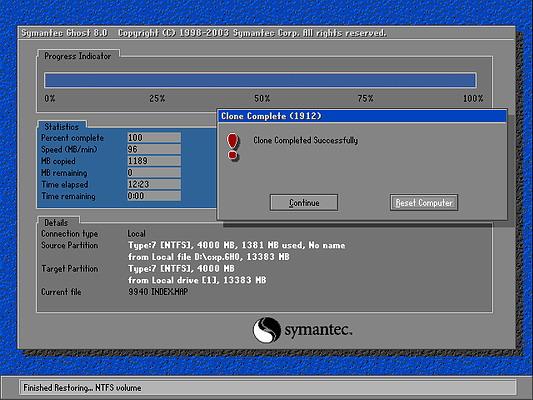
图32 克隆完成
取出软盘,直接按回车键后,计算机将重新启动!启动后你就可见到效果了,恢复后和原备份时的系统一模一样,而且磁盘碎片整理也免了。