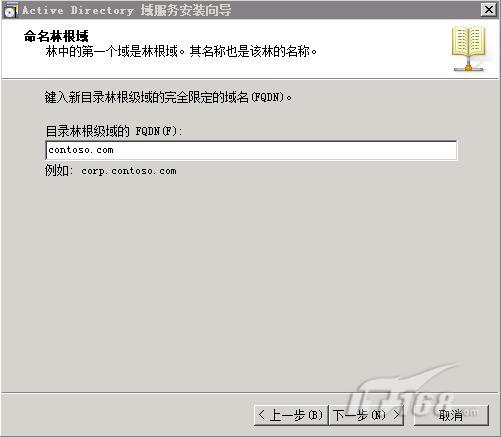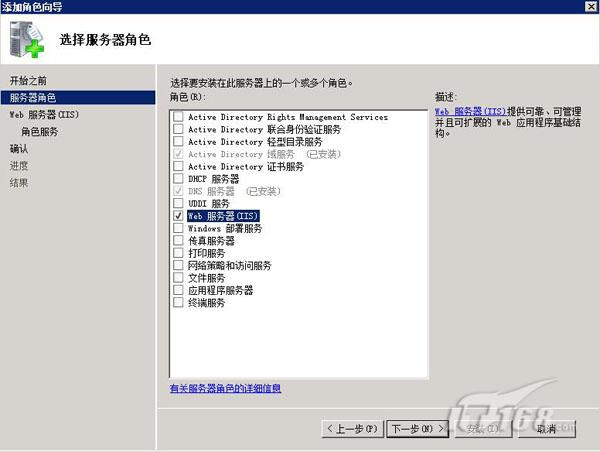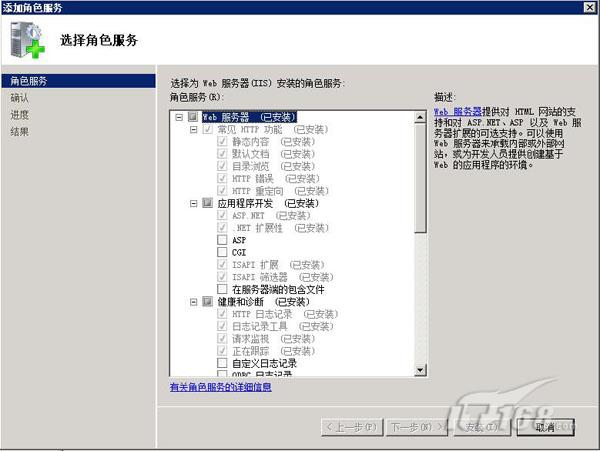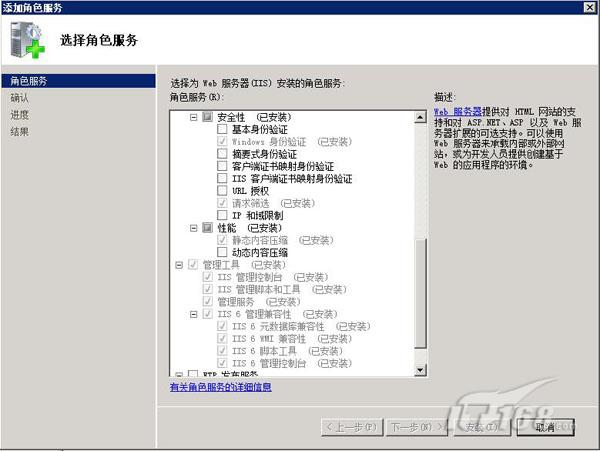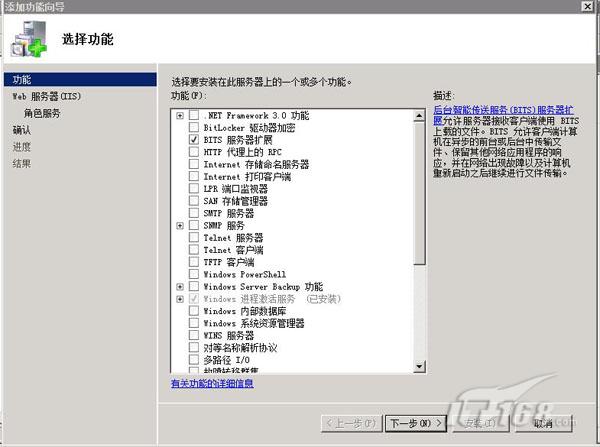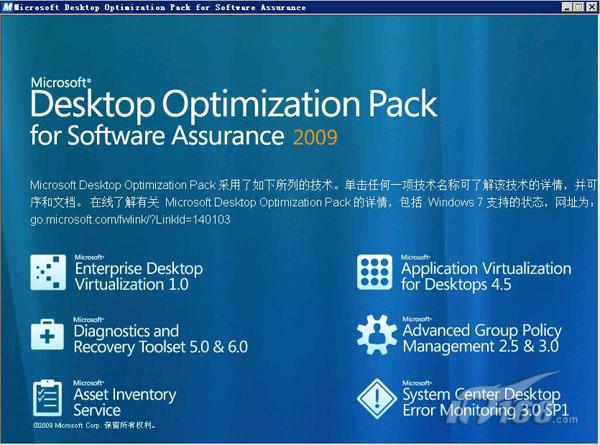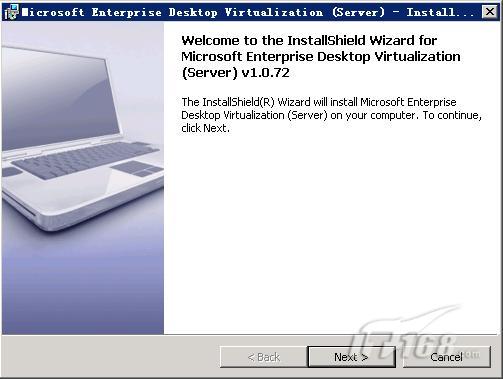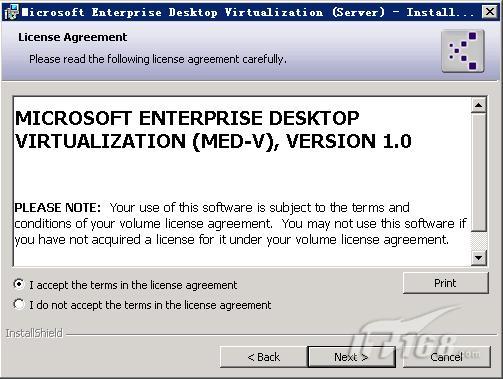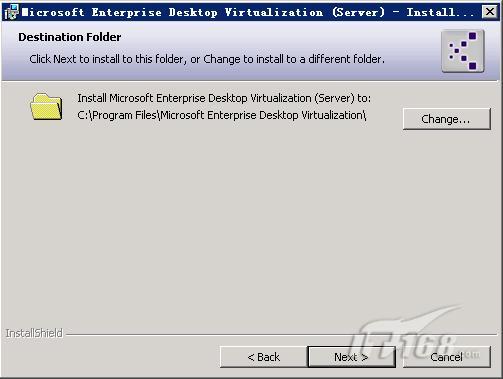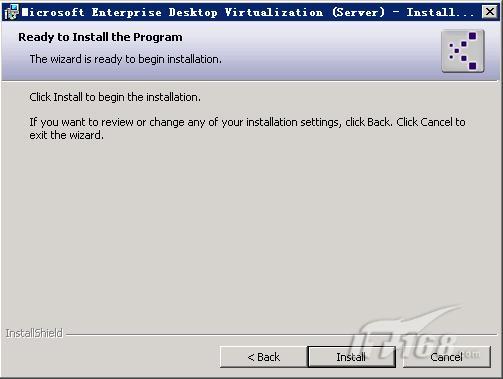MED-V服务器部署
【IT168 专稿】微软在2009年4月份发布的MDOP2009中终于提供了MED-V的正式版本。MED-V是 Microsoft Enterprise Desktop Virtualization的缩写,顾名思义,MED-V为企业提供了桌面虚拟化解决方案。MED-V的桌面虚拟化解决方案大致是这样的,管理员利用微软的VPC2007创建出一个虚拟机镜像,这个虚拟化镜像中包含了操作系统和一系列的应用程序。然后管理员可以把这个虚拟机镜像上传到MED-V服务器的网站上,这样其他的企业用户只需要有一个VPC2007作为客户端软件,就可以从MED-V服务器的网站上下载虚拟机镜像并运行其中的应用程序。显然,这种方案对解决应用程序的兼容性是很有利的,例如,企业中的Vista用户想运行IE6.0,但 IE6.0和Vista并不兼容。这种情况下Vista用户就可以借助MED-V,从MED-V的网站下载一个XP的虚拟机镜像,接下来Vista用户就可以顺理成章地运行XP镜像中的IE6了。
MED-V和MDOP中的另外一个虚拟化组件App-V进行对比,我们可以看出App-V能够在客户机上虚拟出一个软件的运行环境,而MED-V则可以在客户机上虚拟出一个操作系统,并能运行虚拟操作系统中的应用程序。下图是MED-V的结构示意图。(图1)
接下来我们将组织一系列文章为大家介绍如何进行MED-V的服务器部署,客户端安装,镜像制作,镜像测试等内容,让大家能够对MED-V有个更加直观的认识。我们的实验拓扑如下图所示,MEDV的角色是MED-V服务器,负责虚拟机镜像的管理与存储,TEMPLATE负责制作虚拟机镜像,TEST则用于测试虚拟机镜像。(图2)
MED-V的服务器部署需要满足下列条件:
1 操作系统需要Win2008&标准版&企业版&X86&X64
2 数据库需要SQL2005企业版 SP2或SQL2008标准版&企业版
3 IIS7
4 4G以上内存,2.8G以上的双核CPU
我们在MEDV上开始MED-V的服务器部署,部署步骤如下:
一 Active Directory部署
为方便测试,我们先搭建一个域环境,为简单起见,我们把域控制器部署在MEDV上。我们在MEDV上运行Dcpromo,开始Active Directory的部署,如下图所示,我们创建出一个域Contoso.com,MEDV充当域控制器和DNS服务器。(图3、4)
二 安装IIS7
部署完Active Directory之后,我们需要在MEDV上安装IIS7,并对IIS7进行认真配置。如果IIS7的配置有问题,会导致接下来安装SQL2005时无法安装报表服务。如下图所示,我们首先在服务器角色中选择部署"Web服务器(IIS)"。(图5)
如下图所示,我们要确保IIS7的角色服务中包括"常见HTTP功能"以及"ASP.NET"。(图6)
如下图所示,我们还要在IIS7的安全性中选择"Windows身份验证",同时要确保"IIS6管理兼容性"中的"IIS 6元数据库兼容性","IIS 6WMI兼容性","IIS 6脚本工具"和"IIS 6管理控制台"都被选中。对IIS7进行了上述配置后,才可以在Win2008的操作系统安装SQL2005的报表服务。(图7)
最后在服务器功能中选择添加"BITS服务器扩展",这是为了让IIS7支持BITS。(图8)
三 安装SQL2005+SP2
部署完Active Directory和IIS后,我们开始在MEDV上开始部署SQL2005,如下图所示,我们需要安装"SQL Server Database Services","Integration Services","Reporting Services"以及"工作站组件、联机丛书和开发工具"。部署完SQL2005后,我们还要打上SQL2005的SP2补丁。(图9)
四 MED-V服务器部署
完成了MED-V服务器的部署前准备后,我们就可以开始部署MED-V了。,我们在MEDV上放入MDOP2009的安装光盘,如下图所示,选择"Enterprise Desktop Virtualization 1.0",开始MED-V的安装。(图10)
出现MED-V的部署向导,点击Next继续。(图11)
同意软件许可协议,点击Next继续。(图12)
选择MED-V的安装目录,点击Next继续。(图13)
安装向导已经搜集了足够的信息,点击Install开始MED-V的安装。(图14)
如下图所示,MED-V的部署顺利完成,在下篇文章中,我们将为大家介绍MED-V服务器的配置。(图15)
本文出自 “岳雷的微软网络课堂” 博客,谢绝转载!