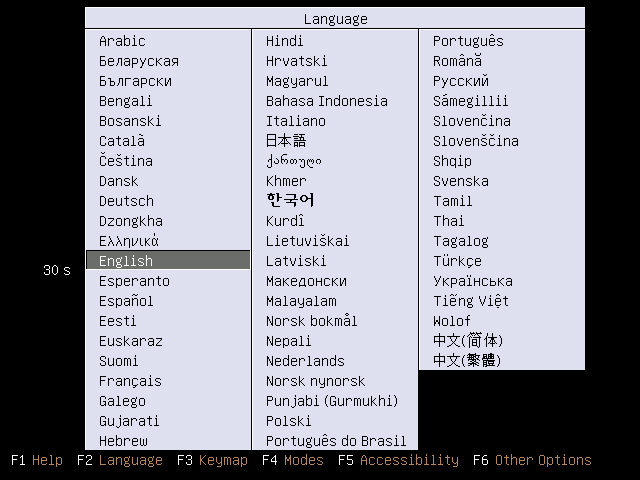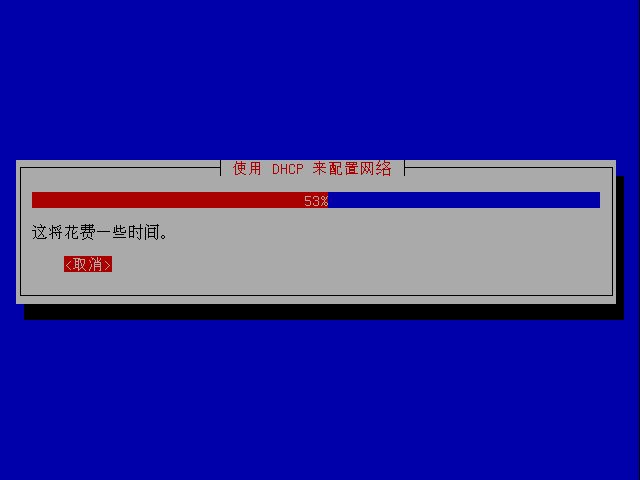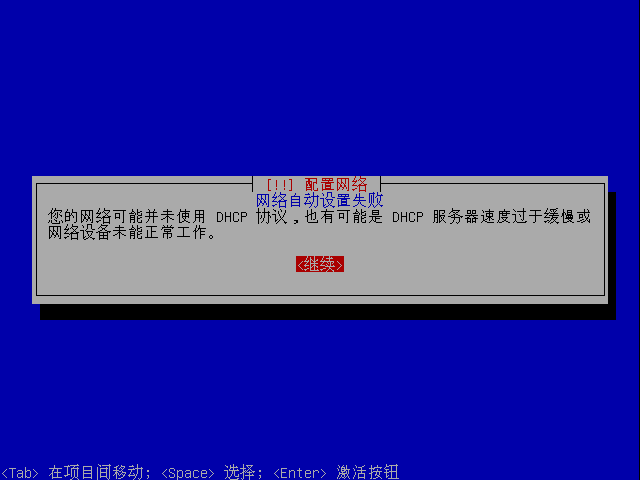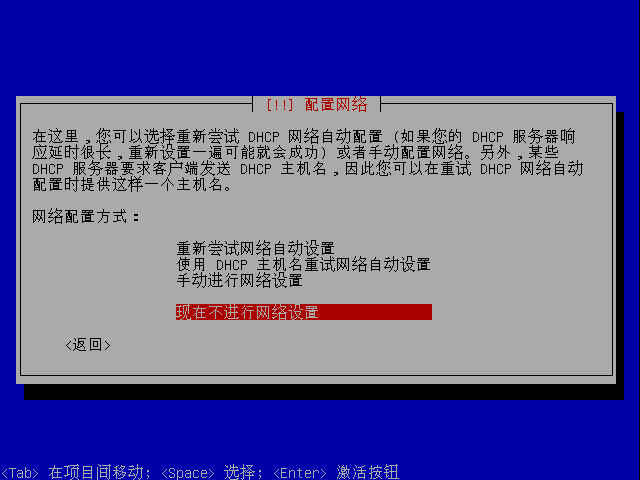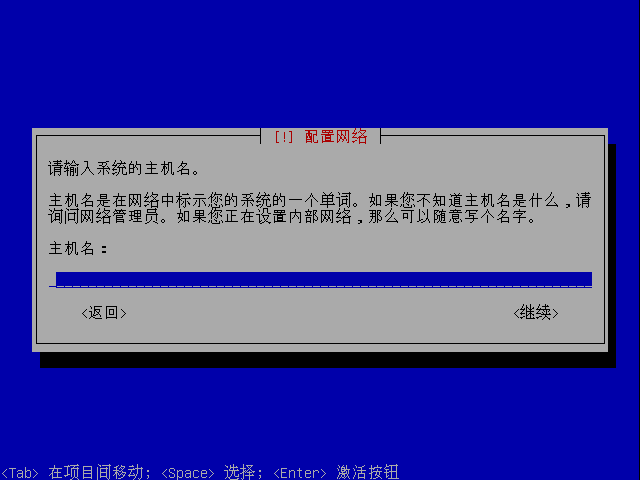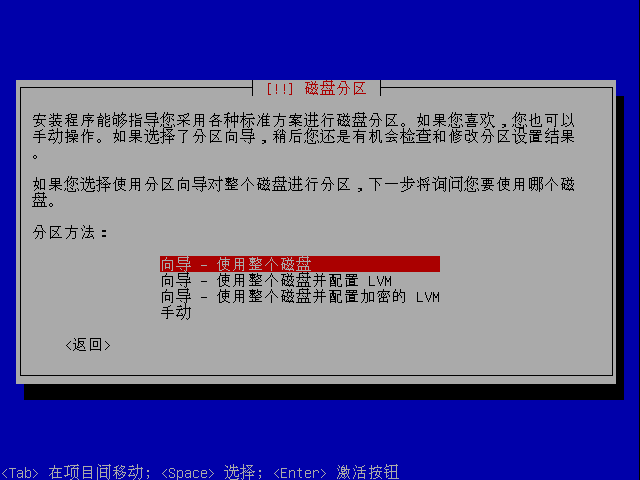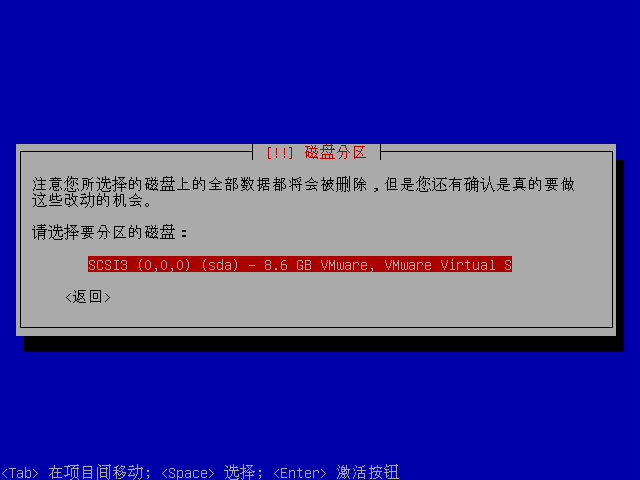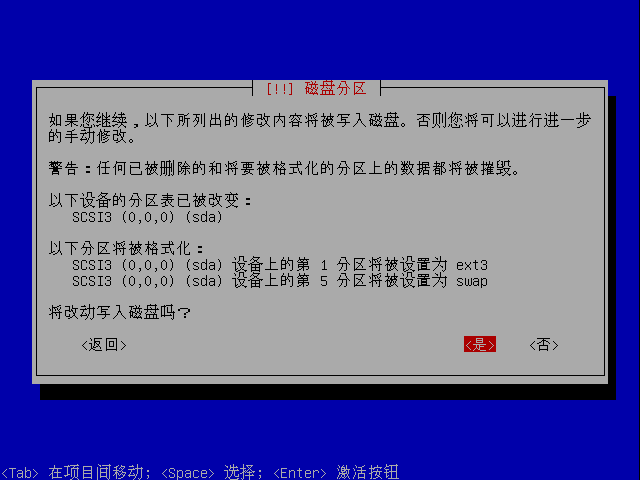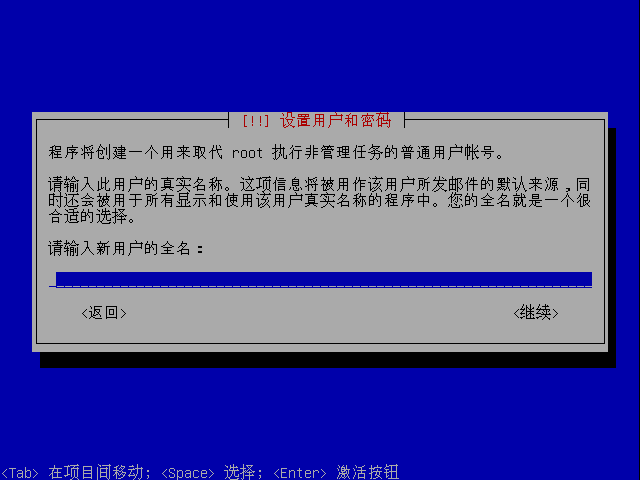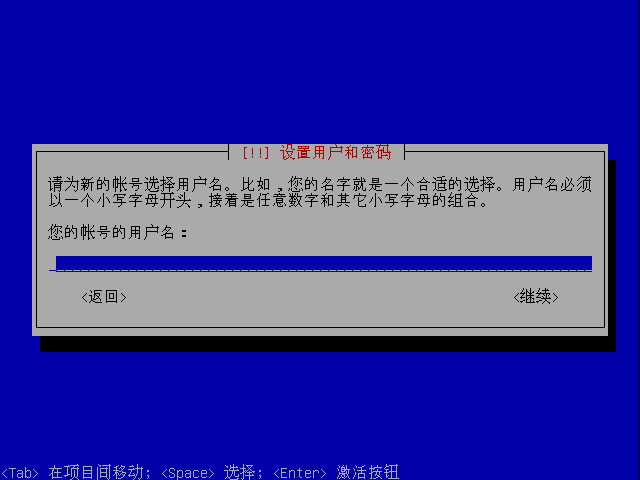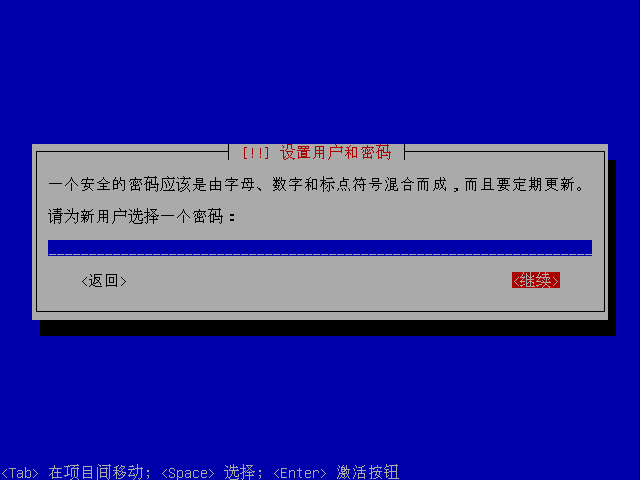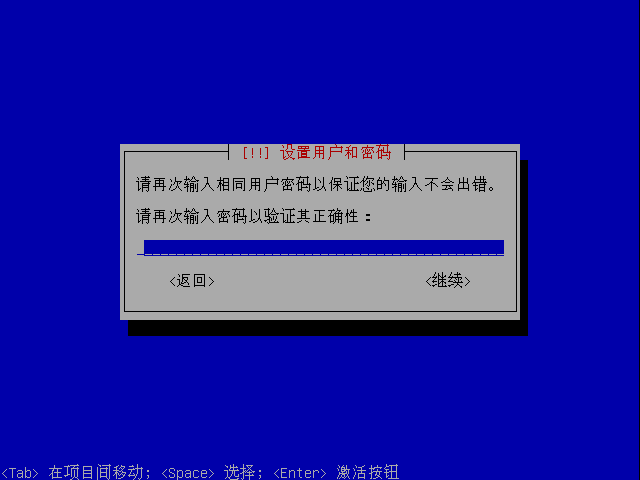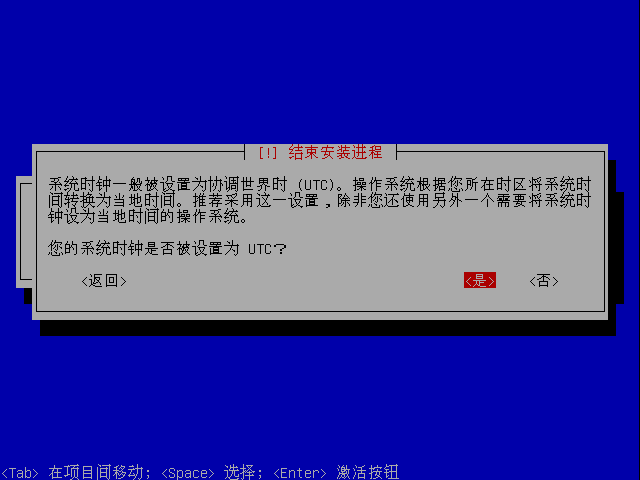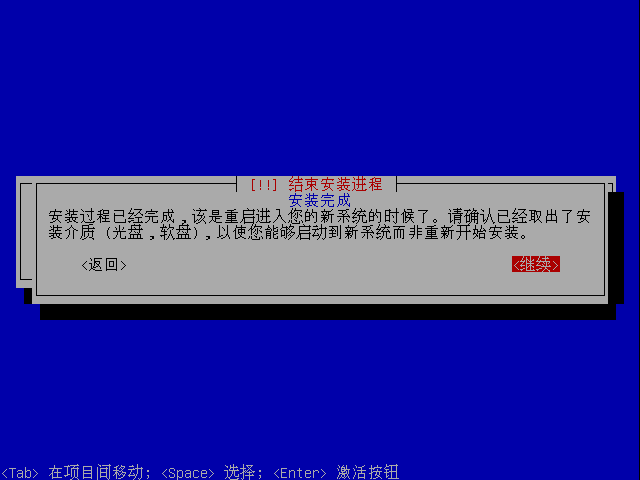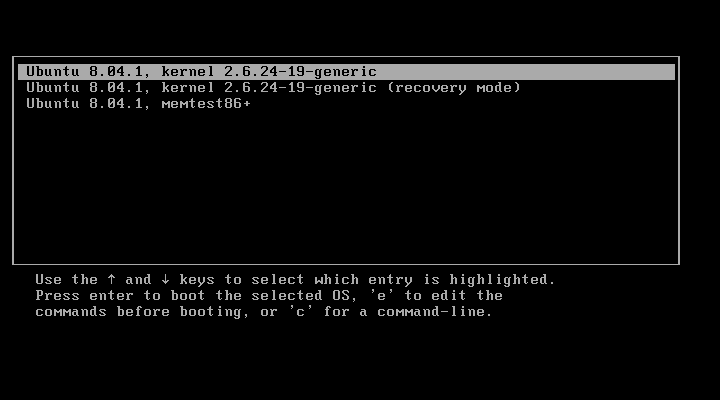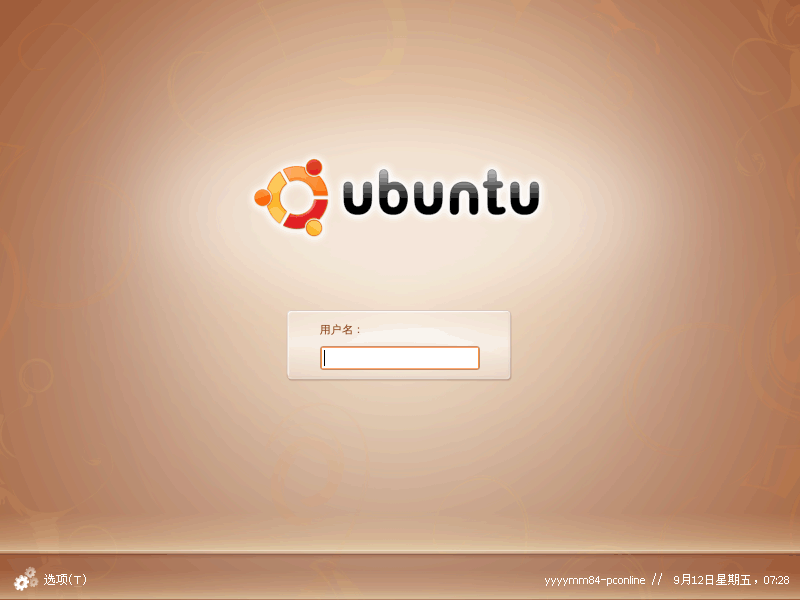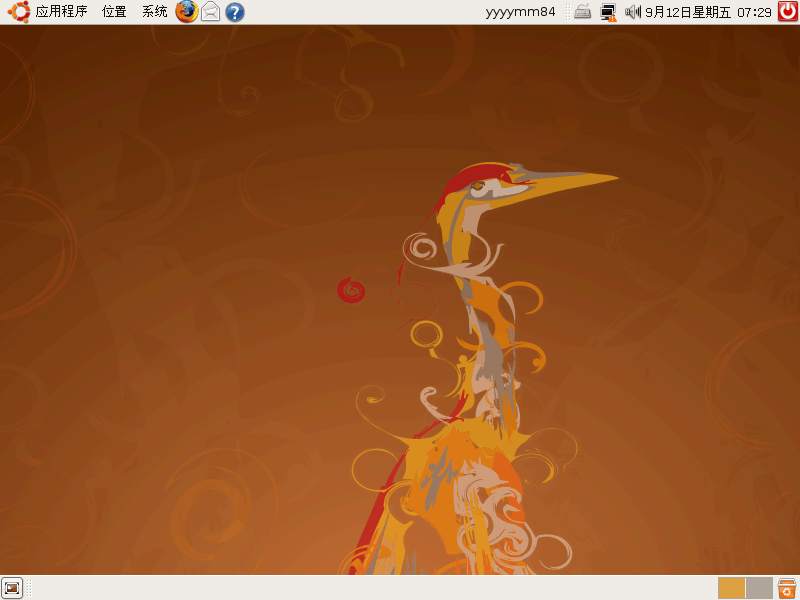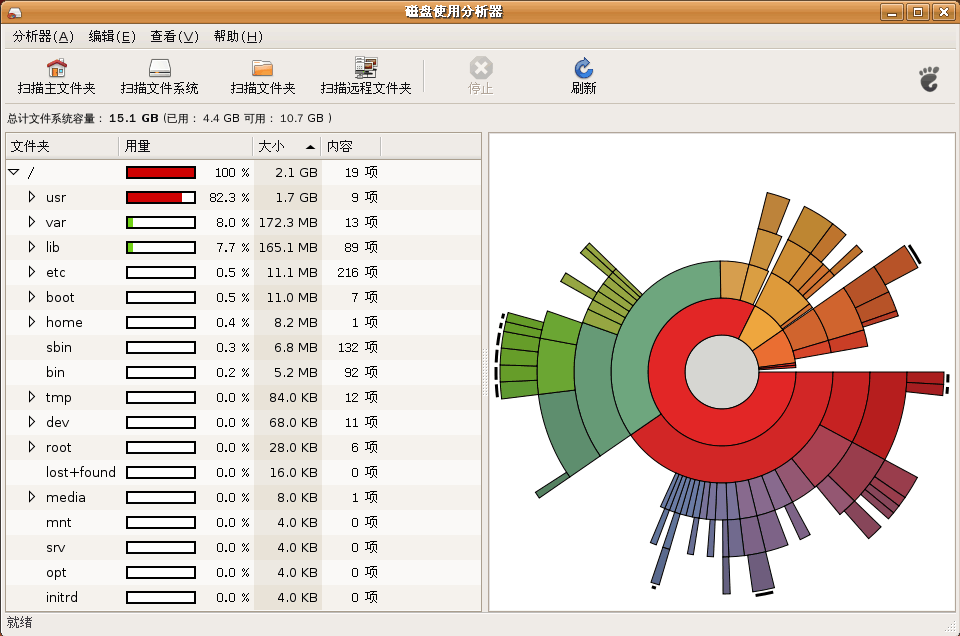Ubuntu 8.04 字符界面标准安装图解
这是最标准的安装方式:光盘安装、自动配置。可以了解ubuntu安装大体过程,其中每一步展开来说都有很多的内容,另外开帖详细讨论 。。。
准备ubuntu安装光盘:这里使用ubuntu-8.04.1-dvd-i386 。。。
假设电脑已经设置BIOS优先从光盘启动。开机放入ubuntu光盘,将引导到下面的界面:
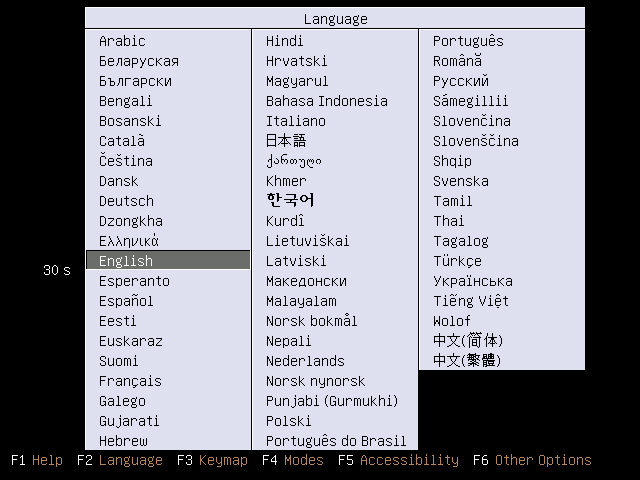 选择安装过程中使用的语言 默认英语且30秒倒计时之后自动开启安装 这里我们选择中文(简体) 回车 。。。
选择安装过程中使用的语言 默认英语且30秒倒计时之后自动开启安装 这里我们选择中文(简体) 回车 。。。进入光盘选单:
 第一项:在光盘上运行系统,有点winPE意思。作用有二:1.安装前运行,检查硬件兼容性;2.作为系统维护光盘使用 。。。
第一项:在光盘上运行系统,有点winPE意思。作用有二:1.安装前运行,检查硬件兼容性;2.作为系统维护光盘使用 。。。
第三项:适用于选择第二项却无法正常进入安装过程的 主要是显卡方面兼容性问题导致无法运行图形安装模式 。。。
其他顾名思义的就不解释了 这里选择第三项。。。加载运行之后进入安装界面,和图形模式安装大不相同,这里会首先配置网络:
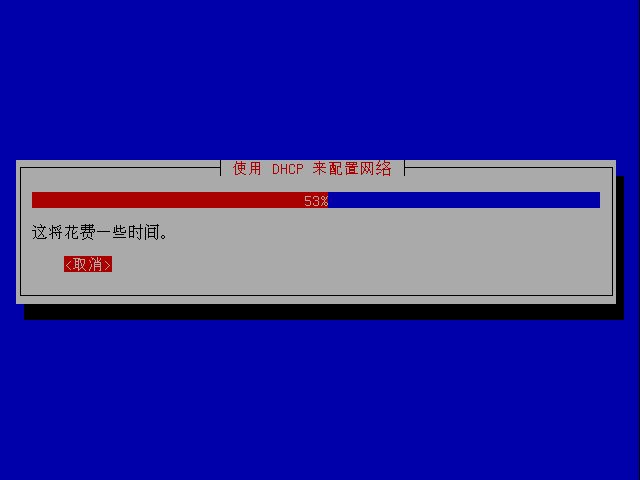 默认开启DHCP获取网络地址,若没能获得弹出错误对话框 (最好选择取消,因为配置好网络,系统会自动安装更新,但是从默认网站安装更新速度可能慢,导致安装变慢,系统安装完成手动配置了更新位置在执行更新,更省时省力:) 。。。
默认开启DHCP获取网络地址,若没能获得弹出错误对话框 (最好选择取消,因为配置好网络,系统会自动安装更新,但是从默认网站安装更新速度可能慢,导致安装变慢,系统安装完成手动配置了更新位置在执行更新,更省时省力:) 。。。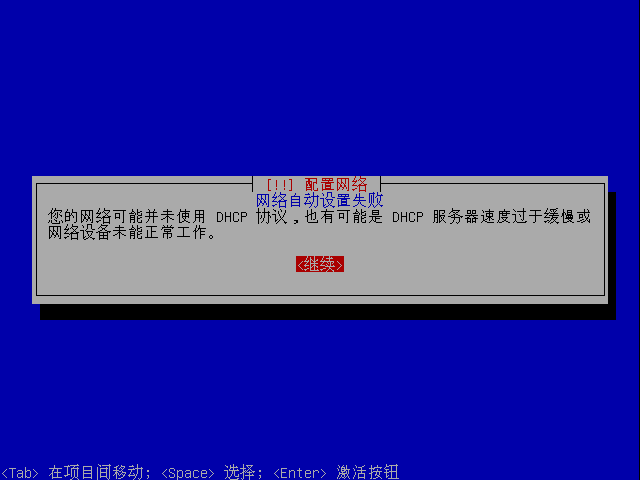 继续 。。。
继续 。。。网络设置手动页面:
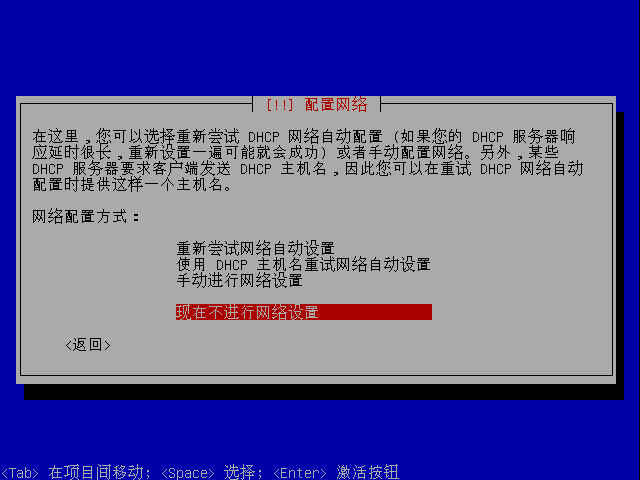 现在不进行网络设置 。。。
现在不进行网络设置 。。。主机名设置:
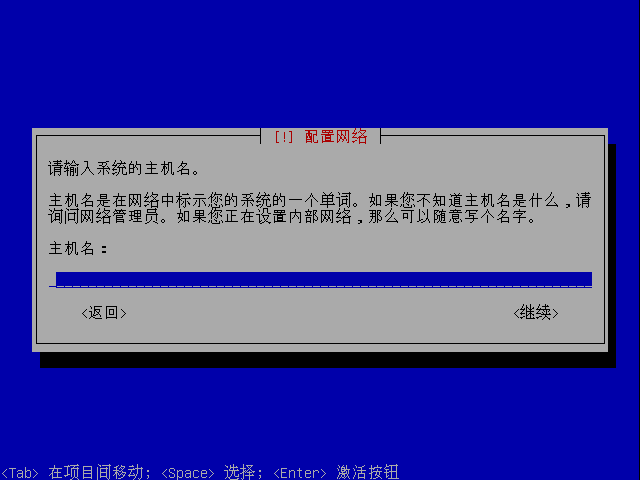 类似windows的计算机名 输入 继续 。。。
类似windows的计算机名 输入 继续 。。。进入分区步骤:
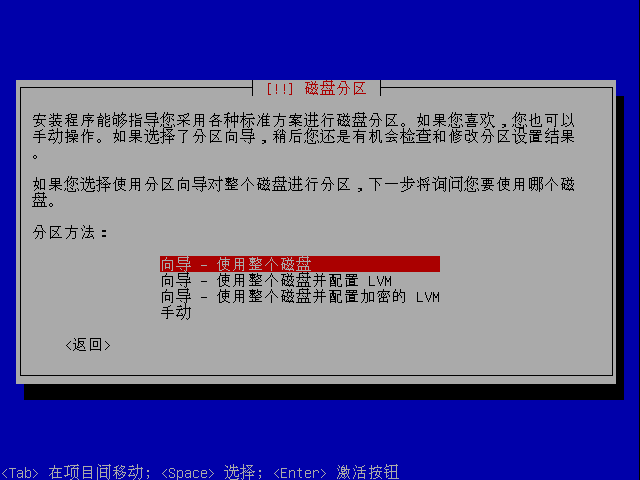 默认 使用整个磁盘 继续 。。。
默认 使用整个磁盘 继续 。。。选择被操作的磁盘:
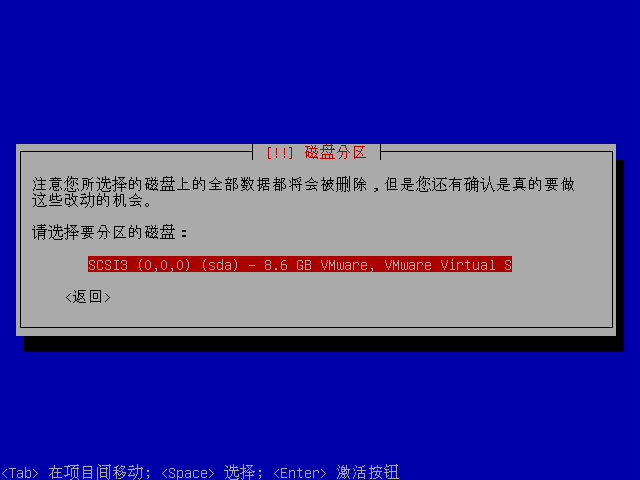
确认磁盘分区:
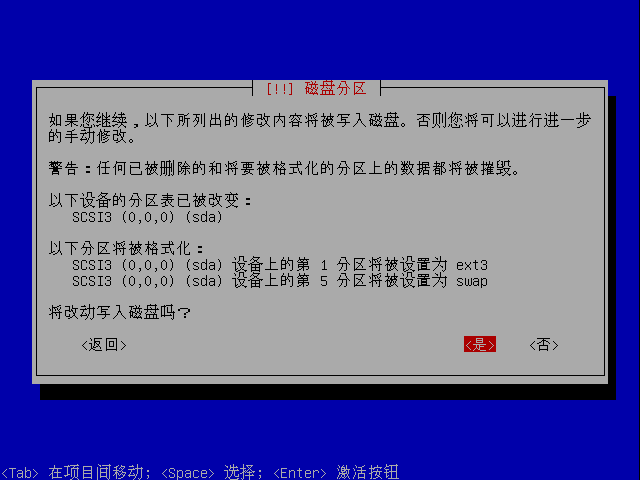 是 。。。
是 。。。设置用户全名:
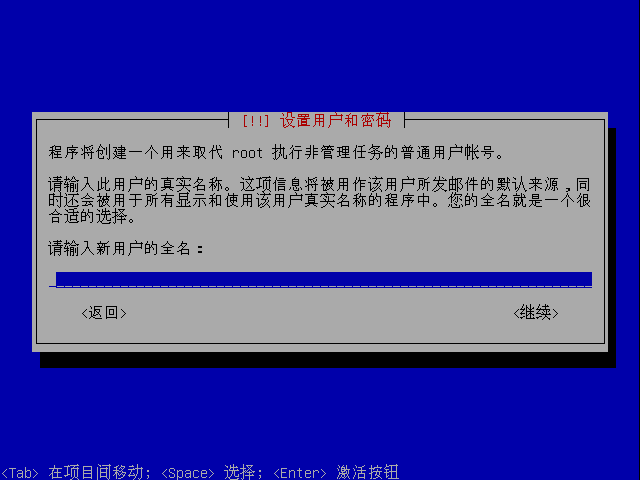 用户信息采集 对使用没影响 。。。
用户信息采集 对使用没影响 。。。设置用户登录名:
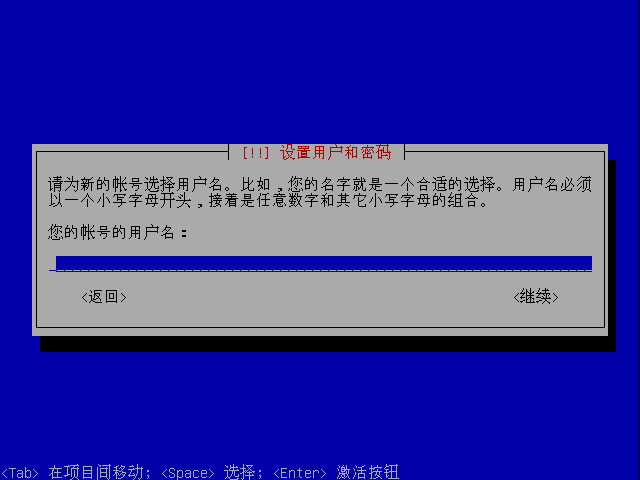 将作为系统的登录用户名 。。。
将作为系统的登录用户名 。。。设置用户登录密码:
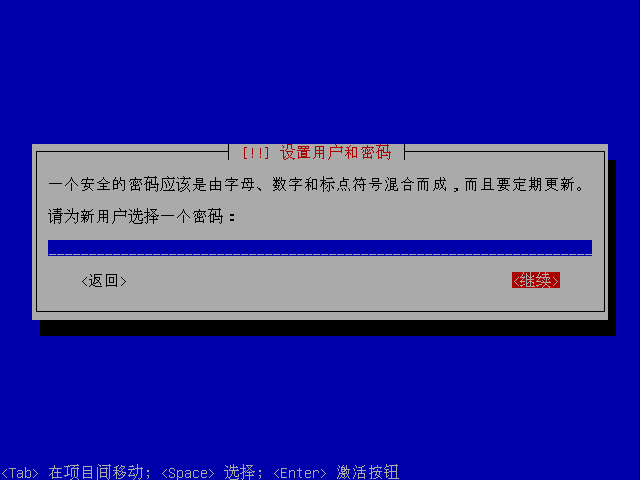 将作为系统的登录密码 。。。
将作为系统的登录密码 。。。确认用户登录密码:
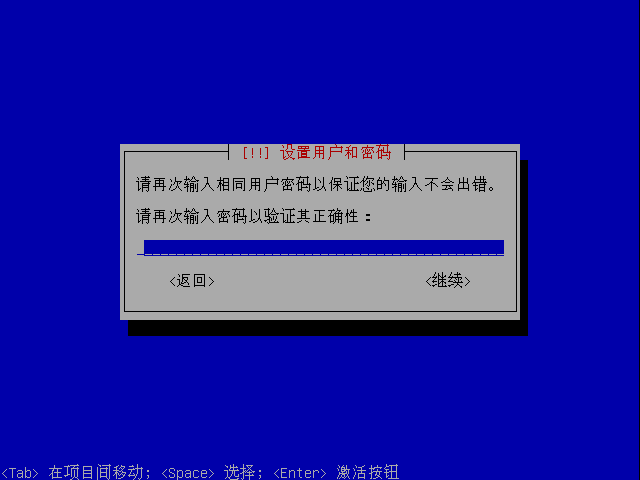 继续,开始安装过程 。。。
继续,开始安装过程 。。。大约十几分钟的安装过程,安装结束,提示时钟设置:
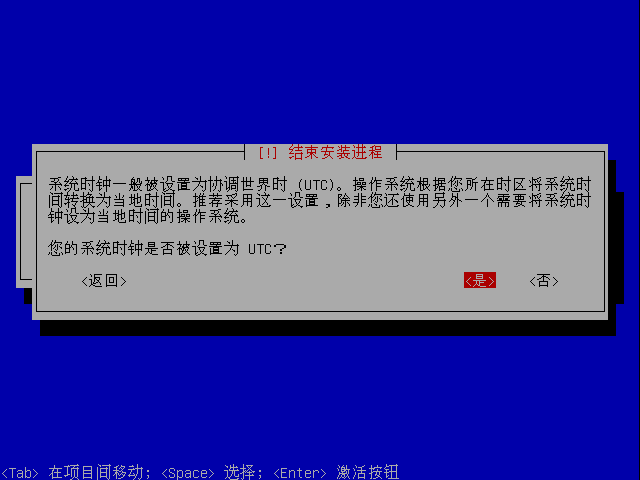 默认是,注意看提示 。。。
默认是,注意看提示 。。。结束安装进程,人性化提示:
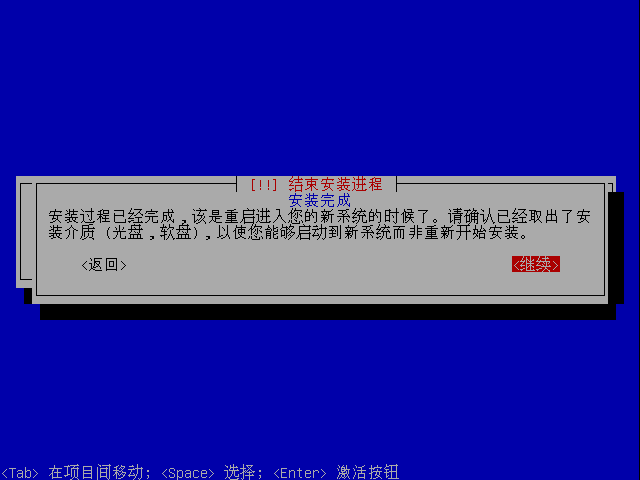 光驱将会自动弹出 取出安装光盘 回车 。。。
光驱将会自动弹出 取出安装光盘 回车 。。。重启进入grub引导界面:
 倒计时3秒 提示esc进入菜单 看看什么菜单 按下esc 。。。
倒计时3秒 提示esc进入菜单 看看什么菜单 按下esc 。。。
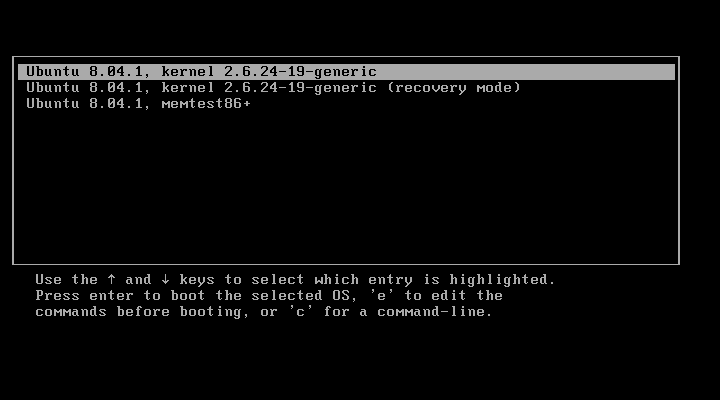
[color=blue]原来是menu.lst 如果不按esc默认启动第一项 这里我们也使用第一项 选中回车 。。。稍等 进入系统登录界面:
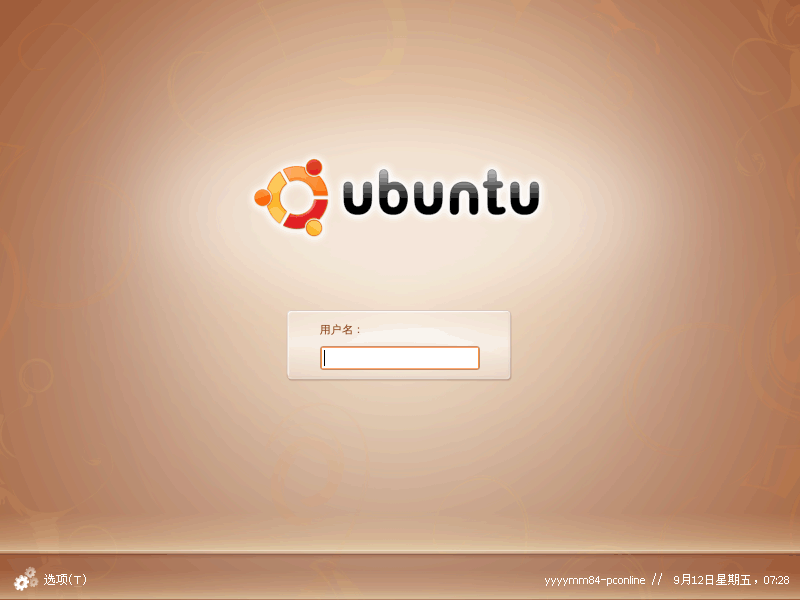 输入安装时设定的用户名密码 。。。
输入安装时设定的用户名密码 。。。顺利进入系统:
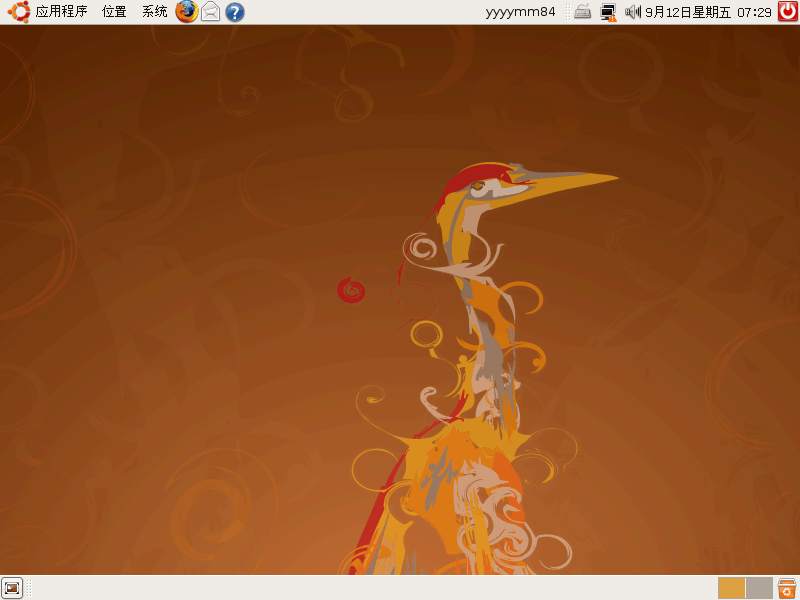
标准安装过程嘛 比较顺利 在不同硬件具体安装时还会有不同的问题 具体问题具体对待吧 。。。
附:标准安装完成占用磁盘空间:
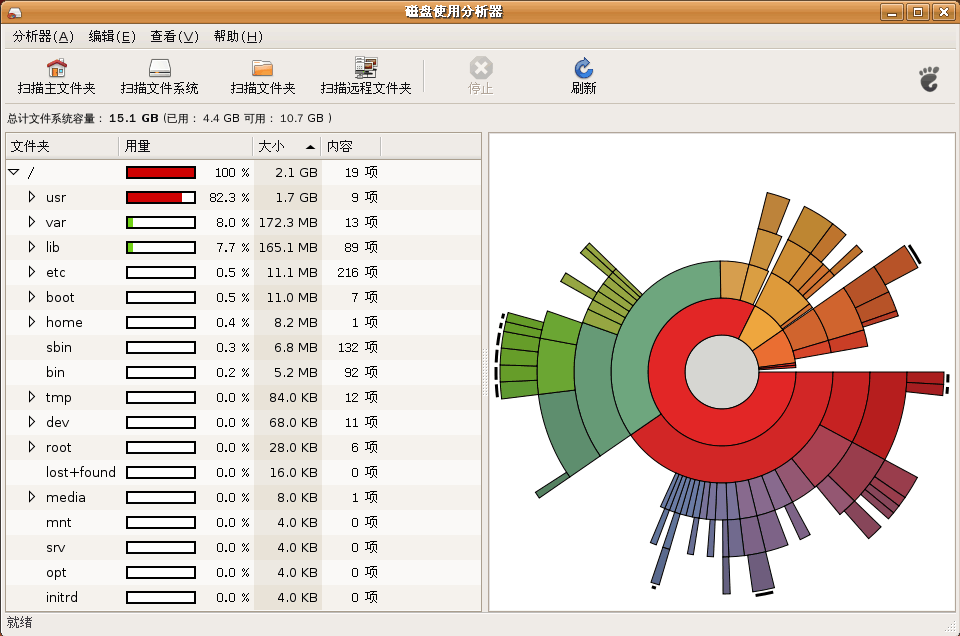
原文地址:
阅读(2537) | 评论(0) | 转发(0) |