分类: WINDOWS
2009-07-24 13:05:13
注意:相对于 6.5来说,将要安装于此上的 3.5只是一个虚拟机器的角色。
和其它的虚拟机器的待遇是平等的。只是安装的步骤和设置的细节不同罢了。
2、在"Choose the Virtual Machine Hardware Compatibility"界面的"Hardware Compatibility"后框中,确保选中Workstation 6.5。下一步:(图1)
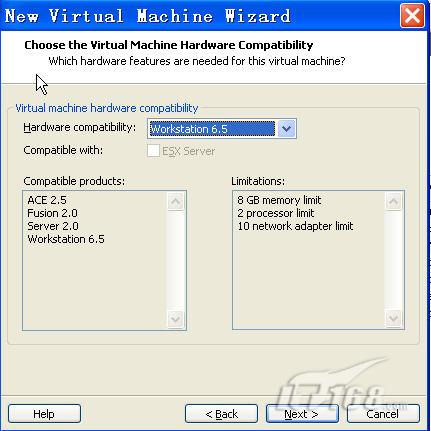
3、 在"Guest Operating System Installation"界面,选择'I will install the operating system later'。下一步:(图2)
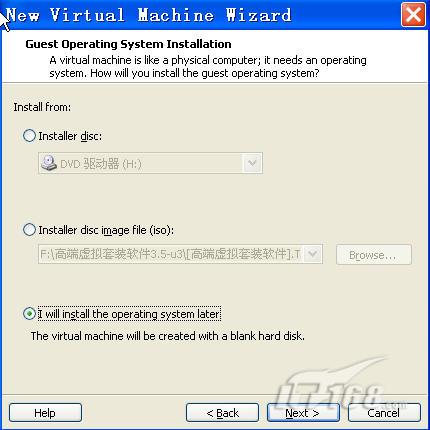
4、 在"Select a Guest Operating System"界面选择"Red Hat Enterprise Linux 4 64-bit"。下一步:(图3)

5、 在"Name the Virtual Machine"界面,在"Virtual Machine name"下框中输入虚机的名机:3.5U3,在"Location"下框中输入本地存储虚拟机的位置F:sx35。当然亦可浏览至任何文件夹下,但要保证磁盘可用空间足够大(最好在30G左右,以便未来可以在中安装多个虚拟机器),这和你规划中的实验环境有关。下一步:(图4)
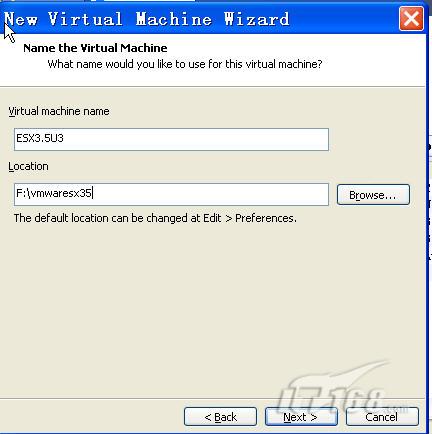
6、 在"Processor Configuration"界面,选择CPU的数量为one。下一步:
7、 在"Memory for the Virtual Machine"界面,选择memory的大小为1024Mb。下一步:
8、 在"Network Type"界面,选择网络连接类型为:Use bridged networking,下一步:
9、 在"Select I/O Adapter Types"界面,在"I/O Adapter Types"后,选择"LSI Logic",下一步:
10、 在"Select a Disk"界面,选择"Creat a new virtual disk"。下一步:
11、 在"Select a Disk Type"界面,一定要选择磁盘类型为SCSI。下一步:
12、 在"Specify Disk Capacity"界面,磁盘大小可以根据自己今后的实验规划以及硬盘空间大小来定,此处填入30GB。但下述两项一定要选择上:Allocate all disk space now和Store virtual disk as a single file。切记。下一步:(图5)
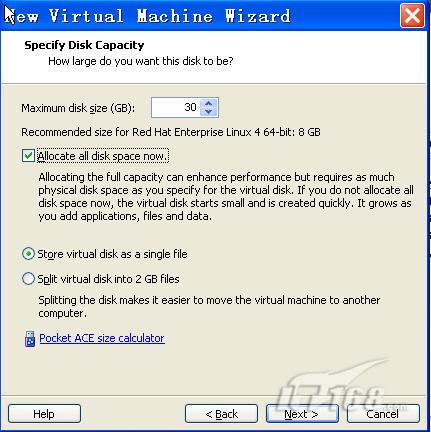
13、 在"Specify Disk File"界面,你可以选择定义磁盘文件,此处保留默认。下一步:
14、 在"Ready to Create Virtual Machine",确保"Power on this virtual machine after creation"之前的对勾不被打上。并点击"Customize Hardware"。(图6)
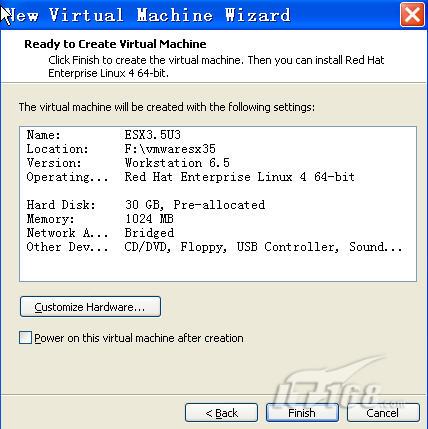
15、 在"HardWare"界面,remove Floppy, USB Controller and Sound。
16、 在"HardWare"界面,选择"Network Adapter",并在右侧的框中确保如图中绿色部分的选择:(图7)

17、 在"HardWare"界面,选择"Display"选项,确保"Accelerate 3D graphics"前面的对勾不被选择:(图8)

18、 在"HardWare"界面,选择"Processors"选项,并确保在"Preferred Mode"后面"Intel-VTx or AMD-V"被选择。并单击"OK"。(图9)
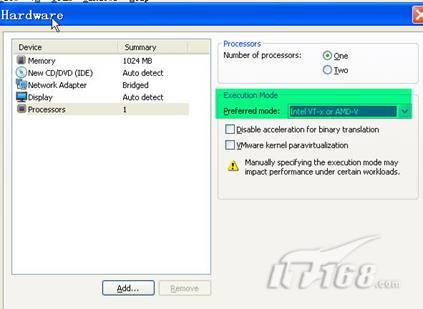
19、 在返回的"Ready to Create Virtual Machine"界面,单击"Finish"。便会出现磁盘文件创建的进度。这个过程将要花费几分钟到十几分钟的时间。(图10)
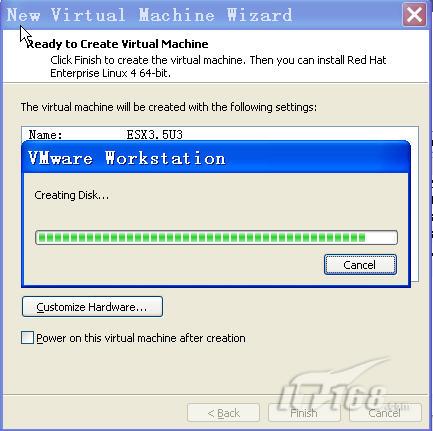
20、 上述过程完成后,双击"CD/DVE (IDE)"选项,并在接下来的界面中选择"Use ISO image file"。浏览至存放有镜像的文件夹(当然你使用物理光驱也可以,这方面不做太多要求)。并OK。
21、 此时,你仍不能启动虚机,进行安装的进程。还需要添加一行文字到.VMX文件里才可以。
在存放 3.5安装文件的路径F:sx35,找到3.5U3.vmx(注意安装路径不同,此文件的位置也不同。请根据自己的实际安装路径及磁盘文件名称来定)。使用记事本进行编辑,并添加"monitor_control.restrict_backdoor = "true""(没有外引号)在适当的如图中所示的位置:(图11)
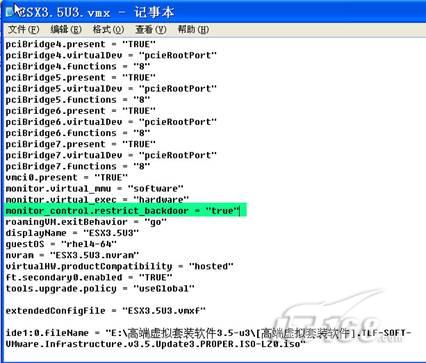
注:VMware Workstation默认创建的PCnet网卡无法被ESX Server识别使用,需要通过更改.VMX配置文件来修改网卡类型
更改.VMX配置文件修改网卡类型,指定网卡类型为"e1000"。ethernet0.virtualDev = "e1000"
在二、中,设置好了 3.5在 6.5中得以顺利安装的环境,接下来就要进行 3.5 U3的安装了。
安装 3.5 U3的过程和在 6.5里安装Red Hat Linux的方法基本上一样,所以有LINUX安装基础的朋友,可以很顺利的完成。
1、 启动 6.5里的 3.5 U3虚机(文章前面部已说过对 WORKSTATION来说,3.6就是一台虚机而已。),然后会弹出一个类似于Red Hat Linux的安装向导。接下来就按Linux来安装吧。此处偶选择的是图形安装方式。(图12)
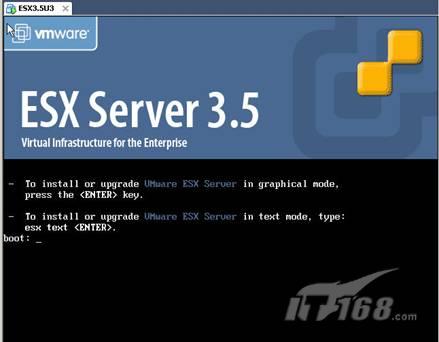
2、 在安装向导的整个过程中,需要说明的就是针对 3.5的分区,如果你对LINUX的安装很熟悉,那么你可能会很快完成此项任务。如果你是位新生,我建议你保留默认。也就是说你选择由来自行决定分区类型及大小便可。在实际应用中,建议你和的工程师做好详细的安装及扩展计划。如下图所示的内容,你需要好好的研究下了:(图13)
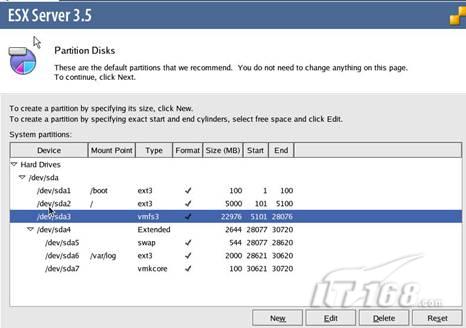
3、 在安装过程中也会提示你设置的网络,一般要设置三种网络接口:服务控制台、与物理网络相连的网络、最好再设置个VMOTION接口网络(用于快速迁移)。由于此处咱们只是测试使用,只使用一种网络接口用于管理以及和物理网络相连接。
4、 在安装过程中,应注意磁盘的类型,在之前的版本中要使用SCSI硬盘。而在新的版本中可以使用SATA硬盘了(存储虚机等)。不过据我测试使用来看,亦可以安装在IDE硬盘中,只是不能在此上安装虚机罢了,因为找不到合适的存放虚机等资源的存储。呵呵。
5、 安装完成的界面如下图,可以通过提示选择ALT F1进入和LINUX一样的登陆界面,但是还是在上开发出了自己的一些命令。一般以CFG开头。你可以通过输入并按TAB键来查看一些。(图14)
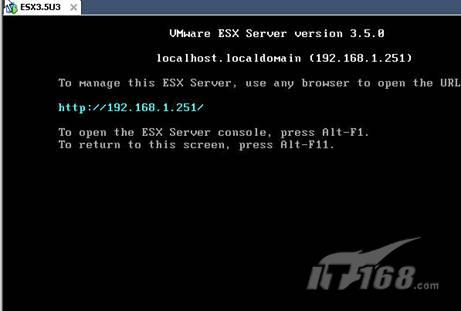
四、管理 3.5 Update3,并在此后安装虚拟机
通过上述一、二、三、已完成了在 Workstation 6.5中安装 3.5 U3,并且验证是可以使用。并且在此三个步骤中被看作是Workstation 6.5的一个虚拟机。
现在,是你转变思维的时侯了。也就是说你要把Workstation 6.5看作是不存在,并且把 3.5看作是安装在物理机器上,当做一个主机使用,并且在此 3.5主机上安装的操作系统被称为虚拟机器。
OK,就如安装完HYPER-V SERVER 2008一样,都是字符界面。该如何管理以及安装虚拟机器呢?
在里提供完整的解决方案,一是通过 Infrastructure Client (VIC)来连接3.5主机进行管理;一是通过Virtual Center(简称VC)连接主机,而再由 Infrastructure Client连接VC来进行管理。前者提供的管理功能较为简单,而后者结合VMOTION、UPDATE MANAGER等组成了一套完整的成熟的管理解决方案。当然通过Web Access也能做一些事情。
OK,VIC从何处下载?如何使用此连接?又如何使用此在上安装虚拟机器呢?接下来将逐个解决此问题:
1、 通过WEB下载VIC,并在物理主机上的操作系统上安装。
VIC是可以安装WINDOWS平台的机器上的。基本上除了是LINUX平台。其他的应用都可以在WINDOWS平台上使用。打开IE浏览器,并在地址栏输入(在三中最后个图示中可以看到提示啦)。(图15)
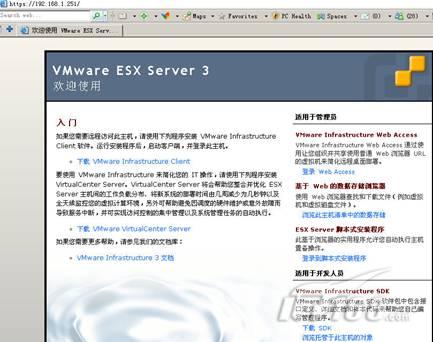
呵呵,不错吧,由于系统是简体中文版,所以此处提示的亦为简体中文界面,这种本地化让我们管理起的虚拟化解决方案来更加得心应用。
然后选择图中的"下载 Infrastructure Client",这时就会从上下载VIC,直接安装便可以。当然你也可以选择下载VC,但会转到的官网上。而且这个是要付费的。
注意,如果你想使用Web Access来访问管理,请选择右侧的"登陆Web Access"选项。
2、 安装完VIC后,便可以使用此连接并进行管理的操作了。如图,输入3.5的IP地址、用户名(root)和密码,点登陆。(图16)

在登录过程中会出现"安全警告"的提示,由于此环境中并没有证书服务器。此处可以选择"忽略",并不影响正常连接。
3、 连接登录上后,就会显示如下图所示的界面:(图17)

简体中文的界面,很清楚明了的显示着各种可以操作的功能及按钮。建议好好研究下,最好是能把帮助文件找出来仔细阅读,是不错的学习和参考资料。
4、 连接之后,就可以在主机上安装虚拟机了。在VIC控制台右侧的基本任务栏,点"创建新的虚拟机",此时,会弹出一个新建虚拟机向导。
有两种创建虚机的方式,一种是典型,一种是自定义。选择典型后,可以在向导面板的右侧看到一些常见的设置项,只需按自己的要求设置好后,下一步就行了。(图18)

5、 经过几次的下一步,如下图显示了我对XP的设置。(图19)

6、 对新建虚机WINXP按向导配置好后,还可以在VIC的管理控制台对此进行一些简要的设置如下图:(图20)

从图中可知,可以对新建虚拟机WINXP进行如"硬件"、"选项"、"资源"等的再设置。"硬件"中要注意的是选择安装XP时需要的安装镜像或文件的位置,其中的"数据存储ISO文件"是指的在中已放置的ISO文件。但此场景并没有预选存放ISO于上。所以,选择"客户端设备"(看清楚此下面的提示)。
较为重要的是"资源"选项,可对关键的CPU、内存、磁盘等的使用进行资源分配。(图21)
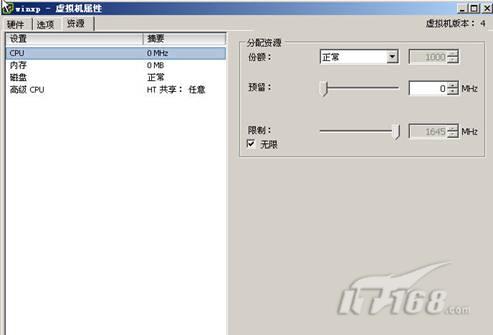
7、 完成上述工作后,就可以在VIC管理控制台"启动虚拟机"了。并点"启运虚拟机控制台"按钮。弹出如下窗口。(图22)
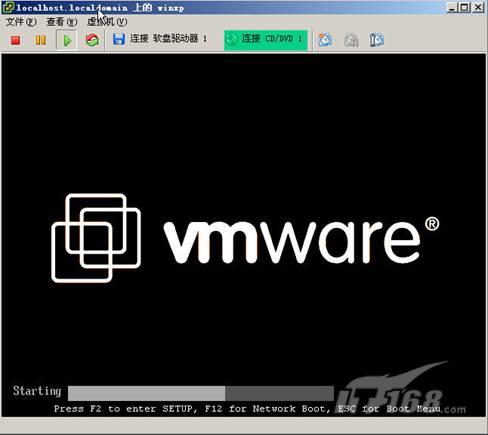
选择图中标为绿色的"连接CD/DVD",并在弹出的窗口中选定自己的安装镜像文件。接下来的操作就是物理机上安装XP是一样的流程。此处略。
8、 安装完成后,最好安装上 TOOLS。(图23)
