个人主页https://xugaoxiang.com,微信公众号: Dev_Club 或者搜索 程序员Club
全部博文(229)
分类: iOS平台
2016-02-17 23:46:04
列表,可以说是控件中最重要的一个,在iOS中是UITableView,本节就来学习一下如何来实现一个列表,如下所示效果图
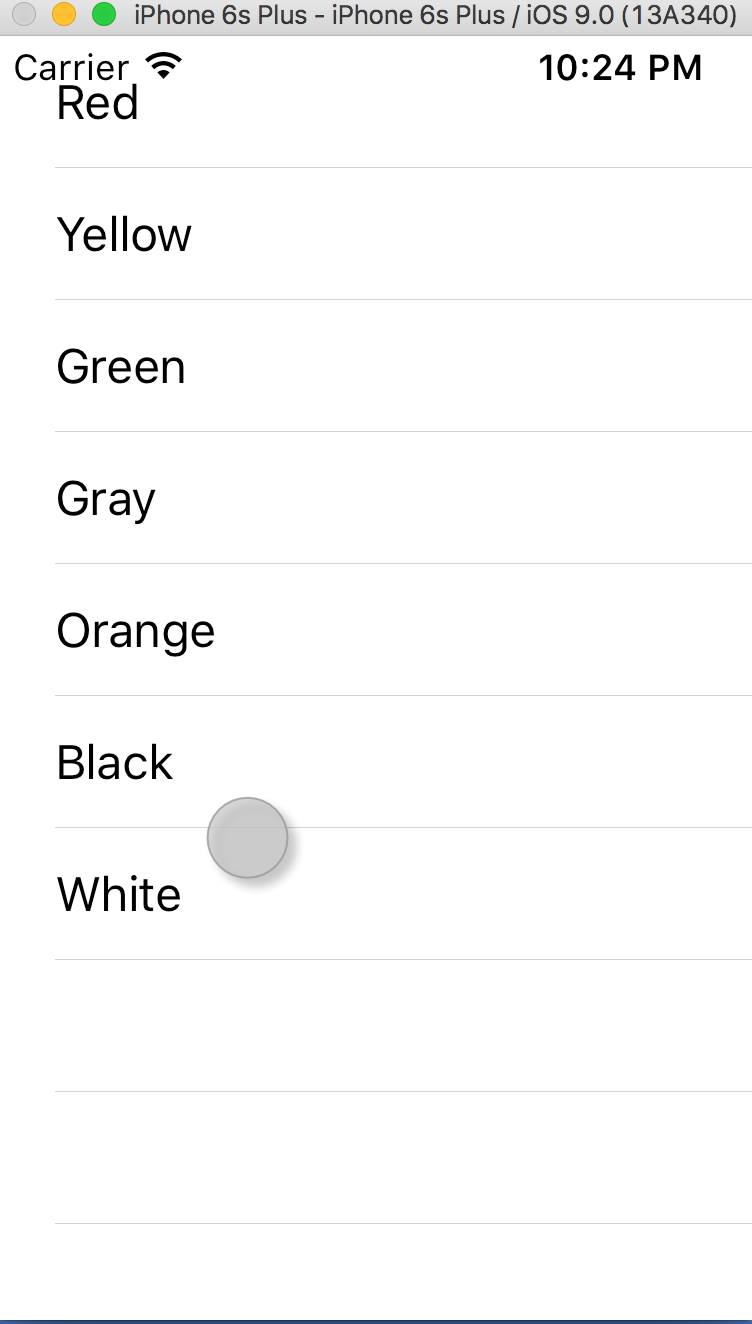 效果图
效果图
新建一个工程,工程名为UITableViewDemo,模板选择Single View

在Xcode的右下角控件库里选择Table View,按住拖拽到storyboard里,并将其拖大至全屏
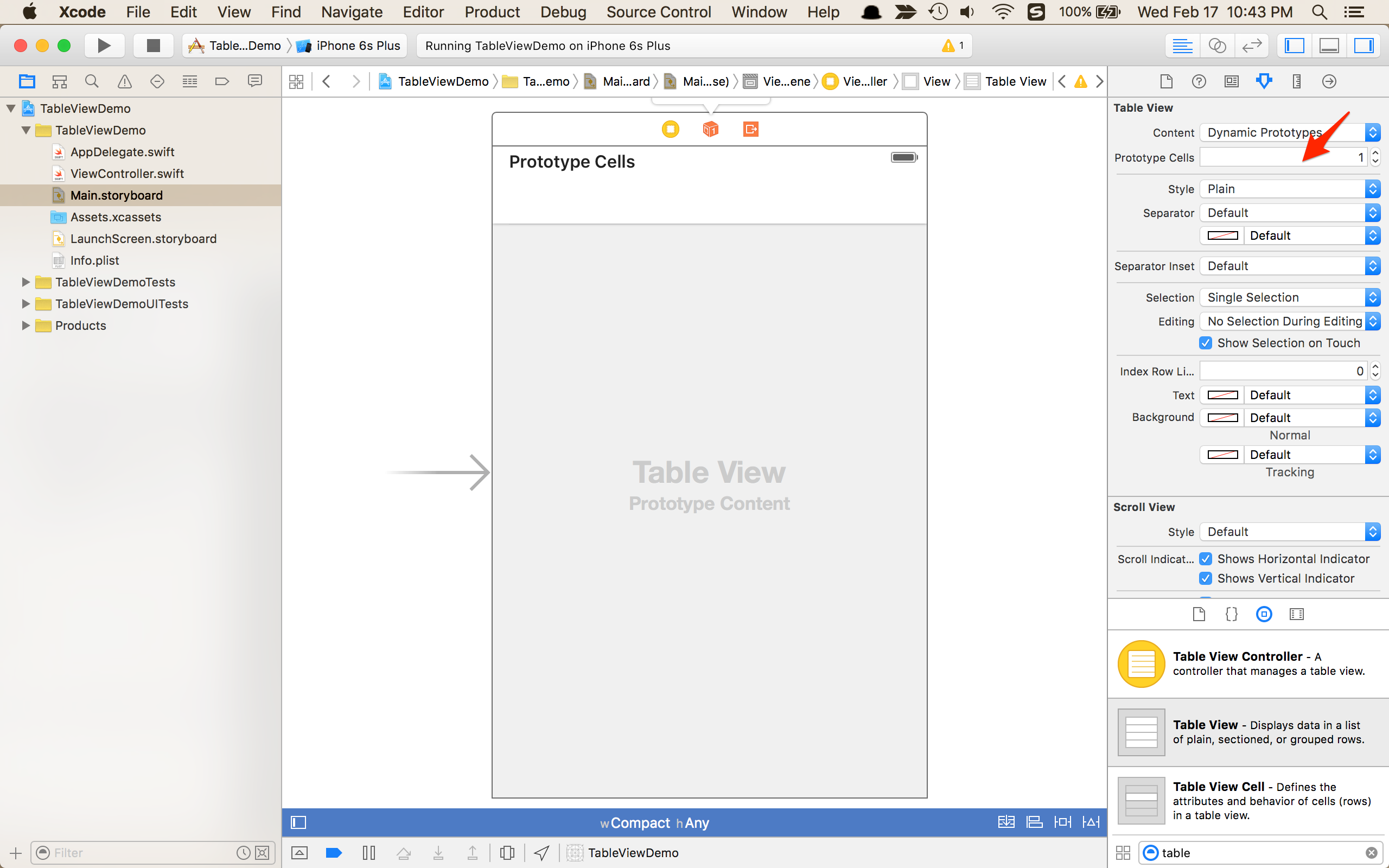
将Table View的Prototype Cells设成1,接着选中Prototype Cells,在右上角的属性试图中的Stype选择Basic,设置Identifier为Cell(可以为任意,会在后面的代码文件中使用),如图
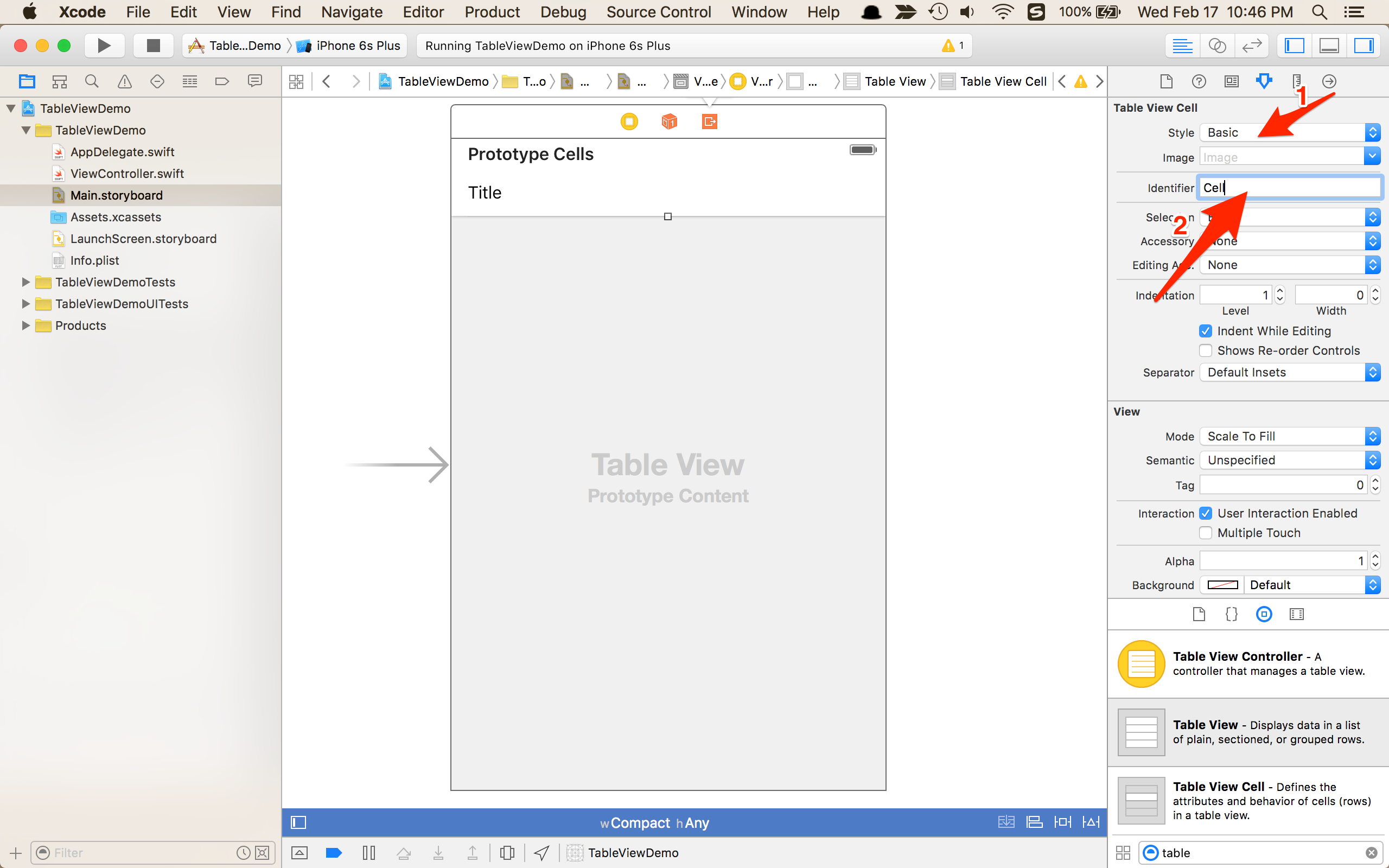
经过上面的操作,已经可以看到列表了,只是每个单元格都是空的,没有任何数据
这里提供一个颜色数组,它的每个元素将会被显示到相应的单元格中
var colors = ["Red","Yellow","Green","Gray","Orange","Black","White"]
在ViewController类中需要实现UITableViewDataSource和UITableViewDelegate两个协议,然后需要实现2个方法
func tableView(tableView: UITableView, numberOfRowsInSection section: Int) -> Int {
return colors.count
}
这里返回给定数组的大小,就是整个列表有多少行
func tableView(tableView: UITableView, cellForRowAtIndexPath indexPath: NSIndexPath) -> UITableViewCell {
let cell = tableView.dequeueReusableCellWithIdentifier("Cell", forIndexPath: indexPath)
cell.textLabel?.text = colors[indexPath.row]
return cell
}
上面的”Cell”就是在storyboard里的Identifier,这个函数返回一个cell,cell上显示一串字符。dequeueReusableCellWithIdentifier方法会重复利用单元格,提高效率,节省资源。常见的像微博里的消息列表,设备的每一屏只显示几条消息,下拉刷新一次,单元格还是这几个,只不过内容被重新填充了。
最后一步,切换到storyboard中,打开View Controller Scene,将Table View与View Controller做一个绑定,按住control键,拖动Table View到View Controller上放开,选择dataSource,重复一次,选择delegate
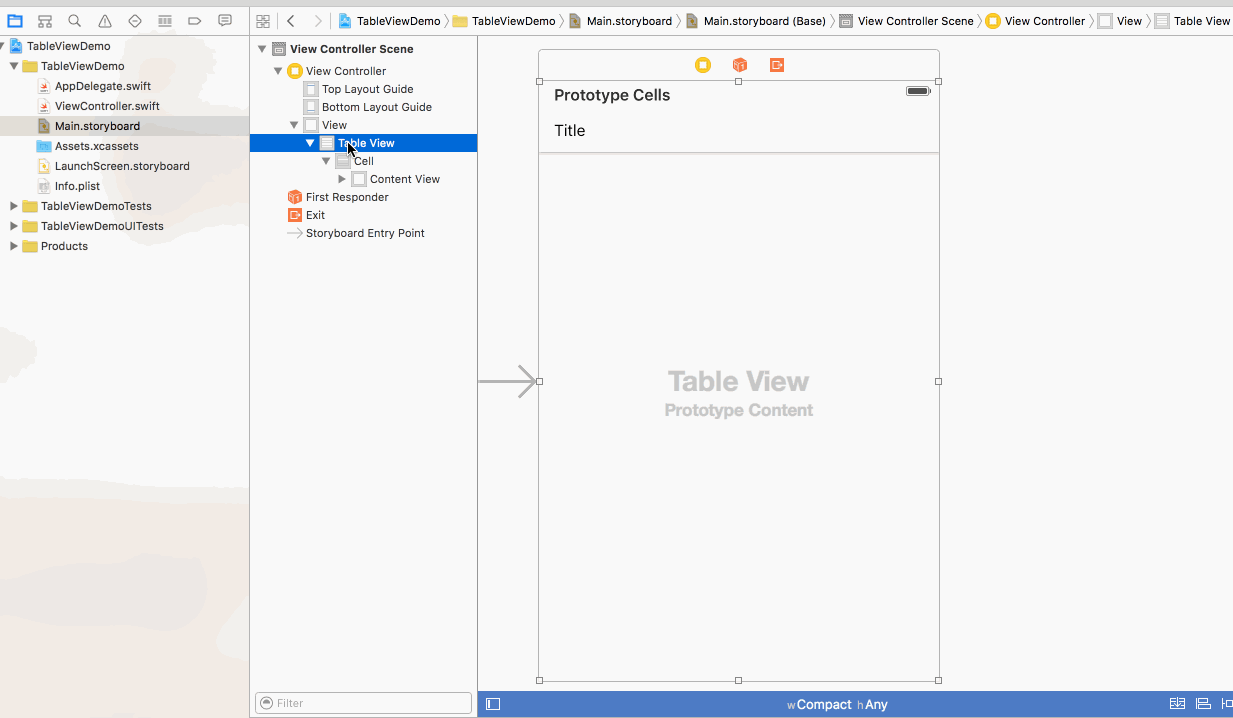
至此,列表的数据才被正确地显示了出来,可以在模拟器上查看